Google音声検索のアイコンが消えた!?復活させる方法を伝授!

Google音声検索の消失問題のご厄介、我々も体験しました。その便利なアイコンが突如として視界から消え、混乱を隠せませんでした。しかし、落胆せず、あきらめず、解决方案を見つけるための様々な試行錯誤を通じて、我々はそのアイコンを復活させる方法を見つけ出しました。この記事では、その詳細な手順をあなたと共有します。心配は要りません、その多くは基本的な設定の調整です。大切なのは自分自身のデバイスの特性を理解し、その上での最適な解決策を見つけることです。行動を起こす時間です。
Google音声検索のアイコン復活方法: ステップバイステップ
Google音声検索のアイコンが見えなくなった!という問題を解決するために、必要な手順について詳しく説明しましょう。
ステップ1: キャッシュとクッキーの削除
最初の解決策はWebブラウザのキャッシュとクッキーを削除することです。これは多くの場合、一時的な問題を解消します。設定メニューからプライバシーとセキュリティを選び、ブラウザのデータをクリアを行います。
Google Partner Setupの無効化方法とは?ステップ2: ブラウザの更新
ブラウザが最新のバージョンに更新されていることを確認してください。その際、アップデート通知が表示されていない場合、ブラウザの設定メニューから手動で確認できます。
ステップ3: Google検索設定の確認
Googleの設定で音声検索が無効になっていないか確認しましょう。設定メニューから検索設定を選択し、音声検索機能が有効になっていることを確認します。
ステップ4: アプリの更新と再インストール
問題がまだ解決していない場合、Googleアプリを最新バージョンに更新し、それでもダメならばアプリを削除して再度インストールすることを検討してみてください。
ステップ5: IT専門家に連絡
上記の全てのステップを試したにも関わらず、問題が未解決の場合、GoogleのカスタマーサポートまたはIT専門家に連絡し、更なる助言を求めることを検討してみてください。
スマホが勝手に翻訳!?Googleの翻訳機能を使いこなそう| ステップ | 対処法 |
|---|---|
| 1 | キャッシュとクッキーの削除 |
| 2 | ブラウザの更新 |
| 3 | Google検索設定の確認 |
| 4 | アプリの更新と再インストール |
| 5 | IT専門家に連絡 |
マイクのアイコンを出すにはどうすればいいですか?
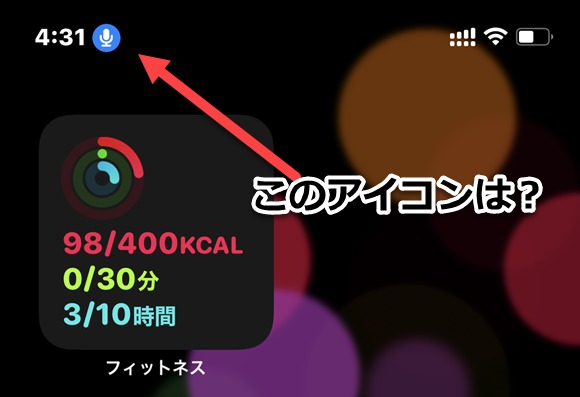
マイクのアイコンを出す方法は、使用しているデバイスやオペレーティングシステムによります。すなわち、Windows、Mac、またはスマートフォンといったデバイスごとに手順が異なります。
Windows PCでのマイクアイコンの表示方法
Windowsのデバイスでは、マイクのアイコンを表示するためには、以下の手順に従ってください。
- まずスタートメニューを開き、設定アイコンを選択します。
- 次に、音声オプションを選択します。
- 音声設定の右側にあるマイクのボリュームアイコンをタスクバーに表示のチェックボックスにチェックを入れ、マイクのアイコンが表示されます。
Macでのマイクアイコンの表示方法
Macでは、音声を設定するための特別なアイコンは存在しませんが、次のようにマイクの設定にアクセスできます。
ジェリーローソンゲームでレトロゲームの世界へタイムトリップ!- まずシステム環境設定を開きます。
- 次にサウンドを選択して、マイクの設定を行います。
- ここでインプットデバイスを確認し、必要なデバイスを選択できます。
スマートフォンでのマイクアイコンの表示方法
スマートフォンの場合、特定のアプリケーションが使用するマイクの設定にアクセスします。
- まず設定アプリを開きます。
- 次に、プライバシーまたはアプリの設定を選択します。
- ここでアプリケーションを選択し、そのアプリケーションがマイクのアクセスを許可しているか確認します。
Googleの検索アイコンが消えた。どうすればいいですか?

Googleの検索アイコンが消えた場合、まずパソコンの設定やブラウザの設定を見直すべきです。以下に具体的な解決策を示します。それから、それに関連する3つのサブタイトルを追加し、それぞれを詳しく解説します。
1. ブラウザの設定を確認する
パソコンのブラウザ設定を見直すことにより、Google検索アイコンが復活する可能性があります。
Google DuoとLINE、ビデオ通話アプリを徹底比較!- ブラウザを開いて、設定をクリックします。
- 拡張機能項目へ移動し、Google検索アイコンに関連する設定が適切に行われていることを確認します。
- あらゆる設定が正しければ、ブラウザを再起動し、Google検索アイコンが復活したかどうか確認します。
2. システムの再起動を試みる
パソコン自体の再起動も一つの解決策です。
- パソコンの電源ボタンをクリックし、再起動を選択します。
- パソコンが再起動したら、ブラウザを立ち上げ、Google検索アイコンが復活したかどうかを確認します。
3. ブラウザをアップデートする
ブラウザが最新版でない場合、Google検索アイコンが見つからない問題が発生することがあります。
- ブラウザを更新し、最新のバージョンにアップデートする。
- ブラウザが更新できたら再度、検索アイコンの有無を確認すること。
Googleのマイクを画面に出すにはどうすればいいですか?

Googleのマイクを画面に出す手順は以下の通りです:
手順
- まず、デスクトップのChromeブラウザを開きます。
- 次に、画面右上にあるメニュー(3つの点が重なったアイコン)をクリックします。
- メニューから「設定」を選択します。
- 設定メニューの左側にある「プライバシーとセキュリティ」から「サイトの設定」を選択します。
- そして、「マイク」を選択します。
- ここでは、サイトがマイクを使用できるかどうか設定できます。
設定の詳細確認
設定の詳細確認は以下の通りです:
- 「マイク」設定ページでは、特定のサイトのマイク使用権限をカスタマイズできます。
- 「許可」リストに特定のサイトを追加することで、そのサイトがマイクを利用できるように指定することができます。
- 不必要にマイクを実行させたくないサイトがあれば、「ブロック」リストに追加することも可能です。
設定のテスト
設定のテストを行います:
- 設定を確認したら、テストサイトを開いて、マイクが利用できるかどうか確認します。
- マイク設定の変更後、Webカメラやマイクが機能しているかどうかをテストするために、任意のサイトを選んでください。
- マイクをテストするためには、そのサイトで音声会議、音声入力、または再生を試みることもできます。
設定の確認と管理
設定の確認と管理は以下の通りです:
- 設定のメニューに戻って、「プライバシーとセキュリティ」→「サイトの設定」→「マイク」を選択します。
- ここでは、何が許可され何がブロックされているかを確認できます。
- 必要な変更を加えることができます。
Google検索欄のマイクマークはどこですか?

Google検索欄のマイクマークは、通常、検索エンジンのGoogleの検索窓のすぐ右側にある声認識機能を表しています。マイクのイコーンをクリックすることで、あなたの声を認識し、その命令や質問に応えることができます。
マイクマークの機能について
Google検索欄にあるマイクマークは、Googleの音声検索機能を起動します。
- このマークをクリックまたはタッチすると、マイクがアクティブになり、音声入力が可能になります。
- ユーザーの話す言葉を認識し、Googleはその情報を元に検索結果を提供します。
- これにより、キーボードの入力をせずに、短時間で複雑な質問や詳細な情報を探せるようになります。
マイクマークの操作方法
マイクマークを使用するための基本的な操作手順は次のとおりです。
- まず、Googleのウェブサイトに行き、マイクマークを探す。
- 次に、このマークをクリックまたはタッチして、マイクがオンになるのを確認する。
- 最後に、検索したい質問または項目を口に出す。
マイクマークの潜在的なメリット
Google検索欄のマイクマークを利用することによる潜在的な利点は複数あります。
- 音声での入力は、キーボード操作よりはるかに速度が上がります。
- 手が自由になるので、移動中や手が忙しいときに検索が可能になります。
- 適切なキーワードを探す手間が不要になるため、検索自体がより自然で直感的なものになります。
よくある質問
1. Google音声検索のアイコンが突然消えてしまった原因は何か?
Google音声検索のアイコンが消えてしまった場合、それは主にアプリケーションの不具合または最新のソフトウェアアップデートに問題があることから起こる可能性が高いです。アプリケーションのバージョンが古いと、一部の機能が表示されない場合もあります。また、デバイスの設定、特に.permission設定も影響を及ぼすことがあります。
2. Google音声検索のアイコンの復活手順とは何ですか?
アイコンを復活させる手順は次のようなステップを踏むことが多いです。最初に、Googleアプリとデバイス全体の再起動を行います。それでもアイコンが表示されない場合は、Googleアプリを最新バージョンにアップデートし、次にアプリのキャッシュとデータを消去してみてください。それでも復活しない場合は、Googleアプリをアンインストールしてから再インストールすることを試すとよいでしょう。
3. Google音声検索のアイコンが復活しない場合はどうすればいいか?
それでもアイコンが復活しない場合は、Googleサポートへ連絡することが推奨されます。詳細な状況を伝えるために、可能な問題が発生した時の画面ショットも一緒に送ると良いでしょう。また、使用しているデバイスの情報、Googleアプリのバージョン、何を行った後にアイコンが消えたのかなどの情報を具体的に伝えつつ問い合わせることで、より解決への道が開けます。
4. デバイス全般の設定はGoogle音声検索のアイコンの表示に影響を及ぼすか?
デバイスの設定はGoogle音声検索のアイコンの表示に大きく影響を及ぼします。例えば、アプリのパーミッション設定、特にマイクへのアクセス設定が間違っていると、音声検索のアイコンが表示されないことがあります。常にアプリが必要とするパーミッションを許可すること、アプリの設定とデバイスの設定が一致することを確認してください。これらが一致していなければ、アイコンが表示されるのを妨げる可能性があります。






