Google画像検索で画像を大きく表示する方法!

「画像を探し、その情報を最大限に活用することは、現代のデジタル生活における不可欠な一部です。しかし、Google画像検索で見つけた魅力的な画像をより詳細に見ようとすると、しばしば解像度の問題に直面します。この問題を解決し、より鮮明な画像を入手するための手段が必要です。本記事では、Google画像検索で画像を大きく表示する方法について詳しく解説します。小さくてぼやけた画像から鮮明で大きな画像への旅を、一緒に始めましょう。」
Google画像検索で画像を拡大表示する基本的な手順
ステップ1:Google画像検索を開く
Googleのトップページにアクセスし、画面の上部にある検索バーを見つけます。バーの右側に画像のようなアイコンがあり、それをクリックすることでGoogle画像検索ページに移動します。
ステップ2:検索語を入力
画像検索ページに移動したら、検索したい画像のキーワードを検索バーに入力します。入力が終わったらエンターキーを押します。
Googleフォトでエッチな画像が見つかるってホント?ステップ3:検索結果から画像を選ぶ
検索結果が表示されたら、見てみたい画像をクリックします。画像詳細ページが開きます。
ステップ4:画面右側に表示された画像をクリック
詳細ページ上部にある画像をクリックし、画像が広げる状態になります。
ステップ5:画像を最大限に拡大
拡大された画像を表示する画面の下部に「画像を拡大」ボタンがあります。これをクリックすると、画像は最大限に拡大されます。
| ステップ | アクション |
|---|---|
| 1 | Google画像検索を開く |
| 2 | 検索語を入力 |
| 3 | 検索結果から画像を選ぶ |
| 4 | 画面右側に表示された画像をクリック |
| 5 | 画像を最大限に拡大 |
Googleの画像拡大表示はどうやってする?
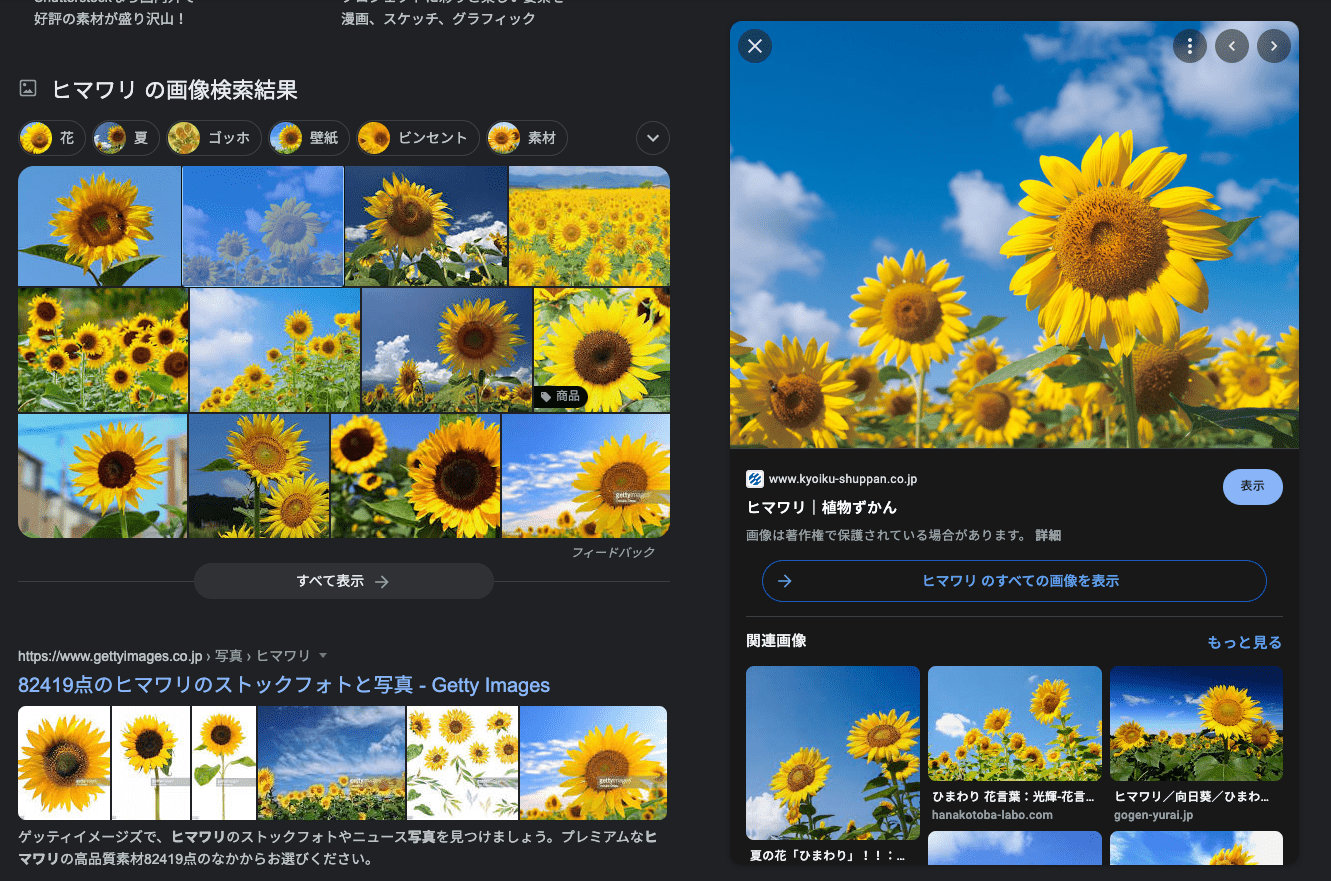
Googleの画像拡大表示は以下の手順を追って行います。
1. Googleの検索バーで画像を検索します。
2. 表示された結果の中から、拡大表示したい画像を選びます。
3. 画像をクリックすると、画像がGoogleの画像ビューに開きます。
4. それから、画像をさらに拡大表示するためには、画像をクリックすることにより、新しいウィンドウで拡大した画像が表示されます。
Google画像検索の拡大表示機能の活用法
Google画像検索の拡大表示機能を活用するためには、詳細に見たい画像があるときに使用することが一番効率的です。この機能を利用することで、画像の詳細を確認したり、テキストを読み取ったりすることが可能となります。
- 画像をクリックすることで、画像が大きく表示されます。
- さらに画像をクリックし、新しいウィンドウでさらに大きく表示することができます。
- これらのステップを踏むことで、画像の詳細部分をチェックすることが容易になります。
画像の拡大表示がうまく行かない原因
Googleの画像拡大表示がうまく行かない場合の原因は、ウェブブラウザーやネットワーク接続に関わる可能性が考えられます。
Googleフォトで同じ写真が2枚ずつある!?原因と解決策を解説- 最初に考えられるのは、インターネット接続状況が不十分な可能性があります。
- 次に、ブラウザのカッシュクリアが必要な場合もあります。
- また、一部の拡張機能やアドオンがこの機能を妨げる可能性もあります。
Google画像検索の特徴と注意点
Google画像検索の特徴と注意点は以下のとおりです。
- 拡大表示機能は、高解像度画像の詳細な視察を可能にします。
- Googleの画像検索は、記事のテキストに画像を追加したり、画像を取り扱うプロフェッショナルにとって非常に便利です。
- しかし、使用する画像の著作権を常に確認することが重要です。
検索画面を大きくするにはどうすればいいですか?

検索画面を大きくする方法は、利用しているデバイスやブラウザの種類によりますが、一般的な方法を以下に挙げます。
1. ブラウザのズーム機能を使用する
検索画面を大きく表示するためには、ブラウザのズーム機能を利用することができます。画面右下にあるズームのアイコンをクリックし、マウスのスールを用いて画像を拡大する、または
Googleフォトの人物統合機能でアルバム整理!顔認識で写真を自動分類- コントロールキー
- プラスキー
の組み合わせを押すことで、検索画面を大きくする事が可能です。
2. ディスプレイ設定を利用する
デスクトップPCの場合は、ディスプレイ設定から文字やその他の要素の大きさを調整することができます。
- 開始メニューをクリック
- 設定を選択
- システムを選択
- ディスプレイを選択
の順に操作します。
3. スマートフォンの文字サイズを調整する
スマートフォンの場合、以下の手順で文字サイズを調整することができます。
- 設定
- ディスプレイと明るさ
- テキストサイズ
から調整することが可能です。この設定は全てのアプリケーションに対して有効になります。
Google画像検索で画像を表示するには?
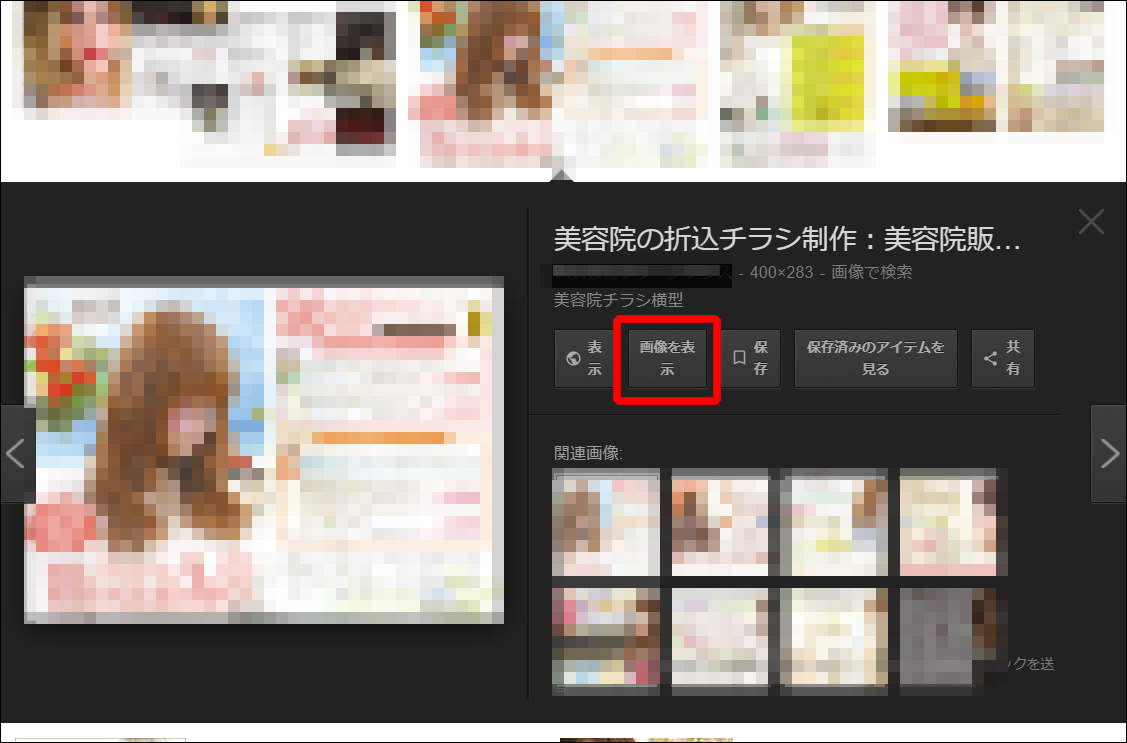
Google画像検索で画像を表示するには、以下のステップに従ってください。
1. 最初に、インターネットブラウザを開き、Googleのウェブサイトに行きます。
2. メインページの右上にある「画像」というリンクをクリックします。
3. 検索ボックスに画像のキーワードを入力してから、エンターキーを押します。
4. 検索結果が表示され、その中から希望の画像を選択できます。
Google画像検索を利用するメリット
Google画像検索を用いると、次のような利点があります。
- あらゆるテーマやカテゴリに関する数百万の画像から選ぶことができます。
- 一般的なキーワードだけでなく、特定の人々や場所、事象に関する詳細な画像を見つけることができます。
- 異なる解像度や色合い、スタイルの画像を見つけることができ、専用のフィルターを使って絞り込むことができます。
Google画像検索を利用する際に考慮すべき点
Google画像検索を用いる際には、以下の事項に注意が求められます。- 著作権:一部の画像は著作権が存在するため、自由に使用することは制限されます。
- 精度:時には無関係な画像が検索結果に含まれている場合があります。
- プライバシー:パブリックなウェブサイトから画像を検索しているため、プライバシーの Cuộc が一部ある場合があります。
Google画像検索のフィルター機能の利用
Google画像検索のフィルター機能を使うと、以下の特徴を持つ画像を簡単に見つけられます。
- サイズ:小さな、中、大、または「画像サイズと一致」などのサイズの画像を持ったもの
- 色:単色、鮮明な色、または「特定の色」などを選択した画像
- 利用可能なタイプ:透明な背景、アニメーション、クリップアート、顔、または360度のピクチャなどを選択した画像
Google検索画面の文字サイズを大きくするには?
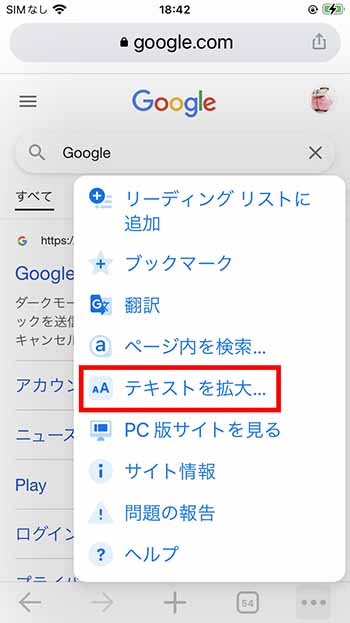
Google検索画面の文字サイズを大きくする手順は以下の通りです。
1. ブラウザの設定を変更する
ブラウザの設定を変更することにより、Google検索画面の文字サイズを大きくすることが可能です。
- まず、ブラウザのメニューを開きます。
- 次に、設定またはオプションをクリックします。
- ここから、表示設定もしくはウェブコンテンツの設定にアクセスします。
2. ブラウザのズームを調整する
ブラウザのズームを調整することで、Google検索画面の全体的な文字サイズを大きくすることが可能です。
- ブラウザの右上にある、プラスまたはマイナスのボタンをクリックします。
- または、Ctrlキーと、スールウィールを同時に操作します。
- 希望の文字サイズになるまで、ズームを調節します。
3. Google検索設定を変更する
Google検索設定を変更することは、直接的には可能ではありません。しかし、ブラウザの表示設定やアクセシビリティ設定を変更することで、Google検索結果の文字サイズを大きくすることが実現可能です。
- ブラウザの設定メニューを開きます。
- アクセシビリティまたは読みやすさの設定に移動します。
- 文字サイズを大きくするオプションを選択します。
よくある質問
1. Google画像検索で画像を大きく表示する具体的な手順は何ですか?
具体的には、まずGoogle画像検索を使用して適切な画像を見つけてください。その画像上でマウスの右クリックをし、「画像を新しいタブで開く」を選択します。これが完了すると、新しいタブが開き、その中ではその画像が最大の解像度で表示されます。
2. Google画像検索で特定のサイズの画像を見つける方法について教えてください。
Google画像検索ツールを使用すると、特定のサイズの画像を見つけることができます。検索窓にキーワードを入力し、その後「ツール」をクリックします。次に、「サイズ」をクリックし、選択したサイズに基づいて検索結果を絞り込むことができます。この操作により、特定の大きさの画像に絞り込むことができます。
3. Google画像検索で画像を最大化するためにJavaScriptを無効にした場合、何が起こりますか?
Google画像検索は.JavaScriptを使用して画像のプレビューを拡大表示します。JavaScriptが無効になると、この機能が利用できなくなります。つまり、JavaScriptが無効である場合、Google画像検索で画像を最大化する機能が使えなくなるということになります。
4. Google画像検索で画像を大きく表示する機能が使えない場合、他の手段として何がありますか?
Google画像検索の画像拡大表示機能が適切に機能しない場合、以下の代替手段が考えられます。それは、画像を右クリックし、「新しいタブで画像を開く」を選択する方法です。新たなタブが開き、そこで画像を見ることができます。もう一つは、ブラウザ内に拡大表示ツールをインストールし、そのツールを使用して画像を拡大する方法もあります。






