「OK Google」の起動フレーズを変更して、自分だけの呼びかけに設定!

「新しくてパーソナライズされた始動フレーズで、あなた自身のGoogleアシスタントと対話しませんか?個々のニーズや好みに合わせて、「OK Google」を変更することは、デバイスとの相互作用の次元を増やします。独自のフレーズを設定すれば、家電製品の制御からリマインダー設定まで、Googleアシスタントの機能を最大限に活用できます。この記事では、その設定方法とその独特なメリットについて詳しく説明します。」
「OK Google」のカスタマイズ:独自の起動フレーズを設定する手順
独自の呼びかけを行うことで、他のGoogleアシスタントが誤作動することを防げます。以下に具体的な手順をご紹介します。
1.Googleアシスタント設定のページを開く
まず、Googleアシスタント設定のページにアクセスします。このページでは、アシスタントの設定全般をカスタマイズすることができます。
2.新しい起動フレーズを選択する
現在設定されている「OK Google」に代わり、別のフレーズを選択することが可能です。このフレーズは、Googleアシスタントに操作を指示し始めるトリガーとなります。
Google天気予報で地域設定を変更して、正確な天気情報を入手!3.音声認識の校正を行なう
新しいフレーズが適切に認識されるように、Googleアシスタントが音声を学習するためのトレーニングが必要となります。
4.起動フレーズの変更が適用されたことを確認する
新しい起動フレーズが正常に設定され、Googleアシスタントがそれを理解することが重要です。
5.新しい設定をデバイス全体に適用する
設定は様々なデバイス上で適用される必要があります。「OK Google」の起動フレーズを変更すれば、使いやすさとプライバシーの両方が向上します。
| 手順 | 詳細 |
|---|---|
| Googleアシスタント設定 | Googleアシスタント設定ページにアクセス |
| 起動フレーズの選択 | 新しい起動フレーズを選択 |
| 音声認識の校正 | 新しいフレーズをGoogleアシスタントに学習させる |
| 変更の確認 | 新しい起動フレーズが正しく認識されるか確認 |
| デバイス全体への適用 | 新しい設定を全てのデバイスに反映 |
OK Googleの別の呼び方は?
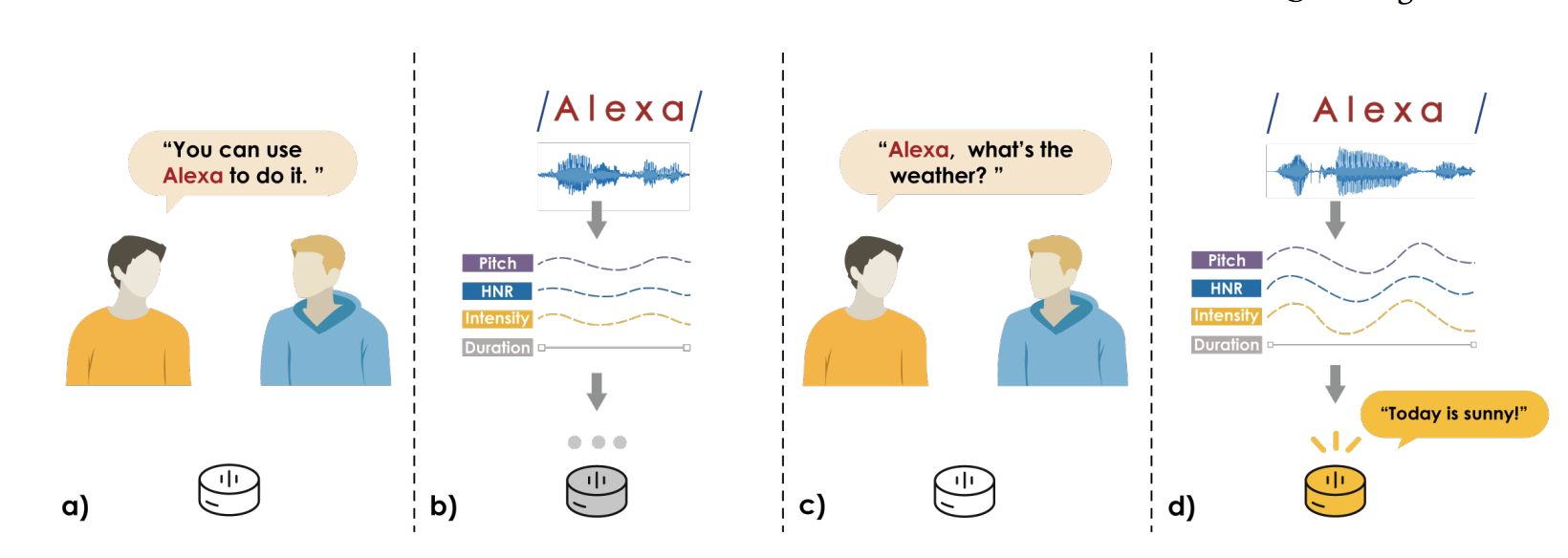
OK Googleの別の呼び方一つ目の例としては「Hey Google」があります。
「Hey Google」の利用方法
「Hey Google」を用いることで、各種のコマンドをGoogleアシスタントに伝えることができます。
- 「Hey Google」と声に出す
- その後何をさせたいかを説明する
- Googleアシスタントが指示に従って行動する
「Googleさん」の呼び方について
また、何人ものユーザーに好まれるもう一つの呼び方として「Googleさん」が存在します。
- あたかも助手を呼ぶかのように「Googleさん」と呼びかける
- その後、求めている情報を伝える
- Googleさんがユーザーの要求に応じて行動を起こす
Googleアシスタントのカスタマイズについて
Googleアシスタントの呼び名はユーザーの好みによりカスタマイズすることができます。
Chromeのタブを多段表示で効率アップ!設定方法と使い方を解説- 設定メニューを開く
- 「Googleアシスタント」セクションを選択する
- 選択したセクションにある「呼び名」を設定する
OK Googleの呼び方を変えるには?

OK Googleの呼び方を変える方法は以下の通りです。
設定へのアクセス方法
接続されたデバイスでGoogleアプリを開き、設定へと進むことが初めに必要となります。
- Googleアプリを開く
- 左上にある3本線のアイコンをタップする
- メニューから「設定」を選択する
音声認識設定の変更
設定の中から音声の項目に進み、呼び方を変更できるようになります。
グーグルで検索してはいけない言葉とは?危険なワードと検索のリスク- 「Googleアシスタント」をタップする
- 「呼び方」をタップする
- 「呼び方」から選択肢を選びます。例えば、「Hey Google」または「Google」
変更の適用
設定した変更を反映させるために、再設定やリブートが要求される場合があります。
- 新しい接続方法を確認する
- 「呼び方」が変更されたことを確認する
- 問題が生じた場合は設定をリセットし、再度プロセスを繰り返す
OK Google アシスタントの設定方法は?

OK Google アシスタントの設定方法は以下の通りです:
1. Google アプリを開く
ホームスクリーンまたはアプリ引き出しからGoogleアプリを起動します。
2. 設定へ行く
左上にある3本線のメニューアイコンをタップして、「設定」を選択します。
3. Googleアシスタントを有効にする
「Googleアシスタント」のセクションで、「Googleアシスタントの有効化」のスイッチをオンにします。
OK Googleの声認識の設定方法
OK Googleの声認識を設定する方法は以下のとおりです:
- Googleアシスタント設定の「声」セクションに移動します。
- 「OK Googleをどこでも聞く」のスイッチをオンにします。
- 自分の声をGoogleアシスタントに教え、必要に応じて微調整します。
Googleアシスタントの言語設定方法
Googleアシスタントの言語を設定する方法は以下の通りです:
- Googleアシスタントの設定メニューに行く。
- 「言語」を選択します。
- 希望する言語を選択し、デフォルトの言語を設定します。
Googleアシスタントの通知設定方法
Googleアシスタントの通知設定は以下の手順で行います:
- Googleアシスタントの設定メニューを開きます。
- 「通知」セクションに行く。
- 希望する通知の種類を選択し、そのスイッチをオンまたはオフにします。
アンドロイドのOKグーグルの設定方法は?

アンドロイドのOKグーグルの設定方法:
アンドロイド端末で「OK Google」を設定するには、以下のステップを試してみてください。
1.設定へのアクセス
設定メニューに移動する必要があります。これには通常、画面の下部または上部のアイコンをタップして、ドロワーメニューを開き、’設定’を選択するか、あるいは画面の右上部に位置している歯車のアイコンをタップすることが含まれます。
- スマホのホーム画面上部から、通知パネルを下引きましょう。
- ‘設定’アイコンをタップします。
2. Googleアプリの選択
アプリ一覧からGoogleアプリを選びます。そのアプリの設定画面に移動します。
- 設定メニューの中からGoogleアプリを選びます。
3.音声設定の確認
音声の設定から「OK Google」をオンにします。
- ‘OK Google’の設定が表示されている音声のメニューを選びます。
- 画面下に表示されている「OK Googleをいつでも呼び出す」をオンにします。
よくある質問
「OK Google」の起動フレーズを変更する方法は何ですか?
「OK Google」の起動フレーズを変更したい場合は、まずGoogleアプリを開き、「設定」を選択します。次に、「Voice」を選択し、「Voice Match」をタップします。「Customize your wake word」のセクションで、「Change」をタップし、新しいフレーズを入力して、それを認識させるための数回の読み上げを行います。
自分のオリジナルの呼び出しフレーズを設定することで何が変わりますか?
オリジナルの呼び出しフレーズを設定すると、Googleアシスタントへの呼び出し方法が変わります。これにより、よりパーソナライズされた体験を得ることができます。これにより、プライバシーの向上、周囲に対する混乱の削減、または単に自分だけのユニークな経験の作成といった多くの利点があります。
特定の言葉を起動フレーズに設定できるのは何回までですか?
設定できる特定の言葉の数については、Googleによって制限があります。一つのアシスタント呼び出しフレーズを設定できると同時に、複数のフレーズを設定することはできません。しかし、フレーズの変更はいつでも行うことができます。
「起動フレーズの変更」が適用されるまでに時間はかかりますか?
一般的に、起動フレーズの変更はすぐに反映されます。ただし、通信状況や端末の設定により、時折、即座に機能しない場合もあります。その場合でも、数分待つと通常、変更が有効になります。






