Garminカレンダーに予定を入れる方法!Googleカレンダーとの連携も

今回、私たちは皆様に「ガーミンカレンダーへの予定の登録方法」について詳しく説明いたします。また、Googleカレンダーとの同期方法も含みます。デジタルウェルネスや日常の計画を管理するうえで、ガーミンカレンダーは便利なツールです。しかし機能を最大化し、生活をよりスムーズに進めるためのテクニックがあることをご存じでしょうか?ガーミンカレンダーへの予定の登録や、Googleカレンダーとの連携設定、これらが上手くいくと、あなたの日々のスケジュール管理は劇的に変わるでしょう。
ガーミンカレンダーへの予定の追加とGoogleカレンダーとの連携方法
私たちはまず、あなたのGarminデバイスとGoogleカレンダーをどうやって同期させるか、そしてそのメカニズムをどのように使うかを詳しく見ていきます。
ガーミンデバイスへの予定の追加
ガーミンのウェブサイトを訪れ、自分のアカウントにログインします。その後、カレンダーをクリックし、予定の追加ボタンを押します。そこで、予定の詳細を含む情報を入力します。日、時間、そして詳細な説明、場所などを入力することが可能です。
ホリエモンも実践!Googleカレンダーで日記を書く驚きの効果とは?Googleカレンダーとの連携設定
デバイスの設定メニューに移動し、連携を選び、Googleアカウントを選択し、許可を求められます。プライバシーポリシーと使用条件に同意し、連携を完了させます。
Googleカレンダーとの同期の手順
連携が設定されたら、あなたのGarminデバイスとGoogleカレンダーは自動的に同期されます。新しい予定がGoogleカレンダー上に追加されると、それらはすぐにデバイス上にも表示されます。
予定の変更と削除
デバイス上で予定を変更したり削除する方法を学ぶことも重要です。これはガーミンのウェブサイト上からも行うことができます。
Googleカレンダーとの問題のトラブルシューティング
Googleカレンダーとの同期に問題が発生した場合、デバイスの設定を確認し、またはガーミンのサポートに連絡することを試みてください。
ジョルテからGoogleカレンダー同期できない時の対処法| 項目 | 手順 |
|---|---|
| ガーミンデバイスへの予定の追加 | 自分のアカウントにログインし、カレンダーをクリック、予定の追加を選択、予定の詳細を入力 |
| Googleカレンダーとの連携設定 | 設定メニューで連携を選択し、Googleアカウントを選択、連携を完了 |
| Googleカレンダーとの同期 | 予定が自動的にGoogleカレンダーとデバイス上に表示 |
| 予定の変更と削除 | ガーミンウェブサイトから行う |
| 問題のトラブルシューティング | 設定を確認またはガーミンサポートに連絡 |
ガーミンのカレンダーの予定の入れ方は?
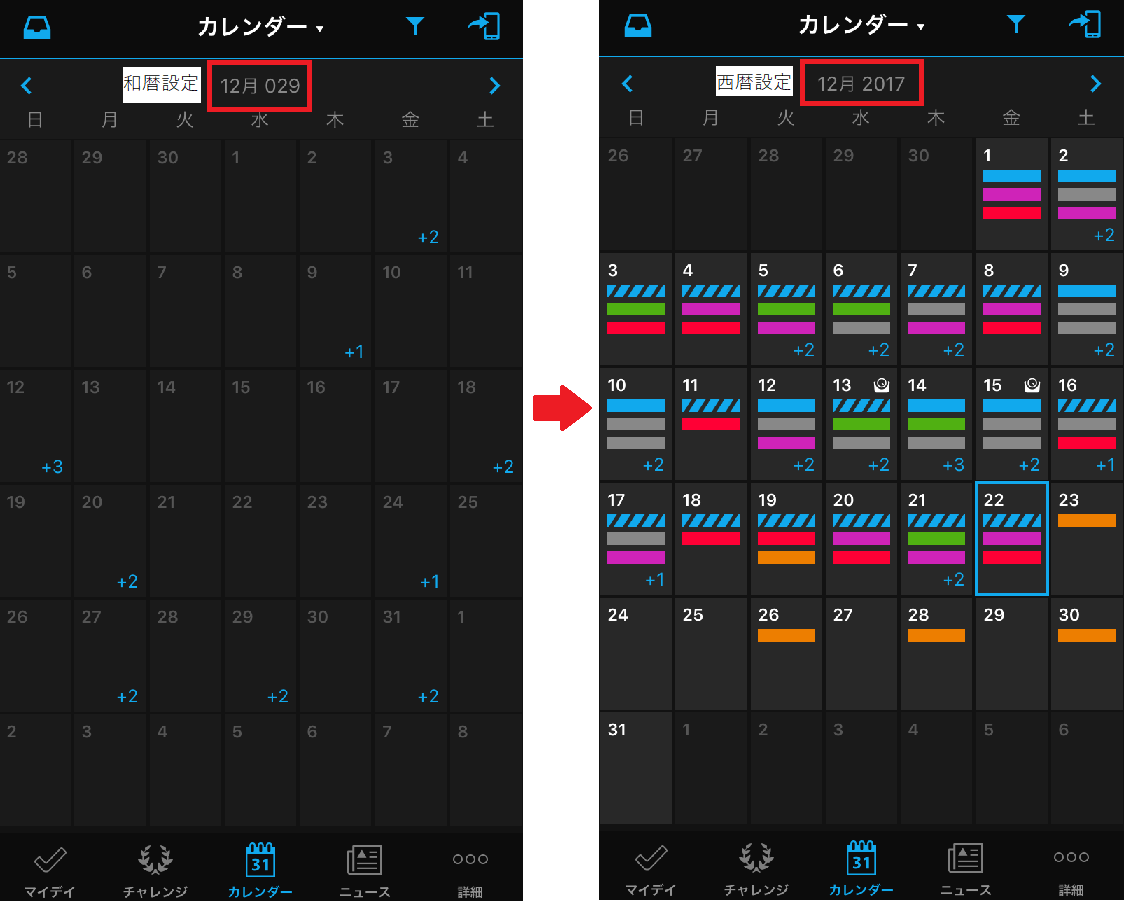
ガーミンのカレンダーに予定を入れる方法は次のとおりです。
ステップ1: ガーミンコネクトへログイン
まず、ガーミンコネクトウェブサイトへアクセスし、アカウントにログインします。あなたのガーミン製品に関するすべてのデータがここに一カ所で管理されます。
- ブラウザから、ガーミンコネクトのウェブサイト https://connect.garmin.com/modernへアクセス。
- あなたのガーミンアカウントのユーザー名とパスワードを入力して、ログインします。
- ログイン後、画面右上に位置するアバターをクリックします。
ステップ2: カレンダーへの移動
次に、カレンダーに移動します。ここではあなたが予定を設定します。
Googleカレンダー承諾メール不要設定で楽々管理- ドロップダウンメニューから、カレンダーを選択します。
- カレンダーが表示され、日、週、月ごとの予定をチェックできます。
- 予定を追加したい日付をクリックします。
ステップ3: 予定の作成と編集
最後に、新しい予定を作成し、詳細を編集します。
- 「新規イベントの作成」リンクをクリックします。
- イベントの詳細、すなわち、イベントの名前、場所、説明などを追加します。
- 日時と時間を設定し、保存します。
予定表とGoogleカレンダーを同期するにはどうすればいいですか?
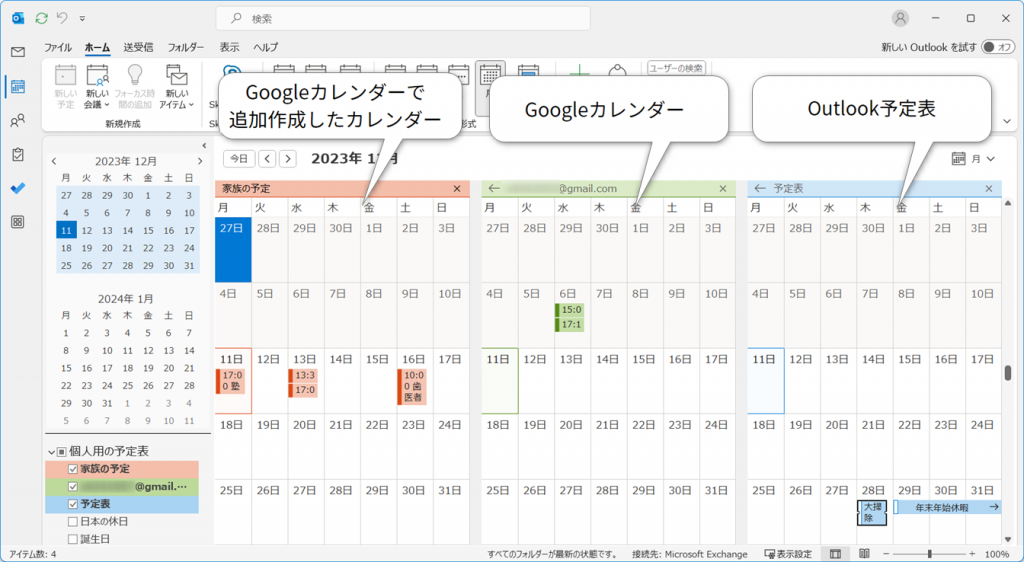
予定表とGoogleカレンダーを同期させる手順は以下のとおりです。
1. Googleカレンダーの設定を開く
まず、Googleカレンダーを開き、右上にある mockery 齿車アイコンをクリックします。それから、“設定と同期”を選択します。
Googleカレンダー招待返信不要設定|スムーズなスケジュール管理- Googleカレンダーをウェブブラウザで開きます。
- 右上隅の設定アイコンをクリックします。
- プルダウンメニューから「設定と同期」を選択します。
2. 外部の予定表のimportをする
設定メニューの中にある「共有とインポート」セクションに移動し、インポートするデータの種類を選択します。そして、インポートしたい予定表のファイルを選択します。
- 「共有とインポート」セクションをクリックします。
- 「予定表」の選択肢を選択します。
- インポートしたい予定表のファイルを選択します。
3. 同期の範囲と間隔を設定する
最終的に、予定表からのデータをどの程度、そしてどの頻度で取り込むかを設定します。「同期設定」セクションでこれらのオプションを設定できます。
- 「同期設定」セクションへ移動します。
- 同期の範囲と間隔を設定します。
- 設定が完了したら、「保存」ボタンをクリックします。
スマートウォッチとGoogleカレンダーを同期するにはどうすればいいですか?

スマートウォッチとGoogleカレンダーを同期する手順は以下の通りです。
1. スマートウォッチの設定を確認する
スマートウォッチの設定画面に移動し、Googleアカウントがウォッチ上で正しく設定されていることを確認してください。これは通常、接続されているスマートフォン上のAndroid Wearアプリか、Apple Watchの場合にはiPhone上のWatchアプリから行うことができます。
- スマートウォッチの設定をタップする。
- 接続されたデバイスを確認する。
- Googleアカウントがリストに表示されていることを確認する。
2. Googleカレンダーの同期を有効にする
次に、スマートウォッチでもGoogleカレンダーが利用できるように、同期を有効にする必要があります。
- ウォッチの設定へ戻る。
- アプリのセクションへ進む。
- Googleカレンダーを選択し、同期の選択肢をオンにする。
3. 通知の設定を行う
これにより、すべての予定がウォッチに表示されます。それぞれのイベントについて通知を受けたい場合は、通知の設定を行ってください。
- ウォッチの設定を再度開く。
- 通知のセクションへ進む。
- Googleカレンダーイベントについて通知を受けたいことを確認する。
ガーミンのイベントの入力方法は?
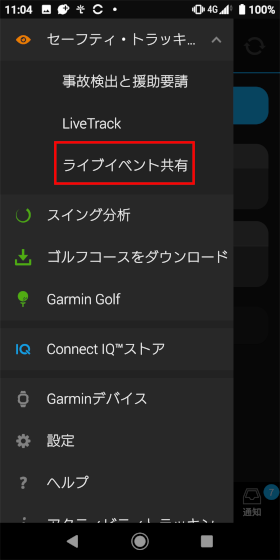
ガーミンのイベントを入力する方法は以下の通りです:
<ステップ1:ガーミンデバイスへのイベントの設定>
ガーミンデバイスにイベントを入力するには、まずデバイスのメニューを開き、「カレンダー」または「イベント」を選択します。
- デバイスのメニューから、カレンダーまたはイベントのオプションを探し、それを開きます。
- 「新しいイベント」を作成するために右下の「+」をタップします。
- 日付、時間、イベント名を指定し、保存します。
<ステップ2:ガーミンコネクトモバイルアプリへのイベントの入力>
ガーミンコネクトモバイルアプリを使用してイベントを入力する場合は、以下のようなステップを踏む必要があります。
- モバイルアプリを開き、メニューから「カレンダー」または「イベント」を選択します。
- 「新しいイベント」を作成するために、「+」をタップします。
- ジョブの詳細、日付、時間などを入力し、「保存」を押します。
<ステップ3:ガーミンウェブサイトでのイベントの入力>
ガーミンウェブサイトでのイベントの入力を行うためには、以下の指示に従ってください。
- ウェブサイトにログインし、「カレンダー」または「イベント」メニューを選びます。
- 右側にある「新しいイベント」をクリックします。
- イベントの日付と時間を指定し、「保存」を押します。
よくある質問
Q1: Garminカレンダーに予定を入れる方法について教えて
Garminカレンダーに予定を入れる手順は、基本的にデバイス固有の操作に従って行います。まず、あなたのGarminデバイスに接続しているGarmin Connectアカウントにログインしてください。その後、My devicesセクションを選択し、カレンダーを検索し、’Add’(追加)オプションを選びます。予定を新しいイベントとして入力し、保存するだけです。
Q2: GarminカレンダーとGoogleカレンダーの連携は可能ですか?
はい、GarminカレンダーとGoogleカレンダーの間の連携は可能です。まず、Garmin Connectモバイルアプリを開き、設定を選択します。次に、Apps and devicesを選択し、Googleカレンダーを検索し、Link(リンク)を選択します。ローカルのGoogleアカウントにログインして認証を許可します。これにより、GarminカレンダーとGoogleカレンダーは同期されます。
Q3: GarminカレンダーとGoogleカレンダーの連携後の予定の更新方法
GarminカレンダーとGoogleカレンダーを連携させた後、予定を更新するためには、任意の一方で予定を変更するだけで、もう一方にも自動的に反映されます。連携が適切に設定され、ネットワーク接続が安定している限り、予定の変更は迅速に両方のデバイス間で同期されます。
Q4: GarminカレンダーへのGoogleカレンダーの予定の非表示は可能ですか?
Garminデバイスの設定セクションからGoogleカレンダーの予定が非表示に設定可能です。そのために、まずGarmin Connectモバイルアプリを開き設定を選択します。次に、Apps and devicesセクションを検索し、Googleカレンダーのリンクを解除します。これにより、Googleカレンダーからの予定はGarminカレンダーに表示されなくなります。しかし、リンクを解除すると、GarminとGoogleカレンダー間の全ての予定の同期も切断されます。






