Microsoft Edge v124以降でOfficeファイルダウンロードに制限?その真相は

Microsoft Edge v124以降のバージョンより、Officeファイルのダウンロードに制限が掛かっているという報告が相次いでいます。特に、既に保存されているファイルを含むすべてのOfficeファイルが対象となるとの情報に、多くのユーザーが混乱しています。実際にはどうなのかという疑問に答えるべく、本稿ではこの問題について調査を行い、真相を明らかにします。Microsoft Edgeのこの挙動は、実際にはどのような形で発生しているのか。また、ユーザーがどのように対処すればよいのかを、詳細に検証します。
Microsoft Edge v124以降でOfficeファイルダウンロードに制限?その真相は
Microsoft Edge v124以降では、Officeファイルのダウンロードに制限があると報告されています。当初、この制限はセキュリティーの向上を目的としていたと考えられました。ところが、実際にはもっと複雑な問題が隠れていました。
制限の対象はどのファイルですか?
Microsoft Edge v124以降では、Officeファイルのうち、特に.docx、.xlsx、.pptxなどのファイル形式をダウンロードする際に制限がかけられます。この制限は、ブラウザーのセキュリティーポリシーによって実施されています。
| ファイル形式 | 制限の有無 |
|---|---|
| .docx | あり |
| .xlsx | あり |
| .pptx | あり |
| なし |
この制限はどのような問題を招きますか?
この制限により、ユーザーはOfficeファイルのダウンロードを妨げられます。これにより、仕事や学校でのタスクの遅れや、重要な資料の喪失など、様々な問題が生じます。
Microsoft Office on Amazon EC2構築手順と注意点なぜこの制限がかけられたのですか?
この制限は、マイソフトがセキュリティーの向上のために導入したものです。特に、Officeファイルのダウンロード経由でのマルウェアの感染を防ぐことを目的としています。
この制限を回避する方法はありますか?
この制限を回避する方法はいくつかあります。例えば、ブラウザーの設定を変更することができます。また、ファイルをダウンロードする際には、Right-Clickメニューの「名前を付けてリンク先を保存」を使用することもできます。
将来的にはこの制限は緩和されますか?
マイソフトは、この制限についてのフィードバックを集めています。将来的には、この制限が緩和される可能性もあります。ただし、現在のところは明確な答案はありません。
Edgeでダウンロードがブロックされるのはなぜですか?

Edgeブラウザーでは、ダウンロードのセキュリティを向上させるために、様々な要因によってダウンロードがブロックされる場合があります。セキュリティポリシーやファイアウォールなどの設定によって、ダウンロードがブロックされる場合があります。
ダウンロードのブロックの要因
ダウンロードのブロックには、以下のような要因があります。
- 不審なダウンロードURL:Edgeブラウザーでは、不審なダウンロードURLを検出すると、ダウンロードをブロックします。
- マルウェアやウイルスによる攻撃: Edgeブラウザーでは、マルウェアやウイルスによる攻撃を検出すると、ダウンロードをブロックします。
- ファイアウォールやセキュリティソフトウェアの設定: ファイアウォールやセキュリティソフトウェアの設定によって、ダウンロードがブロックされる場合があります。
ブロックされたダウンロードの対処方法
ブロックされたダウンロードに対する対処方法として、以下のような方法があります。
- ダウンロードURLを確認:ダウンロードURLを確認し、不審なURLを避けるようにします。
- ファイアウォールやセキュリティソフトウェアの設定を確認: ファイアウォールやセキュリティソフトウェアの設定を確認し、ダウンロードを許可するように設定します。
- Edgeブラウザーの設定を確認: Edgeブラウザーの設定を確認し、ダウンロードを許可するように設定します。
ダウンロードのセキュリティ対策
ダウンロードのセキュリティ対策として、以下のような方法があります。
MIDIキーボードでFF14を演奏!- 有効なウイルススキャンを行う:有効なウイルススキャンを行い、マルウェアやウイルスによる攻撃を検出します。
- ファイアウォールを有効にする:ファイアウォールを有効にして、不審なアクセスをブロックします。
- セキュリティアップデートを行う:セキュリティアップデートを行い、最新のセキュリティ対策を適用します。
Edgeでダウンロードできるファイルの上限は?
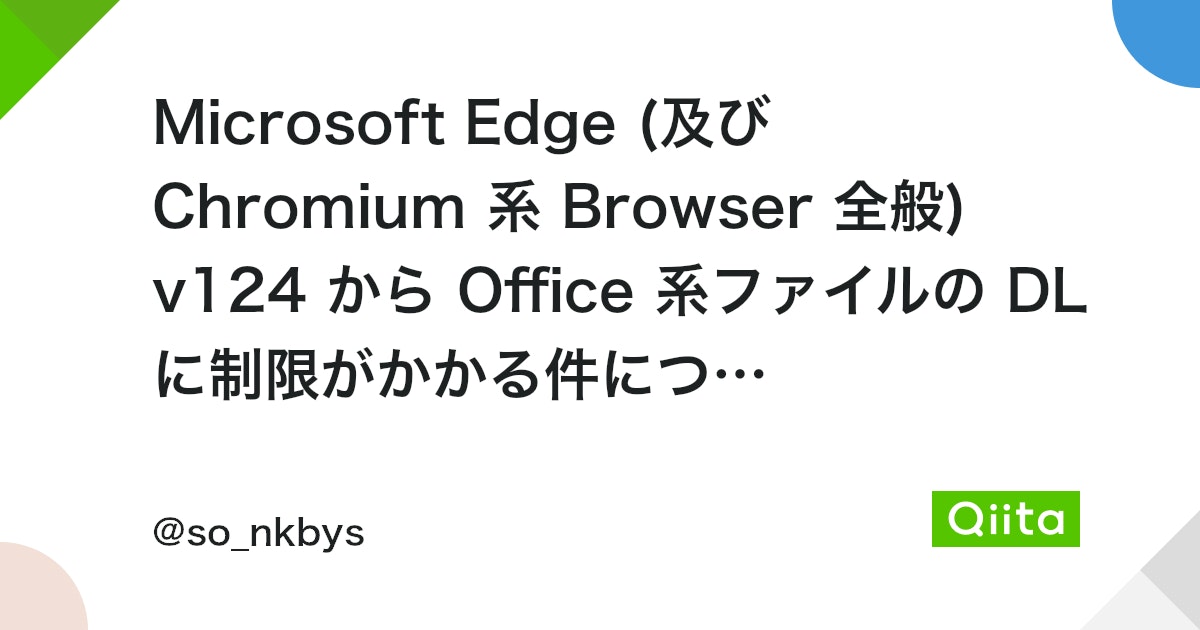
Edgeでダウンロードできるファイルの上限は、4GBです。この制限は、Microsoft Edgeのダウンロード機能に設定されています。この制限を超えるファイルをダウンロードしようとすると、エラーが発生します。
ファイルの上限を超えるダウンロードの対処法
この制限を超えるファイルをダウンロードする必要がある場合は、以下の方法を試みてください。
- ChromeやFirefoxなどの他のブラウザーを使用してダウンロードする
- ダウンロードマネージャーを使用してファイルを分割ダウンロードする
- サーバー側でファイルを圧縮してからダウンロードする
Edgeのダウンロード機能の制限
Edgeのダウンロード機能には、他にも以下のような制限があります。
Migrationwiz徹底解説!システム移行をスムーズに- 一回のダウンロードで同時にできるファイル数の上限は、10個です。
- ダウンロード中断されたファイルは、3回まで再開できます。
- ダウンロードの最大filesizeは、4GBです。
大容量ファイルのダウンロード方法
大容量ファイルをダウンロードする必要がある場合は、以下のような方法を試みてください。
- BitTorrentのようなP2Pソフトウェアを使用してファイルをダウンロードする
- FTPクライアントを使用してファイルをダウンロードする
- Cloud Storageを使用してファイルをダウンロードする
Edgeでダウンロードを許可するにはどうすればいいですか?
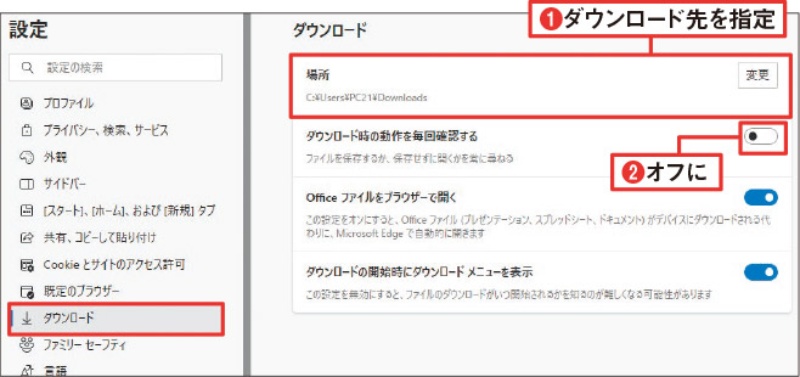
現在、Microsoft Edgeでは、ダウンロードの許可に関する設定が異なっています。サイトごとに許可やファイルタイプごとに許可などの設定を変更することができます。
Edgeの設定変更
Edgeの設定を変更することで、ダウンロードの許可を許可することができます。以下の手順で変更することができます。
- Edgeを起動し、右上の三点リーダーをクリックします。
- ドロップダウンメニューから「設定」を選択します。
- 左側のメニューから「プライバシーとセキュリティ」を選択します。
- 「ダウンロード」セクションで、許可するサイトやファイルタイプを選択します。
サイトごとに許可
サイトごとにダウンロードの許可を設定することができます。許可するサイトを追加することで、そのサイトからダウンロードすることができます。
- Edgeの設定画面で、「プライバシーとセキュリティ」を選択します。
- 「サイトごとに許可」セクションで、「許可するサイト」を追加します。
- 許可するサイトのURLを入力し、「追加」をクリックします。
ファイルタイプごとに許可
ファイルタイプごとにダウンロードの許可を設定することができます。許可するファイルタイプを追加することで、そのファイルタイプのファイルをダウンロードすることができます。
- Edgeの設定画面で、「プライバシーとセキュリティ」を選択します。
- 「ファイルタイプごとに許可」セクションで、「許可するファイルタイプ」を追加します。
- 許可するファイルタイプを選択し、「追加」をクリックします。
マイクロソフトのダウンロードブロックを解除するには?
マイソフトのダウンロードブロックを解除するには、以下のような方法があります。
ブラウザーの設定の確認
ブラウザーでのダウンロードブロックの解除には、ブラウザーの設定を確認することが重要です。インターネットオプションで、セキュリティタブを選択し、このサイトの zone を変更をクリックします。次に、信頼済みサイトにマイソフトのサイトを追加する必要があります。
- インターネットオプションを開きます。
- セキュリティタブを選択します。
- このサイトの zone を変更をクリックします。
- 信頼済みサイトにマイソフトのサイトを追加します。
ファイアウォールの設定の確認
ファイアウォールによるダウンロードブロックを解除するには、ファイアウォールの設定を確認する必要があります。ウィンドウズ ファイアウォールで、例外設定を選択し、マイソフトのサイトを例外に追加する必要があります。
- ウィンドウズ ファイアウォールを開きます。
- 例外設定を選択します。
- マイソフトのサイトを例外に追加します。
マイソフトのサイトの信頼性の確認
マイソフトのサイトの信頼性を確認することで、ダウンロードブロックを解除することができます。マイソフトのサイトにアクセスし、ダウンロードボタンをクリックします。次に、ファイルのダウンロードダイアログボックスで、保存をクリックします。
- マイソフトのサイトにアクセスします。
- ダウンロードボタンをクリックします。
- ファイルのダウンロードダイアログボックスで保存をクリックします。
よくある質問
Microsoft Edge v124以降でOfficeファイルダウンロードに制限される理由は何ですか?
Microsoft Edge v124以降では、Officeファイルのダウンロードに制限がかけられるようになりました。この制限は、セキュリティーの向上を目的としています。具体的には、Officeファイルがマルウェアやランサムウェアなどのサイバー攻撃に利用されることを防ぐため、ダウンロードする前に検証する必要があると判断したためです。
制限されたOfficeファイルのダウンロード方法はありますか?
Microsoft Edge v124以降で制限されたOfficeファイルのダウンロード方法はいくつかあります。例えば、設定画面でファイルのダウンロードの制限を解除することができます。また、Google ChromeやMozilla Firefoxなどの他のブラウザーを使用することもできます。ただし、セキュリティーの観点からは、Microsoft Edge v124以降の制限機能を有効にすることを強くお勧めします。
Microsoft Edge v124以降の制限機能は本当に必要ですか?
Microsoft Edge v124以降の制限機能は、非常に必要です。最近のサイバー攻撃の多くは、Officeファイルを攻撃の手段として利用しています。Microsoft Edge v124以降の制限機能では、これらの攻撃を事前に防ぐことができます。また、Officeファイル自体のセキュリティーも向上します。
Microsoft Edge v124以降の制限機能が適用されるファイル形式は何ですか?
Microsoft Edge v124以降の制限機能は、.docx、.xlsx、.pptxなどのOfficeファイルに適用されます。これらのファイル形式は、サイバー攻撃の対象になりやすいと判断されたためです。ただし、将来的には他のファイル形式にも適用される可能性があります。







