Googleスライド フォント一括変更で資料作成を効率化

Googleスライドで資料を作成する際、フォントの一括変更は大きな痛手です。時間のかかる作業にšakari、デザイナーや営業担当者などの多くのユーザーにとっては MATRIX となります。しかし、この問題を解決する簡単な方法があります。Googleスライドのフォント一括変更機能を活用することで、資料作成の効率化を実現できます。この記事では、その方法を紹介し、業務効率化に役立つヒントを提供します。
Googleスライドのフォント一括変更による資料作成の効率化
Googleスライドを使用して資料を作成する際、フォントの設定を一括変更することで作業効率を向上させることができます。特に、多くのスライドを含む大規模なプロジェクトでは、フォントの統一化によって作業時間を短縮できます。
フォント一括変更のメリット
フォント一括変更を行うことで、以下のようなメリットがあります。 時間の短縮:フォントの設定を一括変更することで、個々のスライドでのフォントの設定時間を短縮できます。 一貫性の確保:フォントを統一することで、資料の全体像を統一することができます。 誤りliğin省:フォントの設定を一括変更することで、個々のスライドでのフォントの設定ミスの危険を低減できます。
グーグルインド語派キーボードとは?導入方法と使い方フォント一括変更の方法
フォント一括変更は、.Googleスライドの「スライドのプロパティー」画面で行うことができます。以下は、フォント一括変更の手順です。 1. Googleスライドで資料を開き、「スライドのプロパティー」画面に移動します。 2. 「スライドのプロパティー」画面で、「フォント」を選択します。 3. 「フォント」画面で、一括変更するフォントを選択します。 4. 「適用」ボタンをクリックして、フォントを一括変更します。
| フォント | 説明 |
|---|---|
| ゴシック体 | 明朝体とは異なり、筆記体に基づいてデザインされたフォント |
| 明朝体 | 古くから使われている日本語フォント、角張っていて明るい印象 |
フォント一括変更の注意点
フォント一括変更を行う際には、以下のような注意点があります。 既存のフォント設定:既存のフォント設定を変更することで、資料のレイアウトが崩れるおそれがあります。 フォントの互換性:異なるフォントとの互換性を考慮する必要があります。
フォント一括変更のアドバンテージ
フォント一括変更を行うことで、以下のようなアドバンテージがあります。 資料の品質向上:フォントを統一することで、資料の品質を向上させることができます。 作業効率向上:フォントの設定を一括変更することで、作業効率を向上させることができます。
フォント一括変更のその他のTips
フォント一括変更を行う際には、以下のようなTipsがあります。 フォントのプレビュー:フォントを一括変更する前に、プレビューを確認することをお勧めします。 フォントのバックアップ:フォントを一括変更する前に、バックアップを取ることをお勧めします。
多段タブブラウザで作業効率アップ!おすすめを紹介Googleスライドの文字フォントを一括で変更するには?
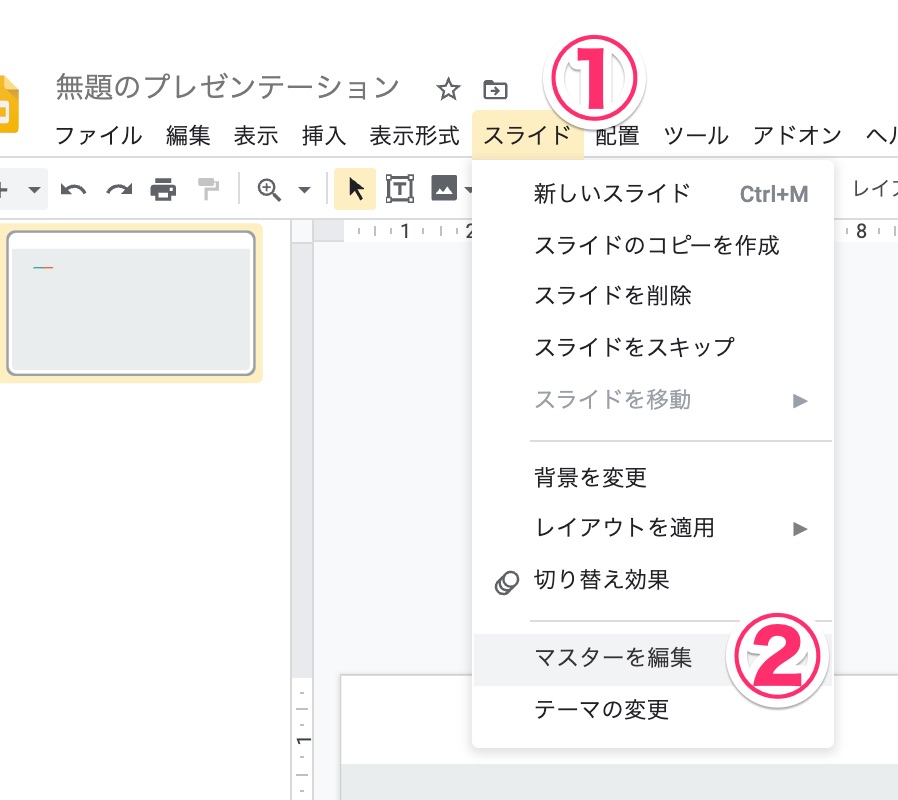
Googleスライドの文字フォントを一括で変更するには、スライドの編集画面で「テーマ」を選択し、「フォント」をクリックして、デフォルトフォントを選択することができます。あるいは、スライドの各スライドで個別にフォントを変更することもできますが、全体的にフォントを変更したい場合は、上記の方法が便利です。
Googleスライドの文字フォントを一括で変更する方法
スライドの編集画面で「テーマ」を選択し、「フォント」をクリックして、デフォルトフォントを選択することで、スライド全体の文字フォントを一括で変更することができます。
- スライドの編集画面に移動する
- 「テーマ」を選択する
- 「フォント」をクリックして、デフォルトフォントを選択する
Googleスライドの文字フォントを部分的に変更する方法
スライドの各スライドで個別にフォントを変更することもできます。
ストリートビュードライバー口コミ|仕事内容と評判は?- スライドの各スライドに移動する
- フォントを選択し、変更する
- 反映させるために、スライドを保存する
Googleスライドの文字フォントをコピー&ペーストで変更する方法
スライドの文字フォントをコピー&ペーストすることで、簡単にフォントを変更することができます。
- フォントを変更したいテキストを選択する
- コピー&ペーストして、フォントを変更する
- 反映させるために、スライドを保存する
スライドのフォントを統一するにはどうすればいいですか?
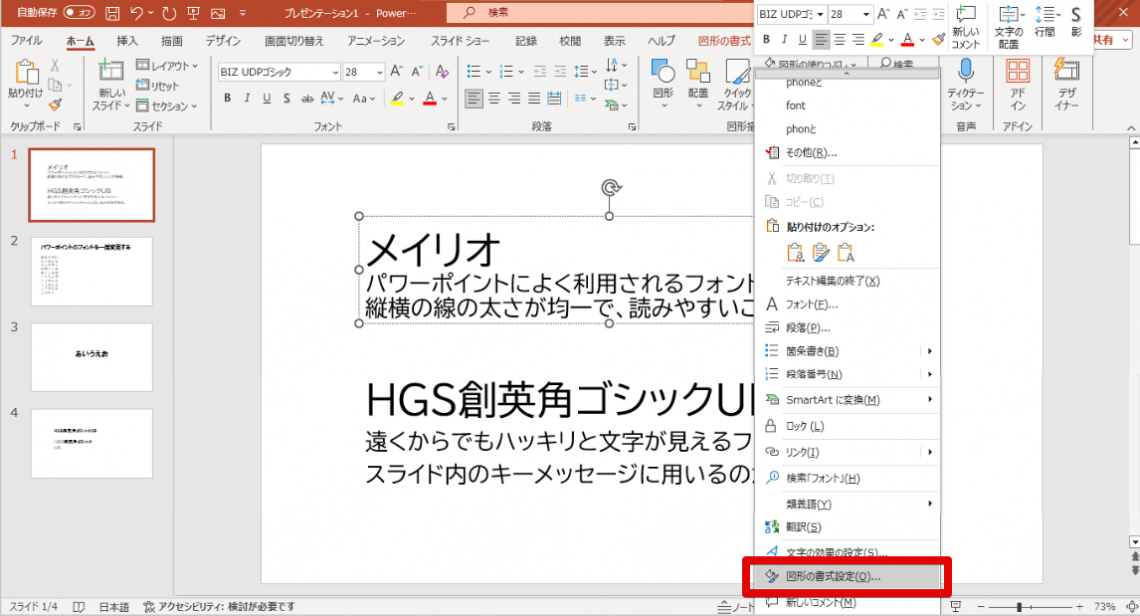
スライドのフォントを統一するためには、以下の3つのステップに従うことをお勧めします。
STEP 1: フォントの一覧作成
スライドのフォントを統一するためには、まず、使用しているフォントの一覧を作成する必要があります。フォントの一覧を作成することで、スライド全体で使用しているフォントを把握することができます。リスト化することで、スライドのフォントの統一性を高めることができます。
Google Play 売上ランキング反映の仕組みSTEP 2: 基準フォントの選択
スライドのフォントを統一するためには、基準フォントを選択する必要があります。基準フォントとは、スライドの基本となるフォントのことです。基準フォントを選択することで、スライドのフォントの統一性を高めることができます。
- フォントの一覧から人気のあるフォントを選択する
- スライドの内容に合わせてフォントを選択する
- スライドのターゲットに合わせてフォントを選択する
STEP 3: フォントの適用
スライドのフォントを統一するためには、最後にフォントを適用する必要があります。フォントの適用では、基準フォントをスライドのすべての箇所に適用する必要があります。適用することで、スライドのフォントの統一性を高めることができます。
- スライドのタイトルに基準フォントを適用する
- スライドの本文に基準フォントを適用する
- スライドの図表に基準フォントを適用する
グーグルスライドの字体を変えるにはどうすればいいですか?

グーグルスライドの基本設定
グーグルスライドの字体を変えるためには、基本設定から始めます。ツールバーにあるスライドの設定ボタンをクリックし、テーマとレイアウトタブに移動します。そこで、フォントのドロップダウンメニューから希望の字体を選択します。
字体のカスタマイズ
しかし、基本設定での字体選択に満足できない場合は、カスタマイズを行うことができます。スライドの設定ボタンをクリックし、テーマとレイアウトタブに移動します。そこで、カスタムフォントを選択し、希望の字体をアップロードすることができます。また、フォントサイズやフォントスタイルもカスタマイズすることができます。
複数の字体を使用する
また、グーグルスライドでは複数の字体を使用することもできます。テキストボックスにテキストを入力し、フォントのドロップダウンメニューから希望の字体を選択します。繰り返し、複数の字体を使用することができます。
- 基本の字体を選択
- 特殊な字体を選択
- 他の字体を選択
ленныхことを一つのスライドにまとめることで、視覚的効果を高めることができます。
Googleスライドで作ったレイアウトをスライドに適用するには?
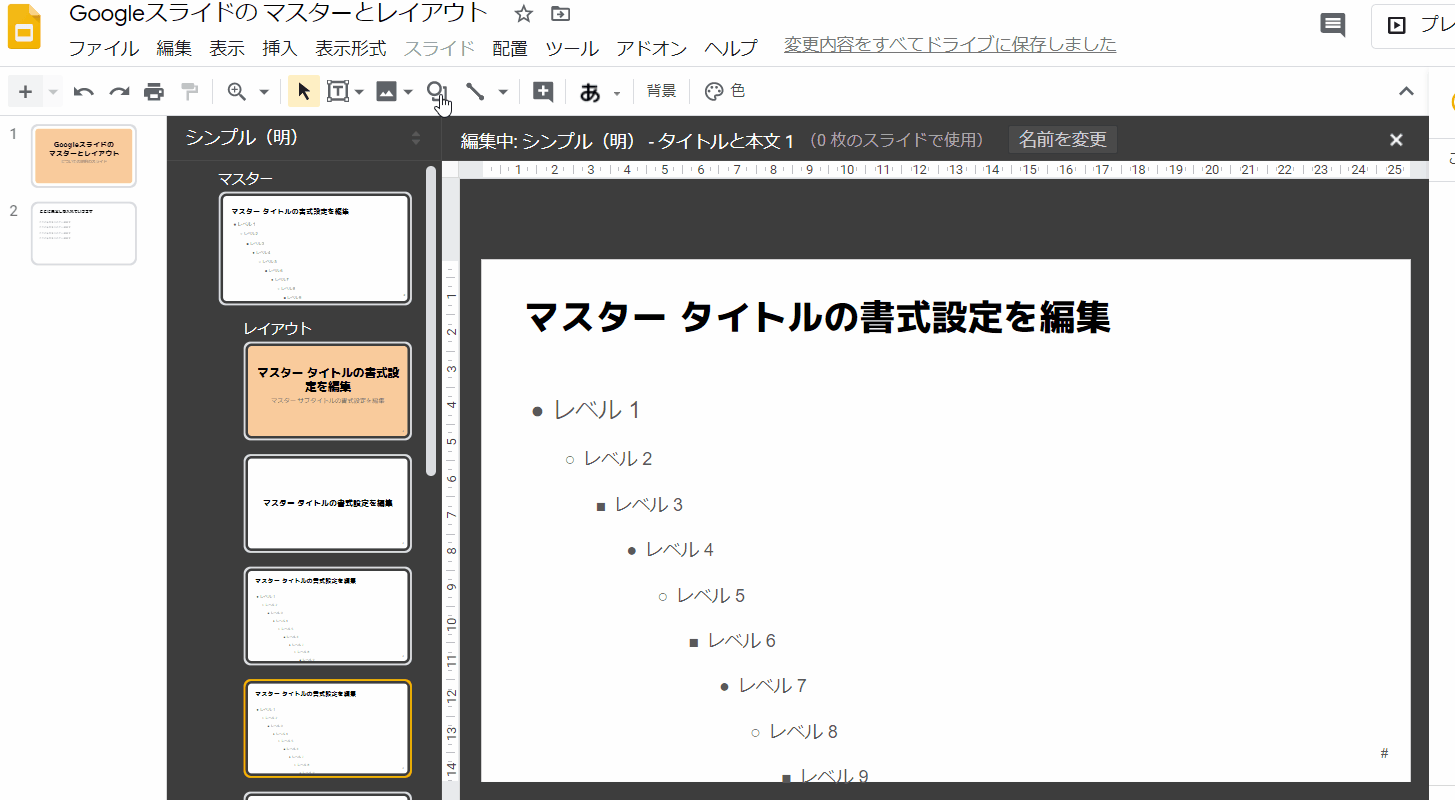
Googleスライドで作ったレイアウトをスライドに適用するには、以下の手順を踏みます。
レイアウトの作成
まず、Googleスライドのメニューから「レイアウト」を選択し、新しいレイアウトを作成します。この時、作成するレイアウトの名前を付ける必要があります。レイアウト名は、わかりやすい名前を付けることが推奨されます。
レイアウトの適用
作成したレイアウトをスライドに適用するには、スライドのメニューから「スライドのレイアウト」を選択し、作成したレイアウトを選択します。すると、スライドのレイアウトが変わることで、作成したレイアウトが適用されます。
- スライドのメニューを開きます
- 「スライドのレイアウト」を選択します
- 作成したレイアウトを選択します
レイアウトのカスタマイズ
適用したレイアウトは、必要に応じてカスタマイズすることができます。例えば、テキストの色やサイズ、フォントの種類などを変更することができます。カスタマイズを行うことで、スライドのデザインをより見栄えよくすることができます。
- レイアウトの中の要素を選択します
- メニューから「プロパティ」を選択します
- カスタマイズするパラメーターを変更します
よくある質問
Google スライド フォント一括変更のメリットは何かですか。
Google スライド フォント一括変更を活用することで、資料作成の効率化が実現できます。通常、スライドのフォントを変更する場合、各スライドを個別に編集する必要がありますが、Google スライドでは一括でフォントを変更することができます。これにより、資料作成時間を大幅に短縮することができます。また、統一されたデザインを実現することもできます。
Google スライド フォント一括変更を行う手順は何かですか。
Google スライド フォント一括変更を行うためには、まずスライド全体を選択する必要があります。次に、「ホーム」タブにある「フォント」をクリックし、変更するフォントを選択します。その後、「適用」ボタンをクリックすることで、一括でフォントが変更されます。この手順は非常に簡単で、誰でも簡単にフォントを一括変更することができます。
Google スライド フォント一括変更でフォントサイズも変更できますか。
はい、Google スライド フォント一括変更では、フォントサイズも同時に変更することができます。フォントサイズを変更することで、スライドのレイアウトをより効果的に調整することができます。また、フォントサイズを統一することで、スライド全体の視認性を向上させることもできます。
Google スライド フォント一括変更を行うと、スライドのデザインが崩れるのではないですか。
いいえ、Google スライド フォント一括変更を行うと、スライドのデザインが崩れることはありません。Google スライドでは、フォントの整合性を維持するために、スライドのレイアウトや配置を自動的に調整します。このため、スライドのデザインを維持したまま、フォントを一括変更することができます。






