【PDF】サムネイルを簡単に作成する方法

PDFドキュメントのサムネイルを作成することは、ドキュメントの内容を把握したり、視覚的に分かりやすくする目的で非常に有効です。しかし、サムネイルを作成するためには特別なスキルやソフトウェアの知識が必要と考えられがちですが、実際にはそんなことはありません。この記事では、누員でも簡単にサムネイルを作成する方法を紹介します。方法は非常に簡単で、누구もすぐに始めることができます。
【PDF】サムネイル作成のための基本的なコツ
サムネイルは、PDFの表紙やhtaの画像として使用される小さい画像です。ここでは、サムネイルを作成するための基本的なコツを紹介します。
【方法1】Adobe Acrobatを使用する
Adobe Acrobatは、PDFを作成するためのソフトウェアです。サムネイルを作成するためには、Adobe Acrobatを使用して、PDFを開き、「ツール」→「最適化」→「サムネイルを作成」をクリックします。すると、サムネイルが自動的に作成されます。この方法は、簡単で時間的のお時間がかからないため、オススメです。
【PDF】コピペ時の半角スペース、改行、文字列置換をChrome拡張で解決!| ソフトウェア | 作成方法 | 時間 |
|---|---|---|
| Adobe Acrobat | ツール→最適化→サムネイルを作成 | 数分 |
【方法2】オンラインツールを使用する
オンラインツールを使用することで、サムネイルを作成することができます。例えば、SmallPDFやPDFCrowdなどのオンラインツールを使用することができます。この方法は、ソフトウェアのインストールが不要です。また、オンラインツールを使用することで、サムネイルを簡単に作成することができます。
| オンラインツール | 作成方法 | 時間 |
|---|---|---|
| SmallPDF | アップロード→サムネイルを作成 | 数分 |
| PDFCrowd | アップロード→サムネイルを作成 | 数分 |
【方法3】画像編集ソフトウェアを使用する
画像編集ソフトウェアを使用することで、サムネイルを作成することができます。例えば、Adobe PhotoshopやGIMPなどのソフトウェアを使用することができます。この方法は、高度な画像編集が可能です。また、画像編集ソフトウェアを使用することで、サムネイルのサイズや解像度を自由にカスタマイズすることができます。
| ソフトウェア | 作成方法 | 時間 |
|---|---|---|
| Adobe Photoshop | 画像を開き→サイズを変更→保存 | 10~30分 |
| GIMP | 画像を開き→サイズを変更→保存 | 10~30分 |
【Tips】サムネイルのサイズと解像度
サムネイルのサイズと解像度は、重要です。一般的には、サムネイルのサイズは128×128ピクセル程度にすることが推奨されます。解像度は72dpi程度にすることが推奨されます。
【注意点】サムネイルの著作権
サムネイルを作成する際には、著作権に注意する必要があります。特別に、著作権者の許諾を取得する必要がある画像を使用する場合は、許諾を取得する必要があります。著作権の侵害には十分注意する必要があります。
【PDF】画像ファイルへの変換方法を解説PDFのサムネイルを表示するにはどうすればいいですか?

PDFのサムネイルは、thumbnail画像として保存されます。この画像を表示するには、サーバー側での生成やクライアント側での表示方法があります。サーバー側での生成では、PDFを処理するためのソフトウェアを使用してサムネイルを生成し、画像ファイルとして保存します。一方、クライアント側での表示では、PDFを閲覧する際にサムネイルを生成し、即座に表示します。
サーバー側でのサムネイル生成
サーバー側でのサムネイル生成では、以下の手順を踏みます。
- PDFを処理するためのソフトウェアをインストールします。例えば、ImageMagickやGhostscriptを使用します。
- PDFを読み込み、サムネイルを生成するコマンドを生成します。
- 生成されたサムネイルを画像ファイルとして保存します。
クライアント側でのサムネイル表示
クライアント側でのサムネイル表示では、PDFを閲覧する際にサムネイルを生成し、即座に表示します。
Pega Infinity ’24 & Blueprint を試してみた- PDFを閲覧するためのプラグインやライブラリを使用します。例えば、PDF.jsやjPDFを使用します。
- PDFを読み込み、サムネイルを生成するメソッドを呼び出します。
- 生成されたサムネイルをHTMLに埋め込み、即座に表示します。
サムネイルの表示形式
サムネイルの表示形式は、多くの場合、画像ファイルとして保存されたサムネイルをHTMLに埋め込みます。
- imgタグを使用して、サムネイルを表示します。
- サムネイルのサイズを指定して、適切なサイズで表示します。
- タイトルや説明文を付与して、サムネイルに情報を追加します。
PDFにサムネイルを埋め込む方法は?

PDFにサムネイルを埋め込む方法は、主に3つの手段があります。
Adobe Acrobatを使用する方法
Adobe Acrobatを使用することで、PDFにサムネイルを簡単に埋め込むことができます。Acrobatの「ツール」メニューから「サムネイル」を選択し、サムネイル画像を選択して「OK」をクリックします。すると、PDFの冒頭にサムネイルが埋め込まれます。
【Perl】printf/sprintfで複数の引数の幅を変数で設定する方法PDF作成ソフトウェアを使用する方法
PDF作成ソフトウェア、例えばAdobe InDesignやScribusを使用することで、PDFにサムネイルを埋め込むことができます。これらのソフトウェアでは、「Export」ボタンから「PDF」を選択し、「サムネイル」オプションにチェックを入れて、サムネイル画像を選択します。
コマンドラインツールを使用する方法
Ghostscriptのようなコマンドラインツールを使用することで、PDFにサムネイルを埋め込むことができます。具体的には、以下のコマンドを実行します。
- Ghostscriptをインストールします。
- サムネイル画像を準備します。
- コマンドラインで、`gs -sDEVICE=pdfwrite -dBATCH -dNOPAUSE -sOutputFile=out.pdf in.pdf thumbnail.png`というコマンドを実行します。
PDFにしおりを自動で作成するには?

PDFにしおりを自動で作成するには、以下の方法があります。
方法1:Adobe Acrobatを使用する
Adobe Acrobatは、PDFを作成・編集するソフトウェアです。しおりを作成するためには、以下の手順を踏みます。
- Adobe Acrobatを開き、PDFファイルを読み込みます。
- 「ツール」メニューから「しおり」を選択します。
- しおりの設定を行い、自動でしおりを作成します。
また、Adobe Acrobatには自動しおり作成機能があり、PDFの内容に基づいてしおりを作成することができます。
方法2:小_PROGRAM_を使う
小PROGRAM(プログラム)を使用して、PDFにしおりを作成することができます。SmallPDFやPDF.coなど、多くの小PROGRAMが存在します。
- 小PROGRAMのウェブサイトにアクセスし、PDFファイルをアップロードします。
- しおりの設定を行い、自動でしおりを作成します。
- 作成されたしおりをPDFに追加することができます。
小PROGRAMは、オンラインで使用できるため、Adobe Acrobatとは異なり、ソフトウェアのインストールが必要ありません。
方法3:Pythonスクリプトを使用する
Pythonスクリプトを使用して、PDFにしおりを作成することができます。PyPDF2やReportLabなどのライブラリを使用することで、PDFの操作が可能となります。
- Pythonスクリプトを作成し、PyPDF2をインポートします。
- PDFファイルを読み込み、しおりの設定を行います。
- 自動でしおりを作成し、PDFに追加します。
Pythonスクリプトを使用することで、しおりの作成を自動化することができます。
PDFのページサムネールを常に表示するには?
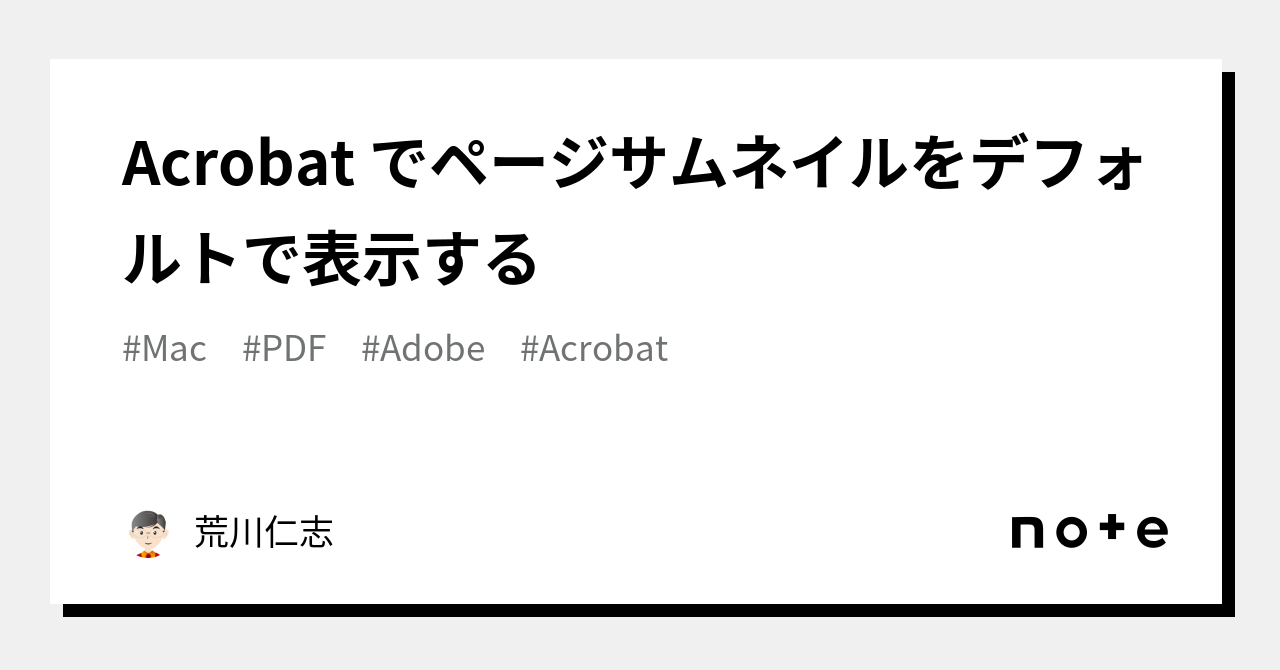
PDFのページサムネールを常に表示するには、Adobe AcrobatやFoxit ReaderなどのPDFビューアーを使用することが最適です。これらのソフトウェアでは、設定でページサムネールの表示をオンにすることができます。
PDFビューアーの設定変更
Adobe Acrobatでページサムネールを常に表示するには、以下の手順を踏みます。
- Adobe Acrobatを開き、メニューの「エディット」をクリックします。
- 「環境設定」を選択し、「ナビゲーション」をクリックします。
- 「ページサムネール」をオンにするチェックボックスにチェックを入れて保存します。
ショートカットキーを使用する
ショートカットキーを使用することで、ページサムネールを素早く表示することができます。
- Ctrl + Shift + S(Windows)、Command + Shift + S(Mac)を押下します。
- ページサムネールが表示されます。
- Ctrl + Shift + S(Windows)、Command + Shift + S(Mac)を再度押下して、ページサムネールを非表示にします。
ブラウザーのPDFビューアーを使用する
ブラウザーのPDFビューアーを使用することで、ページサムネールを表示することができます。
- Google ChromeやMozilla Firefoxなどのブラウザーを開き、PDFを読み込みます。
- ツールバーのページサムネールアイコンをクリックします。
- ページサムネールが表示されます。
よくある質問
Q1. PDFサムネイルを作成するのに特別なソフトウェアが必要ですか?
PDFサムネイルを作成するためには、特別なソフトウェアが必要というわけではありません。むしろ、多くのパソコンに標準添付されているプレビューやAdobe Acrobatなどのソフトウェアを使用することで、簡単にサムネイルを作成することができます。また、オンライン上にあるPDFサムネイル作成ツールを使用することもできますよね。
Q2. PDFサムネイルのサイズを指定することはできますか?
PDFサムネイルのサイズを指定することはできます。通常、サムネイルのサイズは128×128ピクセルや256×256ピクセルなどの固定サイズで指定することが多いですが、必要に応じてサイズを指定することもできます。例えば、Webサイトではサムネイルのサイズを小さくする必要がある一方、印刷物では大きくする必要がある場合があるため、サイズを指定することが大切ですよね。
Q3. PDFサムネイルを作成する際のコストはどのくらいですか?
PDFサムネイルを作成する際のコストは、基本的に無料です。多くのPDFサムネイル作成ツールでは、無料でサムネイルを作成することができます。また、オンライン上にあるPDFサムネイル作成ツールを使用することもできますよね。しかし、高品質なサムネイルを必要とする場合や大量のPDFファイルをサムネイル化する必要がある場合には、有料のソフトウェアやサービスを使用する必要がある場合があるため、コストは異なりますよね。
Q4. PDFサムネイルを作成する目的は何ですか?
PDFサムネイルを作成する目的は、ファイルの内容を把握することやファイルを簡単に探すことにあると言えます。サムネイルを見ることで、PDFファイルの内容を把握することができ、探すやすくなるため、時間の節約になるというわけですね。また、PDFファイルをWebサイトにアップロードする場合には、サムネイルを使用することで、閲覧者がファイルの内容を把握することができ、ユーザー体験を向上させることができますよね。






