Googleマップ左側邪魔なタブを消す方法【タブレット版】

Googleマップの左側にある邪魔なタブは、画面スペースを圧迫し、操作性を低下させる要因となっています。特にタブレット版では、画面サイズが小さいためこの問題は更に深刻です。そんな중、タブレット版Googleマップの左側タブを消す方法を探し求めている方々のために、本稿ではその方法を紹介します。タブレット版Googleマップをより使いやすくするためのヒントを得ることができるはずです。
Googleマップ左側邪魔なタブを消す方法【タブレット版】
Googleマップの左側に邪魔なタブが表示されることがあります。このタブは、検索結果やジオコードの情報を表示していますが、不要な場合には邪魔です。この問題を解消するために、左側のタブを消す方法を紹介します。
STEP1:Googleマップの設定を開く
Googleマップの左側に邪魔なタブを消すために、まずGoogleマップの設定を開く必要があります。タブレット版のGoogleマップで、右上の三点リーダーをタップし、設定を開きます。
現在地の共有更新されない原因と解決策STEP2:レイアウトの設定を変更する
設定画面で、レイアウトの設定を変更します。「レイアウト」をタップし、「左サイドバーを非表示にする」をオンにします。これで、左側のタブが消えます。
| 設定項目 | 説明 |
|---|---|
| レイアウト | Googleマップのレイアウトを設定します。 |
| 左サイドバーを非表示にする | 左側のタブを消す設定です。 |
STEP3:Googleマップを再起動する
左サイドバーを非表示にする設定を変更したら、Googleマップを再起動します。再起動後、左側のタブが消えていることを確認できます。
注意:左サイドバーを非表示にする設定の影響
左サイドバーを非表示にする設定を行うと、検索結果やジオコードの情報が左側に表示されなくなります。この設定を行う前には、影響をお考えください。
結論
以上の方法で、Googleマップ左側の邪魔なタブを消すことができます。この設定を行うことで、Googleマップの使いやすさを向上させることができます。
箱根駅伝コースGoogleマップで確認|応援ポイントを探そうグーグルマップの左のバーを消す方法は?

グーグルマップの左のバーを消す方法は、次の手順を踏みます。
デスクトップ版グーグルマップ
デスクトップ版グーグルマップでは、左側のバーを消すことができます。方法は以下の通りです。
- グーグルマップの公式サイトにアクセスします。
- 左側のバーにある三本線のアイコンをクリックします。
- ドロップダウンメニューが表示されるため、「 BUFFERS 」という項目を探し、クリックします。
- 左側のバーが消えます。
モバイル版グーグルマップ
モバイル版グーグルマップでは、左側のバーを消すことができません。モバイル版では、画面スペースを最大限度に活用するために、左側のバーは表示されません。
Google Map 位置共有更新されない時の対処法グーグルマップの設定
グーグルマップの設定で、左側のバーの表示・非表示を設定することができます。設定方法は以下の通りです。
- グーグルマップの公式サイトにアクセスします。
- 右上にある歯車のアイコンをクリックします。
- ドロップダウンメニューが表示されるため、「設定」をクリックします。
- 「左側のバーの表示」を探し、OFFに切り替えます。
Google Mapの左側を非表示にするには?
Google Mapの左側を非表示にするには、以下の方法があります。
方法1:サイドバーを非表示にする
Google Mapの左側にあるサイドバーを非表示にするには、_map_オブジェクトの_options_プロパティにsidebarオプションをfalseに設定する必要があります。以下は例です。
Googleマップ共有更新されない時の対処法- _map_オブジェクトの_options_プロパティにsidebarオプションをfalseに設定
- サイドバーが非表示になり、左側のスペースを活用できるようになります
- この方法でサイドバーを非表示にすることで、Google Mapの表示領域を広げることができます
方法2:CSSを使用してサイドバーを非表示にする
CSSを使用してGoogle Mapの左側にあるサイドバーを非表示にすることもできます。以下は例です。
- Google Mapの要素にstyle属性を追加
- displayプロパティにnoneを設定
- サイドバーが非表示になり、左側のスペースを活用できるようになります
方法3:javascriptを使用してサイドバーを非表示にする
javascriptを使用してGoogle Mapの左側にあるサイドバーを非表示にすることもできます。以下は例です。
- Google Mapの要素を取得
- styleプロパティにdisplayプロパティをnoneに設定
- サイドバーが非表示になり、左側のスペースを活用できるようになります
Googleマップのスポットを消したいのですが?
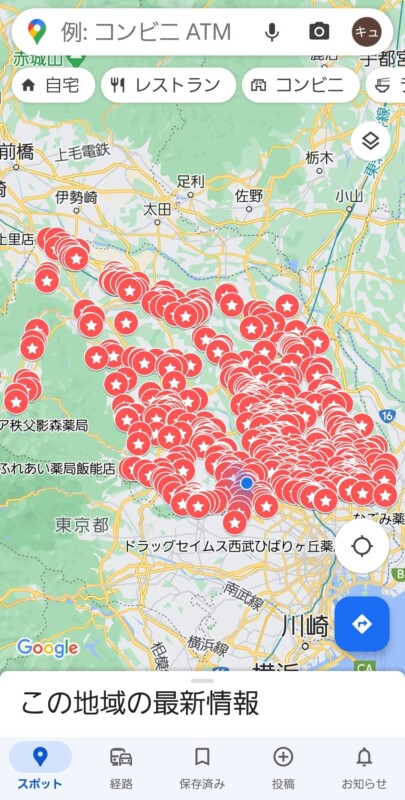
削除の理由
Googleマップのスポットを消したいとの理由はいろいろあります。
- 誤った情報で登録されたスポットを削除するため
- 現在は存在しないスポットを削除するため
- 個人的な情報を削除するため
このような理由で、Googleマップのスポットを消したいと考える人は多いです。
削除方法
Googleマップのスポットを消す方法はいくつかあります。
- Googleマップの公式サイトから削除依頼を送る
- Googleマップのモバイルアプリケーションから削除する
- Googleマイビジネスアカウントを持っている場合は、マイビジネスアカウントから削除する
このような方法で、Googleマップのスポットを消すことができます。
注意点
Googleマップのスポットを消す際には、注意する点があります。
- 削除するスポットが自分の所有割ではない場合、削除できない場合がある
- 削除するスポットが誤った情報で登録されている場合、削除する前に、正しい情報で登録する必要がある
- 削除したスポットは、元には戻らない場合がある
このような注意点を踏まえて、Googleマップのスポットを消すことが重要です。
グーグルマップのマークが消えないのはなぜですか?

グーグルマップのマークが消えない理由の1つは、場所の情報が不正確であるためです。グーグルマップは、ユーザーが設定したマークの情報を基にしてマップ上に表示しています。そのため、マークの情報が誤っていたり、古くなっていたりすると、マークが消えることがあります。
マークの削除理由
グーグルマップのマークが消える理由は、以下のようです。
- マークの情報が不正確であるため
- 場所の情報が古くなっているため
- システムのバグによるものであるため
マークの復元方法
グーグルマップのマークが消えた場合、以下の方法で復元することができます。
- マークの情報を再設定する
- 最新のマップデータをダウンロードする
- システムのバグを修正するためのアップデートを実施する
マークの消えない方法
グーグルマップのマークが消えないようにするため、以下の方法を実施することができます。
- 正確なマークの情報を設定する
- 最新のマップデータを常にダウンロードする
- システムのアップデートを常に実施する
よくある質問
Googleマップ左側のタブを消す方法とは何ですか?
Googleマップ左側にあるタブを消す方法は、タブレット版で設定することができます。設定ボタンをタップし、ナビゲーションメニューを開き、左側パネルをOFFにすることでタブを消すことができます。この設定変更により、左側にあるタブは非表示になり、より広い空間でのマップ表示が可能になります。
左側タブを消すと何が影響を受けますか?
左側タブを消すと、マップ画面の表示に影響を受けることはありません。検索結果やルート探索機能など、主要な機能は一切影響を受けません。ただし、左側タブに保存していたお気に入りや最近の検索履歴は、タブが消えたためアクセスできなくなります。
左側タブを復元する方法はありますか?
左側タブを消した後、復元する方法はあります。設定ボタンをタップし、ナビゲーションメニューを開き、左側パネルをONにすることでタブを復元することができます。また、デフォルト設定に戻すこともできます。
左側タブを消すとパフォーマンスに影響しますか?
左側タブを消すと、パフォーマンスに影響を受けることはありません。マップの読み込み速度や検索結果の表示速度などは一切影響を受けません。タブレット版のGoogleマップは、タブの有無にかかわらずスムーズな動作を保証します。






