PowerShellでExcel操作!エラー解決策と対処法

PowerShellを使用してExcelファイルを操作することで、自動化されたタスクの効率化やデータの分析など、多くのメリットがあります。however、Excel操作中にエラーが発生した場合は、対処方法がわからないと作業の効率が低下してしまいます。本稿では、PowerShellでExcel操作を行う際のエラー解決策と対処法を紹介し、スムーズなExcel操作を実現するためのノウハウを共有します。
PowerShellでExcel操作!エラー解決策と対処法
PowerShellを使用してExcelを操作する際、エラーが発生する場合があります。そんなときは、適切に対処することが大切です。この記事では、PowerShellでExcel操作におけるエラー解決策と対処法について紹介します。
エラー原因の特定
エラーが発生した場合は、まず原因を特定することが大切です。PowerShellでExcel操作におけるエラーの原因として、以下のようなものがあります。スクリプトの記述ミスやExcelのバージョン違い、パスワードの設定ミスなどです。
PowerShellでフォルダ監視を自動化!| エラー原因 | 対処法 |
|---|---|
| スクリプトの記述ミス | スクリプトを確認し、ミスを修正する |
| Excelのバージョン違い | 互換性のあるExcelバージョンを使用する |
| パスワードの設定ミス | パスワードを再設定する |
エラーのログ出力
エラーが発生した場合は、ログ出力を行うことでエラーの詳細を確認することができます。PowerShellでは、`Start-Transcript`コマンドレットを使用してログ出力を行うことができます。ログファイルには、エラーの詳細やスクリプトの実行結果などが記録されます。
Excelのパスワード設定
Excelファイルにパスワードを設定する場合、PowerShellでは`$excel.Workbooks.Open`メソッドを使用してパスワードを指定することができます。パスワードの暗号化を行うことで、セキュリティを高めることができます。
PowerShellのExcelモジュール
PowerShellには、Excel操作用のモジュールが用意されています。Import-Moduleコマンドレットを使用して、Excelモジュールをインポートすることができます。Excelモジュールを使用することで、Excel操作を簡単に行うことができます。
スクリプトの最適化
PowerShellのスクリプトを最適化することで、エラーの発生を減らすことができます。スクリプトの結合やパラメーターの最適化を行うことで、スクリプトの性能を向上させることができます。
PowerShellモジュールimportExcel:EPPlusバージョン問題を解決Excelのエラーを修復するにはどうすればいいですか?
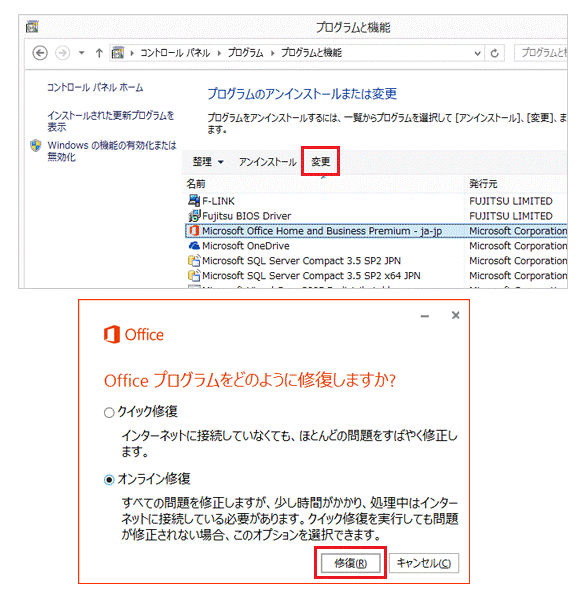
エラーメッセージを理解する
エラーメッセージを理解することが、エラーの修復の第一歩です。エラーメッセージを読み取り、エラーの原因を特定することができます。エラーメッセージには、エラーの種類、エラーが発生した箇所、エラーの原因など、エラーの詳細情報が含まれています。これらの情報を基に、エラーの修復に適切に対処することができます。
基本的なトラブルシューティング
基本的なトラブルシューティングとして、以下の手順を試みてみてください。
- Excelを再起動する
- 保存しておいたファイルを閉じて、再度開く
- 自動保存したファイルを探す
これらの手順でエラーが解消しない場合、より詳細なトラブルシューティングが必要です。
PowerShell:ワイルドカード・正規表現・エスケープを使いこなす詳細なトラブルシューティング
詳細なトラブルシューティングとして、以下の手順を試みてみてください。
- セル範囲を確認する
- 計算式を確認する
- マを確認する
これらの手順でエラーが解消しない場合、Excelの公式ドキュメントやオンラインコミュニティなどの情報源を参照することをお勧めします。
Excelのエラーを無視するにはどうすればいいですか?

エクセルのエラーを無視するには、以下のような方法があります。
Powershell応用編:知っておくと便利なテクニック集エラーハンドリングの無効化
エクセルでエラーを無視する最も簡単な方法は、エラーハンドリングを無効化することです。エラーハンドリングを無効化することで、エクセルはエラーを検出しても、何も行いません。
- エクセルの設定画面に行きます。
- 「ファイル」タブをクリックし、「オプション」を選択します。
- 「フォーミュラー」タブをクリックし、「エラーハンドリングの無効化」を有効にします。
IFERROR関数を使用する
IFERROR関数は、エラーが発生した場合に指定された値を返す関数です。この関数を使用することで、エラーを無視することができます。
- =IFERROR(A1, エラー無し)と入力します。
- A1にエラーがあった場合、「エラー無し」という文字列が返されます。
- この関数を使用することで、エラーがあるセルを無視することができます。
エラーメッセージをカスタマイズする
エラーメッセージをカスタマイズすることで、エラーを無視することができます。エラーメッセージをカスタマイズすることで、エラーがあった場合に表示されるメッセージを変更することができます。
- エクセルの設定画面に行きます。
- 「ファイル」タブをクリックし、「オプション」を選択します。
- 「フォーミュラー」タブをクリックし、「エラーメッセージ」をカスタマイズします。
エクセルの内容を回復するにはどうすればいいですか?

エクセルの内容を回復するためには、まずエクセルファイルのバックアップをとることが重要です。バックアップをとると、エクセルの内容を失った場合でも簡単に回復することができます。
エクセルの内容を回復するための対処方法
エクセルの内容を回復するためには、以下の方法があります。
- エクセルファイルのバックアップをとる
- 自動保存されたファイルを確認する
- 外部ツールやソフトウェアを使用して回復する
エクセルの自動保存機能を有効にする
エクセルには、自動保存機能があります。この機能を有効にすると、一定期間ごとにエクセルの内容が自動的に保存されます。自動保存を有効にすることで、エクセルの内容を失った場合でも簡単に回復することができます。
- エクセルの設定画面で自動保存の設定を行う
- 自動保存の期間や保存先を指定する
- 自動保存されたファイルを確認する
外部ツールやソフトウェアを使用してエクセルの内容を回復する
エクセルの内容を回復するためには、外部ツールやソフトウェアを使用する方法もあります。データ復元ソフトウェアを使用することで、エクセルの内容を失った場合でも簡単に回復することができます。
- データ復元ソフトウェアをダウンロードしてインストールする
- ソフトウェアを使用してエクセルの内容を回復する
- 回復されたエクセルの内容を確認する
Excelファイルが開かなくなったときの対処法は?
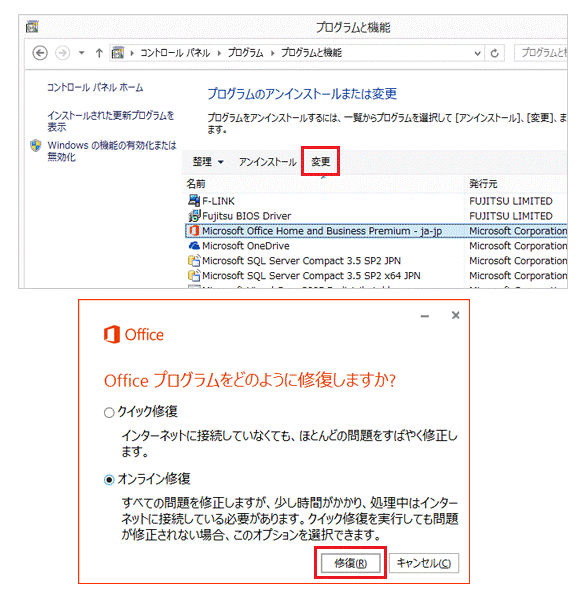
ファイルの復元
Excelファイルが開かなくなった場合は、まずファイルの復元を試みることです。레벨ファイルを使用して、削除されたファイルを復元することができます。また、バックアップを取っておくようにすることで、ファイルの事故によるデータ損失を防ぐことができます。
- 削除されたファイルを探す
- 復元ソフトウェアを使用してファイルを復元
- 復元されたファイルを確認する
ファイルの修復
ファイルが破損している場合、修復が必要です。Excelの修復機能を使用して、ファイルを修復することができます。また、万能の修復ツールを使用して、ファイルを修復することもできます。
- Excelの修復機能を使用してファイルを修復
- 万能の修復ツールを使用してファイルを修復
- 修復されたファイルを確認する
ファイルの再作成
修復や復元が不可能な場合は、ファイルを再作成する必要があります。過去のバージョンを使用して、ファイルを再作成することができます。また、データの復元を使用して、ファイルを再作成することもできます。
- 過去のバージョンを使用してファイルを再作成
- データの復元を使用してファイルを再作成
- 再作成されたファイルを確認する
よくある質問
PowerShellでExcelを開けなかった場合の対処法は?
PowerShellでExcelを開こうとしてもエラーが発生し、開けなかった場合、まずはExcelのインストール状態を確認しましょう。Excelは正常にインストールされているか、また最新のパッチが適用されているかを確認します。その後、PowerShellの Excell COM オブジェクトが正しくインポートされているかを確認します。インポートしていない場合は、`Import-Module` コマンドレットを使用してインポートします。
PowerShellでExcelのセル操作ができない場合の原因は?
PowerShellでExcelのセル操作ができない場合、まずはセル範囲の指定が正しいかを確認します。セル範囲を指定する際には、`A1` や `R1C1` などの相対参照を使用することができます。また、PowerShellでExcelのワークシートがアクティブになっているかを確認する必要があります。ワークシートがアクティブでない場合は、`Activate` メソッドを使用してアクティブにしましょう。
PowerShellでExcelのグラフ作成に失敗する場合の対処法は?
PowerShellでExcelのグラフ作成に失敗する場合、まずはグラフのデータ範囲が正しいかを確認します。グラフのデータ範囲が正しくないと、グラフ作成に失敗します。また、PowerShellでExcelのチャートオブジェクトが正しく作成されているかを確認します。チャートオブジェクトが作成されていない場合は、`Chart` オブジェクトを使用して作成します。
PowerShellでExcelのマを実行できない場合の原因は?
PowerShellでExcelのマを実行できない場合、まずはマの存在を確認します。マが存在しない場合は、新しく作成する必要があります。また、PowerShellでExcelのマのセキュリティ設定を確認します。マのセキュリティ設定が厳しすぎると、マの実行ができない場合があります。マのセキュリティ設定を緩和することで、マの実行ができるようになります。






