「OK Google デバイスのセットアップ」で失敗する前に知っておくべきこと

「OK Google デバイスのセットアップ」がスムーズに進まない場合、困惑することがあります。この問題を解決するための知識と手段が欠けていると、ストレスは増幅します。しかし、事前に知っておくべき特定の事項が存在します。我々は、その詳細、一般的な問題、それを解決するための対策を提供します。その知識があれば、あなたはGoogleデバイスのセットアップの際の失敗を最小限に抑え、潜在的な問題をすばやく解決することができます。そちらに至る道筋を、この記事で一緒に見ていきましょう。
「OK Google デバイスのセットアップ」を確実に行うための基本的なステップ
「OK Google」デバイスのセットアップを行う前に、以下の詳細を理解することが重要です。その過程を確実に行うための基本的な手順や留意点を解説します。以下の各項目を細かく見て行きましょう。
1. 必要なプラットフォームと機器について
あなたのデバイスが「OK Google」を正常に機能させるために、Android OS4.4 以上のスマートフォンやタブレット、またはiOS8.0 以上のiPhoneやiPadが必要です。そして、そのデバイスがインターネットに接続されていることも確認してください。
iPhoneユーザー激怒!Google口コミが見れない!?その理由と解決策2. マイクとスピーカーの確認
「OK Google」を使用するためには、デバイスのマイクとスピーカーが正常に機能していることが必要です。これらが故障していると、Googleの音声認識が機能しない可能性があります。
3. 設定が必要な追加のプラグインについて
あなたのデバイスに必要なプラグインをチェックし、適切に設定することが重要です。その一部を含む追加のプラグインはGoogleアシスタントの動作に関連させる為に重要となります。
4. プライバシーとセキュリティ
Googleアシスタントを使用すると、音声データがGoogleに保存され、個々の利用状況や嗜好に基づいてパーソナライズされた内容を提供します。それによりプライバシーとセキュリティの問題が生じることがあるので、これについて理解していることを確認してください。
5. 初期設定の手順について
デバイスのセットアップを行うためには、Googleアシスタントアプリを開き、「OK Google」の設定を行う必要があります。この手順を詳細に説明します。
鳥肌注意!?Google PixelのCMが気持ち悪いと話題に| 手順 | 詳細 |
|---|---|
| アプリの開発 | Googleアプリを開くか、Google検索の結果ページから右下にあるマイクのボタンをタップします。 |
| 権限の許可 | デバイスにマイクのアクセスを許可するように求められます。許可ボタンをタップします。 |
| 音声の確認 | 「OK Google」のコマンドを使用して、マイクが音声を正しく認識できることを確認します。 |
Googleのデバイスをセットアップするにはどうすればいいですか?

Googleのデバイスをセットアップする際の基本的な手順は以下の通りです。
ステップ1: デバイスの設定
設定を開始する前に、Googleデバイス、Wi-Fiの接続、そして充電ケーブルの接続が確実に行われたことを確認してください。
- Googleデバイスを電源を入れます。
- Wi-Fiネットワークに接続します。
- 充電ケーブルを使った電源供給を確認します。
ステップ2: Google アプリとアカウントの接続
次の手順は、GoogleデバイスをあなたのGoogleアカウントに接続し、Googleアプリをセットアップすることです。
Google Pixelの通知音が出ない!?原因と解決策を徹底解説!- あなたのデバイスにGoogle アプリがインストールされていることを確認します。
- GoogleアプリでGoogleアカウントにログインします。
- Googleのガイドに従って、あなたのデバイスを設定します。
ステップ3: セットアップの確認と最終的な調整
全ての設定が完了した後、最後のステップでは、結果を確認し、全てが適切に機能することを確認します。
- Googleのデバイスが適切に設定されたことを確認します。
- すべてのアプリと設定が適切に動作することを確認します。
- 何か問題があれば、Googleの公式サポート情報を調べて、問題の解決方法を探します。
デバイスのセットアップとは何ですか?
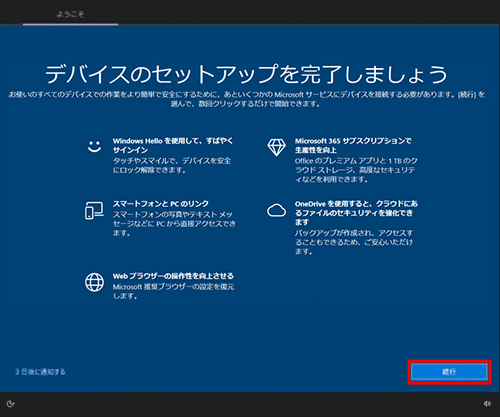
デバイスのセットアップは、新しいハードウェアやソフトウェアをコンピュータシステムに取り込む過程を指します。デバイスは、具体的なギアやツールであり、それらを正しく機能させるために必要な設定を行うのがセットアップ作業です。
デバイスセットアップの目的は何か
デバイスセットアップを行う主な目的は、新しいハードウェアやソフトウェアがシステム全体でうまく機能することを確実にすることです。
Google Play Pass加入者限定!神ゲータイトルリスト大公開- 互換性を確認する
- 適切なドライバーソフトウェアをインストールする
- デバイスの操作と設定の最適化を行う
セットアップに必要なステップは何ですか
デバイスセットアップは、基本的には以下のステップに従って行われます。
- デバイスをコンピュータに接続する
- 必要なドライバーソフトウェアをインストールする
- デバイスの設定とパラメータを調整する
セットアップ後のデバイスマネージメント
デバイスのセットアップ後は、その管理と保守により注意を払う必要があります。
- 定期的なシステムチェックを実施し、問題がないか確認する
- 必要に応じてデバイスの更新と共に、ソフトウェアのアップデートも行う
- 不具合が発生した場合の迅速かつ適切な対応をする
アンドロイドデバイスの設定とは何ですか?
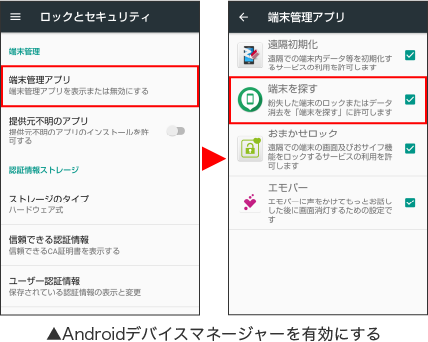
アンドロイドデバイスの設定とは、ユーザーが自身のデバイスを個々のニーズや好みに合わせてカスタマイズする能力を提供する機能のことを指します。ハードウェアとソフトウェア両方の設定を変更し、使用体験を最適化できます。
1. デバイス設定の種類
デバイス設定は、ネットワーク設定、セキュリティ設定、表示設定、プライバシー設定など広範囲にわたります。これらは全てアンドロイドの様々な機能をコントロールし、ユーザーの体験をより良いものにするのに役立ちます。
- ネットワーク設定 – WiFi接続、モバイルデータの使用などを制御します。
- セキュリティ設定 – パスワード、指紋スキャン、デバイスのロックなどの設定を行います。
- 表示設定 – ディスプレイの明るさ、壁紙、テーマなどを変更します。
2. 設定変更の方法
アンドロイドの設定は、デバイスの設定メニューから直接アクセスできます。通常、「設定」アプリを起動し、希望する項目を選択することで、様々な設定を変更できます。
- 設定アプリを起動します。
- 変更したい設定のカテゴリーを選択します。
- 設定値を変更します。
3. カスタマイズの利点
アンドロイドデバイスの設定は、テクノロジーを個人のニーズに合わせて調整できることを可能にします。これにより、自身の行動パターンや好みに従った使用体験が得られます。
- よりパーソナライズされた体験を得られます。
- プライバシーとセキュリティを向上させる。
- デバイスの性能と電池寿命を最適化する。
OK GoogleのAndroidのセットアップ方法は?
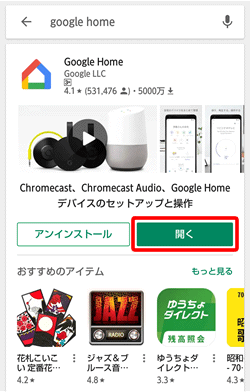
.
まず、あなたのデバイスにGoogleアプリがインストールされていることを確認してください。次に、Googleアプリを開き、右下の マイ・アクティビティ を押してください。マイ・アクティビティ の右側にある丸い白いボタンをタップして、メニューを開くことができます。次に、左の 設定 オプションを探してタップします。最后に、「音声」セクションで「Ok Google」をオンにすると、このキーワードを使用してGoogleアシスタントを起動できます。
ステップ1: Googleアプリのインストールと確認
GoogleアプリがAndroidデバイスにまだインストールされていない場合、Google Playストアからダウンロードしてください。
- Google Playストアを開く
- 検索バーで Google を入力
- 検索結果から Google アプリを選択し、インストール ボタンをタップする
ステップ2: Googleアプリの設定
Googleアプリを開き、右下の マイ・アクティビティ を押してください。次に、右側の白い丸いボタンをタップしてメニューを呼び出し、「設定」をタップします。
- Googleアプリを起動する
- 右下の マイ・アクティビティ をタップする
- 右側の白い丸いボタンをタップし、「設定」をタップする
ステップ3: ‘Ok Google’ を有効にする
設定メニューにある、「音声」セクションで「Ok Google」へのアクセスを許可するためにそれをオンにします。これにより、キーワード Ok Google を使用してGoogleアシスタントを起動できます。
- 設定メニューを開く
- 「音声」セクションで、「Ok Google」をオンに設定する
- これで、「Ok Google」が発話されたときにGoogleアシスタントが起動するようになります
よくある質問
Q1: 「OK Google デバイスのセットアップ」を行う前に、どのような事前準備が必要ですか?
事前準備の一つ目はWi-Fi接続です。デバイスはインターネット接続が必要で、Wi-Fiに接続するか、モバイルデータを使用することが可能です。次に、Googleアカウントが必要です。このアカウントはGoogleのサービスを利用する上で必要となります。最後に、最初のセットアップはスマートフォンやパソコンからのGoogleアプリを使用して行うのが一般的で、事前にアプリをインストールしておくことが推奨されます。
Q2: 「OK Google デバイスのセットアップ」に失敗する主な原因は何ですか?
セットアップ中に問題が発生する主な原因は4つあります。まず、インターネット接続の問題です。次に、デバイスに物理的な問題(例:電源供給不足)がある場合もあります。また、Googleアカウントのログイン情報に誤りがあればセットアップは失敗します。最後に、デバイスの互換性も重要な要素で、古いデバイスや特定のデバイスは新しいソフトウェアと互換性がなく、セットアップに失敗することがあります。
Q3: 「OK Google デバイスのセットアップ」中、エラーメッセージが出る場合はどうしますか?
エラーメッセージが出た場合、そのメッセージに従って行動することが最初の一歩です。例えば、インターネット接続問題の場合には、Wi-Fiの再接続を試みます。メッセージが具体的でない場合になると、デバイスの再起動を試み、それでも問題が続く場合、Googleのサポートに連絡して、具体的な問題解決策を尋ねるか、上級のテクノロジーサポートに助けを求めることとなります。
Q4: 「OK Google」を使うために、どの程度のデータ通信速度が必要ですか?
強力なインターネット接続は、OK Googleの使用にとって重要な要素です。推薦される最低速度はそれぞれのGoogleのデバイスによりますが、一般的に、4Mbps以上のダウンロード速度と1Mbps以上のアップロード速度が推奨されています。それでも、インターネット接続速度が高いほど、よりスムーズかつ反応の良い体験を得ることができます。




