【Office 365】PowerShellでUPNマッピングを活用する方法

Office 365のユーザーprincipal name(UPN)は、ユーザー認証や許可の基盤となる重要な要素です。UPNマッピングを適切に行うことで、システムのセキュリティや運用効率を高めることができます。PowerShellを使用することで、UPNマッピングをより効果的に実施することができます。本稿では、PowerShellを使用したUPNマッピングの方法について紹介します。具体的には、PowerShellのコマンドレットを使用してUPNマッピングを実施する手順や、トラブルシューティングのTipsなどを踏み込んで説明します。
【Office 365】PowerShellでUPNマッピングを活用する方法
PowerShellはOffice 365の管理に非常に便利なツールです。UPN(User Principal Name)マッピングを使用することで、ドメイン間でのユーザー認証を簡単にすることができます。本稿では、PowerShellを使用してUPNマッピングを活用する方法について詳しく説明します。
【前提条件】PowerShellの preparation
PowerShellを使用するためには、まずAzure ADのモジュールをインストールする必要があります。インストールするには、PowerShellで以下のコマンドを実行します。 Install-Module -Name AzureAD 次に、Azure ADに接続するために必要な認証情報を設定します。 Connect-AzureAD
【Step 1】UPNマッピングの確認
まず、現在のUPNマッピングを確認します。PowerShellで以下のコマンドを実行します。 Get-AzureADUser -All $true | Select-Object UserPrincipalName このコマンドで、現在のUPNマッピングの一覧を取得できます。
【Oracle Cloud】LAMP環境にWordPressを構築!手順を解説【Step 2】UPNマッピングの設定
次に、UPNマッピングを設定します。PowerShellで以下のコマンドを実行します。 Set-AzureADUser -ObjectId -UserPrincipalName このコマンドで、指定されたオブジェクトIDのユーザーのUPNマッピングを変更できます。
【Step 3】UPNマッピングの適用
UPNマッピングを適用するには、PowerShellで以下のコマンドを実行します。 Get-AzureADUser -All $true | ForEach-Object {Set-AzureADUser -ObjectId $ .ObjectId -UserPrincipalName $ .UserPrincipalName} このコマンドで、現在のUPNマッピングをすべてのユーザーに適用できます。
【注意点】UPNマッピングの問題
UPNマッピングを使用する際には、以下の点に注意する必要があります。
| 問題 | 解決法 |
|---|---|
| UPNマッピングが重複する | UPNマッピングを一意にする |
| UPNマッピングが不正確 | UPNマッピングを正しい値に変更する |
【応用例】UPNマッピングを使用した自動化
UPNマッピングを使用することで、自動化されたスクリプトを実現することができます。例えば、PowerShellで以下のスクリプトを実行することで、新しいユーザーのUPNマッピングを自動的に設定できます。 $ Users = Get-AzureADUser -All $true ForEach ($User in $Users) { $NewUPN = $User.MailNickName + @example.com Set-AzureADUser -ObjectId $User.ObjectId -UserPrincipalName $NewUPN }
【PHP初心者】遊びながら学ぼう!「ぼっちっちは誰だ」ゲーム作成Office365のUPNを確認する方法は?
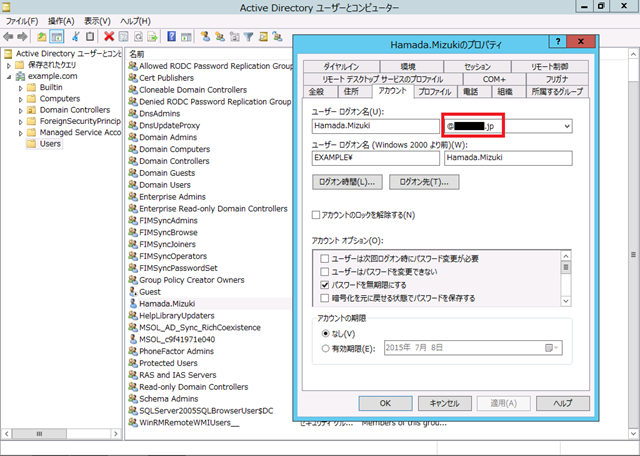
Office365のUPN確認方法:Azure Active Directory
Office365のUPN(User Principal Name)を確認する方法の一つは、Azure Active Directory(AAD)を使用することです。Azure portalにサインインし、「Azure Active Directory」に移動して、「Users」タブをクリックします。そこでは、すべてのユーザーのUPNが表示されます。特定のユーザーのUPNを確認するには、「ユーザー名」フィールドに該当ユーザーの名前を入力し、「Search」ボタンをクリックします。
Office365のUPN確認方法:Microsoft 365 admin center
もう一つの方法は、Microsoft 365 admin centerを使用することです。Microsoft 365 admin centerにサインインし、「Users」タブをクリックします。そこでは、すべてのユーザーのUPNが表示されます。特定のユーザーのUPNを確認するには、「ユーザー名」フィールドに該当ユーザーの名前を入力し、「Search」ボタンをクリックします。また、「Active users」タブでUPNを確認することもできます。
Office365のUPN確認方法:PowerShell
最後の方法は、PowerShellを使用することです。PowerShellを使用すると、コマンドラインでUPNを確認できます。以下は、UPNを確認するためのPowerShellのコマンド例です。
【PHP】競技プログラミングで差をつける!関数チートシート- PowerShellを起動します。
- 以下のコマンドを入力し、Enterキーを押します。
Get-AzureADUser -ObjectId - UPNが表示されます。
また、このコマンドでは、特定のユーザーのUPNを確認することもできます。Get-AzureADUser -ObjectId | fl UserPrincipalNameと入力します。
Exchange Online PowerShell モジュールをインストールするにはどうすればいいですか?
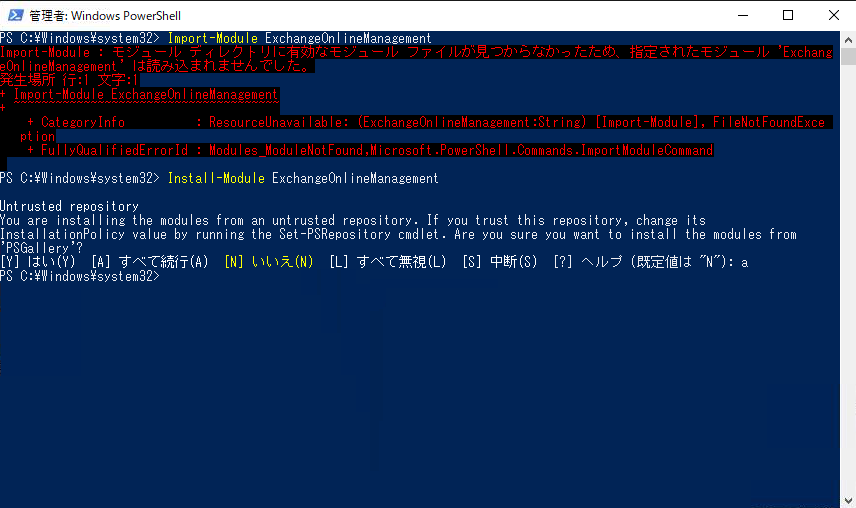
Exchange Online PowerShell モジュールをインストールするには、以下の手順を踏みます。
前提条件
Exchange Online PowerShell モジュールをインストールするには、PowerShell 3.0 以降がインストールされている必要があります。また、Exchange Online のアカウントが必要です。
【PostgreSQL】SELECT結果を自在にフォーマット!日付と時刻変換インストール手順
以下は、Exchange Online PowerShell モジュールのインストール手順です。
- PowerShell を起動し、次のコマンドを実行します。
Install-Module -Name ExchangeOnlineManagement
- インターネット接続が必要です。
- インストールが完了したら、次のコマンドを実行します。
Import-Module ExchangeOnlineManagement
インストール後の設定
インストール後、Exchange Online PowerShell モジュールを使用するには、Exchange Online のアカウント情報が必要です。次は、インストール後の設定手順です。
- Connect-ExchangeOnline コマンドを使用して、Exchange Online に接続します。
- 接続するには、アカウント情報を入力する必要があります。
- 接続が成功したら、Exchange Online PowerShell モジュールを使用できます。
UsageLocationはどうやって確認する?
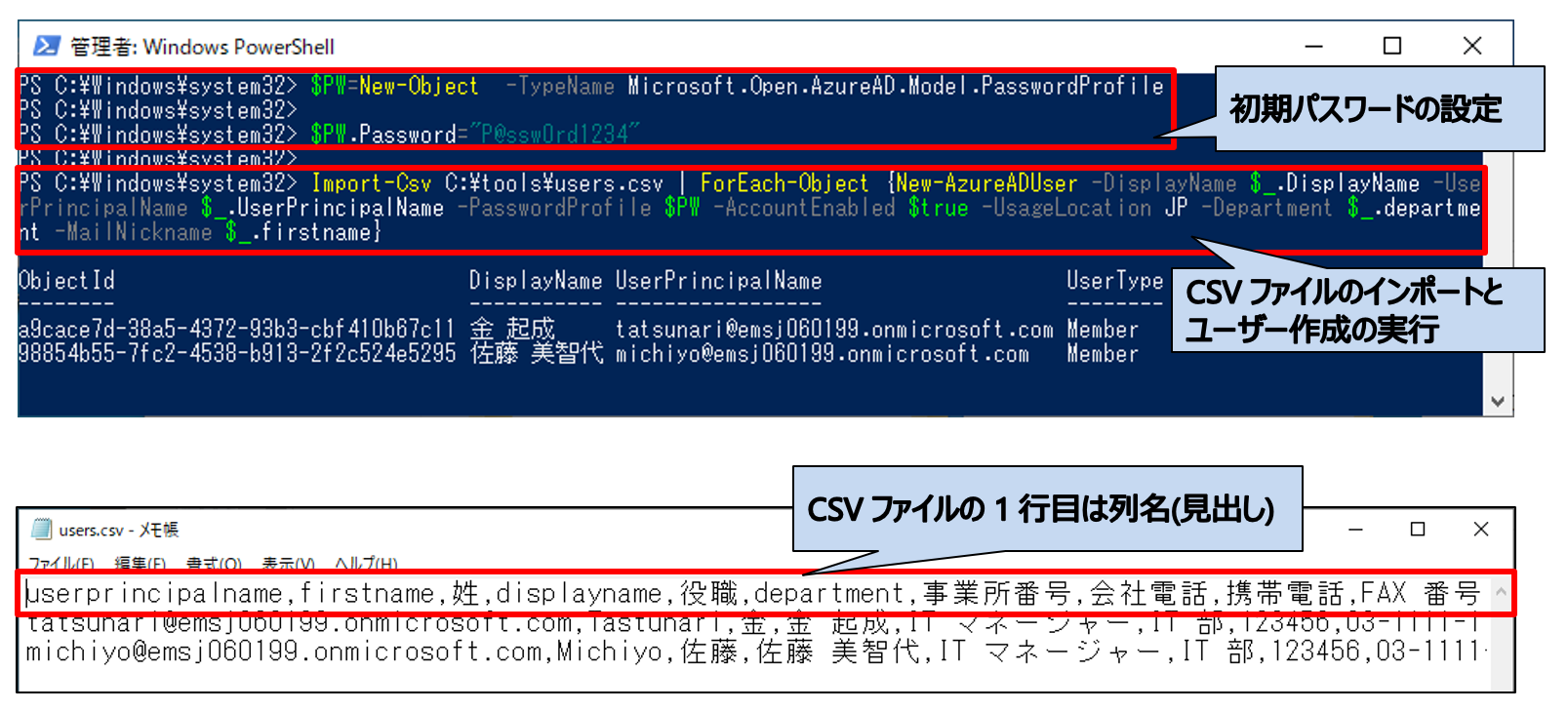
UsageLocationの概要
UsageLocationは、Windows 10以降のOSで導入された機能です。この機能により、デバイスの現在の位置情報を取得し、サードパーティーのアプリケーションやサービスとのやりとりで使用することができます。位置情報を取得することで、よりユーザーフレンドリーな体験を提供することができます。
UsageLocationの確認方法
UsageLocationの確認方法はいくつかあります。
- デバイスの設定画面から確認する:Settingsアプリケーションを開き、「Privacy」というメニューに移動し、「Location」という項目を見ることで、UsageLocationの有効/無効状態を確認することができます。
- Windows PowerShellを使用して確認する:PowerShellを使用して「Get-UsageLocation」コマンドレットを実行することで、UsageLocationの状態を確認することができます。
- システム情報ツールを使用して確認する:システム情報ツールを開き、「System Summary」というタブに移動し、「DeviceSpecifications」という項目を見ることで、UsageLocationの有効/無効状態を確認することができます。
UsageLocationの活用方法
UsageLocationを活用することで、より多くのサービスやアプリケーションとの統合が実現できます。
- 位置情報を使用したマーケティング:UsageLocationを使用して、ユーザーの現在の位置情報を取得し、マーケティングキャンペーンのターゲティングを行うことができます。
- ロケーションアプリケーションの開発:UsageLocationを使用して、ロケーションアプリケーションを開発し、ユーザーの現在の位置情報を取得することができます。
- zvýšenáセキュリティー:UsageLocationを使用して、デバイスの現在の位置情報を取得し、セキュリティーを強化することができます。
セキュリティグループを追加するコマンドは?
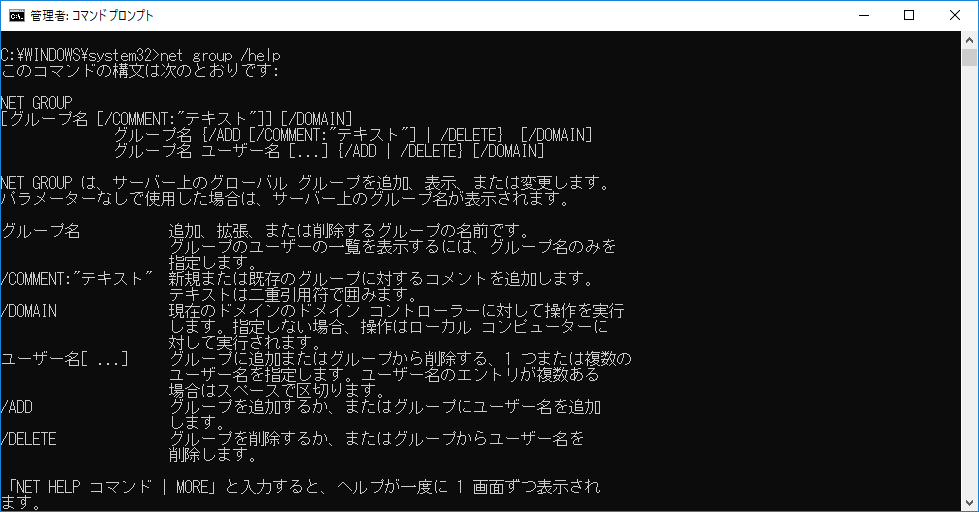
セキュリティグループを追加するコマンドは、AWS CLI では `aws ec2 create-security-group` コマンドを使用します。このコマンドでは、セキュリティグループの名前と説明を指定し、新しいセキュリティグループを作成します。
必要なパラメーター
このコマンドには、次のパラメーターが必要です。
- –group-name : セキュリティグループの名前。
- –description : セキュリティグループの説明。
- –vpc-id : セキュリティグループを作成する VPC の ID。
例えば
以下は、例えばのコマンドの記述です。
aws ec2 create-security-group --group-name my-security-group --description My security group --vpc-id vpc-12345678
このコマンドでは、「my-security-group」という名前のセキュリティグループを作成し、「My security group」という説明を設定します。
エラーハンドリング
このコマンドでエラーが発生した場合、エラーメッセージが返されます。以下は、エラーメッセージの例です。
- InvalidParameterValue : パラメーターの値が不正です。
- DependencyViolation : 関連するリソースに依存関係の問題があります。
- Unknown : 不明なエラーが発生しました。
このエラーメッセージに従って、エラーハンドリングを実施する必要があります。
よくある質問
Q1. UPNマッピングとは何ですか?
UPNマッピングは、Office 365のユーザーprincipal name(UPN)を、 Active Directoryや他のディレクトリサービスとの統合を目的としたマッピングです。このマッピングにより、異なるドメインやディレクトリ間でのユーザー認証やデータの同期を実現できます。特にPowerShellを使用することで、UPNマッピングの設定や管理をより簡単かつ効率的に行うことができます。
Q2. PowerShellでUPNマッピングを設定するにはどのような手順が必要ですか?
PowerShellを使用してUPNマッピングを設定するには、まず Azure ADモジュールをインストールし、Connect-AzureADコマンドレットを使用してAzure ADに接続する必要があります。次に、Set-AzureADUserコマンドレットを使用して、UPNマッピングの設定を適用します。また、Get-AzureADUserコマンドレットを使用して、UPNマッピングの状態を確認することもできます。詳細な手順については、Microsoftのドキュメントを参照してください。
Q3. UPNマッピングの利点は何ですか?
UPNマッピングを使用することで、異なるドメインやディレクトリ間でのユーザー認証やデータの同期を実現することができます。これにより、シングルサインオンの実現や、ユーザー管理の効率化、セキュリティーの強化など、様々な利点が期待できます。また、PowerShellを使用することで、UPNマッピングの設定や管理を自動化することができます。
Q4. UPNマッピングのトラブルシューティング方法は何ですか?
UPNマッピングのトラブルシューティングには、PowerShellのコマンドレットを使用して、UPNマッピングの状態を確認することが重要です。Get-AzureADUserコマンドレットを使用して、ユーザーのUPNマッピングの状態を確認し、問題がある場合は、Set-AzureADUserコマンドレットを使用して、UPNマッピングの設定を再適用することができます。また、Microsoftのドキュメントや、コミュニティのフォーラムなども、トラブルシューティングの参考になる情報源です。






