【STUDIO】Googleカレンダーを埋め込んで利便性アップ!

Googleカレンダーは、私たちの生活や仕事において不可欠なツールのひとつです。スケジュールの管理や予定の共有、リマインドの設定など、さまざまな機能を提供しています。ただ、Googleカレンダー単体では限界があります。そこで、本記事ではSTUDIOというプラットフォームを使用して、Googleカレンダーを埋め込み、利便性をアップグレードする方法を紹介します。-STUDIOの機能との組み合わせによって、Googleカレンダーの可能性を最大限度まで引き出します。
【STUDIO】Googleカレンダーを埋め込んで利便性アップ!
GoogleカレンダーをSTUDIOに埋め込むことで、スケジュールの管理やコラボレーションが更に効率的に行うことができます。STUDIO上でのカレンダー表示により、プロジェクトの進捗状況や DEADLINEなどの情報を一目で把握することができるため、プロジェクトマネジメントがよりスムーズになります。
【カレンダー埋め込みのメリット】
カレンダーをSTUDIOに埋め込むことで、以下のようなメリットがあります。まず、スケジュールの管理が効率的になります。STUDIO上でカレンダーを表示することで、プロジェクトの進捗状況を把握しやすくなります。また、チームメンバーとのコラボレーションも更にスムーズになります。各々のスケジュールを共有することで、チーム全体のスケジュールを把握することができます。
Garminユーザー必見!Googleカレンダーとの連携で快適ライフ【STUDIOでのカレンダー表示】
STUDIOでのカレンダー表示では、下記のような機能があります。月別表示や週別表示機能により、スケジュールを詳細に把握することができます。また、拡大表示機能により、特定のイベントを詳細に確認することができます。
【カレンダーとの連携】
STUDIOでのカレンダー表示では、Googleカレンダーとの連携も可能です。Googleカレンダーに登録されたイベントをSTUDIO上で表示することができます。また、STUDIO上でのイベント登録もGoogleカレンダーに反映することができます。
【カスタマイズ可能】
STUDIOでのカレンダー表示は、カスタマイズ可能です。カレンダーのレイアウトやデザインを自由に変更することができます。また、フィルター機能により、表示するイベントを絞り込むことができます。
【セキュリティー対策】
STUDIOでのカレンダー表示では、セキュリティー対策も万全です。データ暗号化やアクセス制御機能により、安全にカレンダーデータを管理することができます。
Googleカレンダーの承諾メールがうざい!停止設定でストレスフリーに| 機能 | 説明 |
|---|---|
| 月別表示 | 月単位でのスケジュール表示 |
| 週別表示 | 週単位でのスケジュール表示 |
| 拡大表示 | イベントの詳細表示 |
| フィルター機能 | 表示するイベントの絞り込み |
Googleカレンダーを埋め込む設定は?
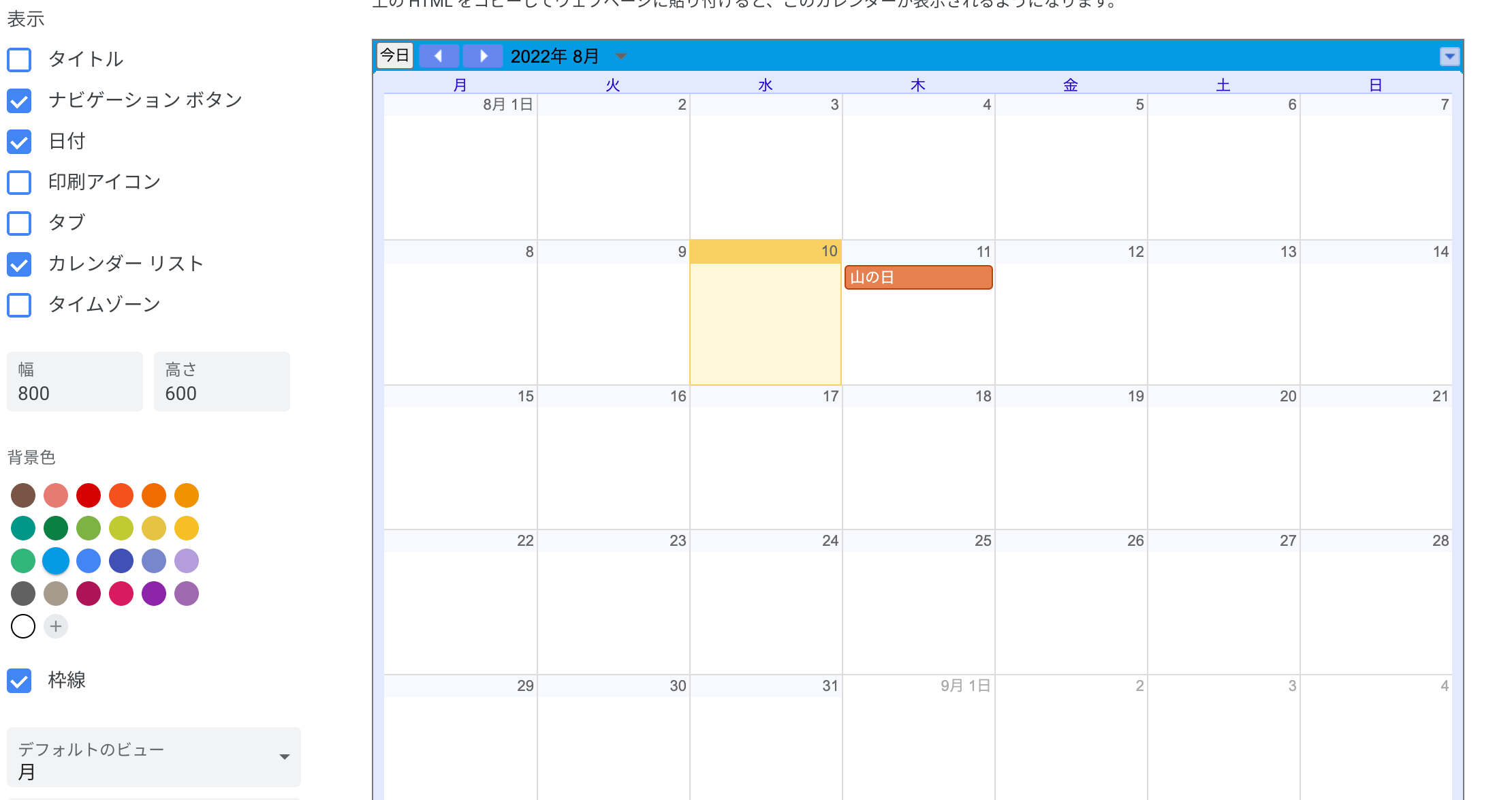
Googleカレンダーを埋め込む設定は、以下の通りです。
基本的な埋め込み方法
Googleカレンダーを埋め込む基本的な方法は、HTMLのiframeタグを使用して埋め込む方法です。この方法では、Googleカレンダーの共有設定を開き、「埋め込みコード」をコピーして、自分のウェブサイトに貼り付けることで簡単に埋め込むことができます。
- Googleカレンダーの共有設定を開く
- 「埋め込みコード」をコピーする
- 自分のウェブサイトに貼り付ける
埋め込みのカスタマイズ
埋め込みされたGoogleカレンダーのデザインやレイアウトをカスタマイズすることもできます。例えば、widthやheight属性を使用してサイズを変更したり、border属性を使用してフレームのスタイルを変更することができます。また、scrolling属性を使用してスールバーの有無を指定することもできます。
Googleカレンダーでフライト情報を一括管理!旅行の準備をもっとスマートに- widthやheight属性を使用してサイズを変更する
- border属性を使用してフレームのスタイルを変更する
- scrolling属性を使用してスールバーの有無を指定する
埋め込みの注意点
Googleカレンダーを埋め込む際には、注意する点もあります。例えば、セキュリティーの問題やプライバシーの問題など、 THIRD-PARTYのサービスを使用する際のリスクがあります。また、埋め込みのサイズやレイアウトの問題もあります。
- セキュリティーの問題に注意する
- プライバシーの問題に注意する
- 埋め込みのサイズやレイアウトを適切に設定する
Google Siteにカレンダーを埋め込む方法は?
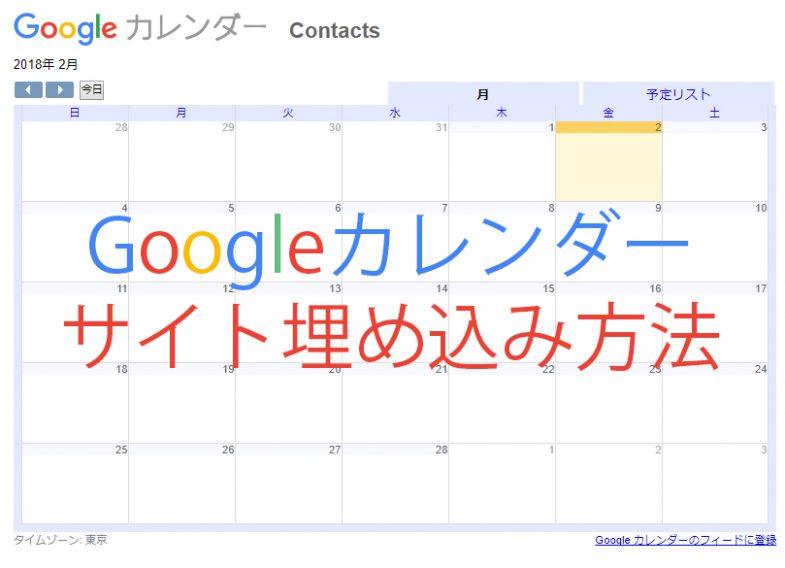
Google Siteにカレンダーを埋め込む方法はいくつかあります。以下はその方法です。
方法1:Googleカレンダーを埋め込む
Google SiteにGoogleカレンダーを埋め込むには、Googleカレンダーの共有設定を変更する必要があります。共有設定で、外部との共有を許可に設定し、埋め込みたいカレンダーのIDを取得します。次に、Google Siteのページに埋め込みたい場所に、以下のコードを貼り付けます。
GarminとGoogleカレンダーを連携させて、スマートウォッチをさらに便利に!方法2:Google Apps Scriptを使用する
Google Apps Scriptを使用すると、カスタムのカレンダーをGoogle Siteに埋め込むことができます。Google Apps Scriptで、カレンダーの情報を取得し、HTMLを生成します。次に、Google Siteのページに埋め込みたい場所に、以下のコードを貼り付けます。
var calendarId = ‘[カレンダーのID]’;
var calendar = CalendarApp.getCalendarById(calendarId);
var events = calendar.getEvents();
var html = ”;
for (var i = 0; i < events.length; i++) {
html += '
‘ + events[i].getTitle() + ‘
‘;
}
document.getElementById(‘calendar’).innerHTML = html;
方法3:third-partyライブラリを使用する
third-partyライブラリを使用すると、カレンダーをGoogle Siteに埋め込むことができます。FullCalendarやjQueryなどのライブラリを使用し、カレンダーの情報を取得し、HTMLを生成します。次に、Google Siteのページに埋め込みたい場所に、以下のコードを貼り付けます。
$(document).ready(function() {
$(‘calendar’).fullCalendar({
googleCalendarApiKey: ‘[APIキー]’,
events: {
googleCalendarId: ‘[カレンダーのID]’
}
});
});
- Googleカレンダーの共有設定を変更します。
- カレンダーのIDを取得します。
- 埋め込みコードを貼り付けます。
GoogleフォームにGoogleカレンダーを埋め込む方法は?

GoogleフォームにGoogleカレンダーを埋め込む方法は、以下の手順で実現できます。
手順1:Googleカレンダーの埋め込み- Googleカレンダーの共有設定を変更する必要があります。共有設定画面で、「一般に公開」を選択し、「埋め込み」を許可する必要があります。
- GoogleカレンダーのIDを取得する必要があります。Googleカレンダーの設定画面で、「カレンダーの設定」をクリックし、「カレンダーの詳細」をクリックすると、IDが取得できます。
- 取得したIDをコピーし、GoogleフォームのHTMLエディターに貼り付けます。
手順2:Googleフォームの設定- Googleフォームの編集画面で、「設定」をクリックし、「埋め込み」を選択します。
- 「埋め込み」の設定画面で、「HTML」を選択し、取得したGoogleカレンダーのIDを貼り付ける必要があります。
- 貼り付けた後、「更新」をクリックして保存します。
注意点- 共有設定を変更しないと、埋め込みできない可能性があります。
- GoogleカレンダーのIDを誤って貼り付ける可能性があります。
- 埋め込み後のレイアウトを調整する必要があります。
Googleカレンダーを社内で活用するにはどうしたらいいですか?
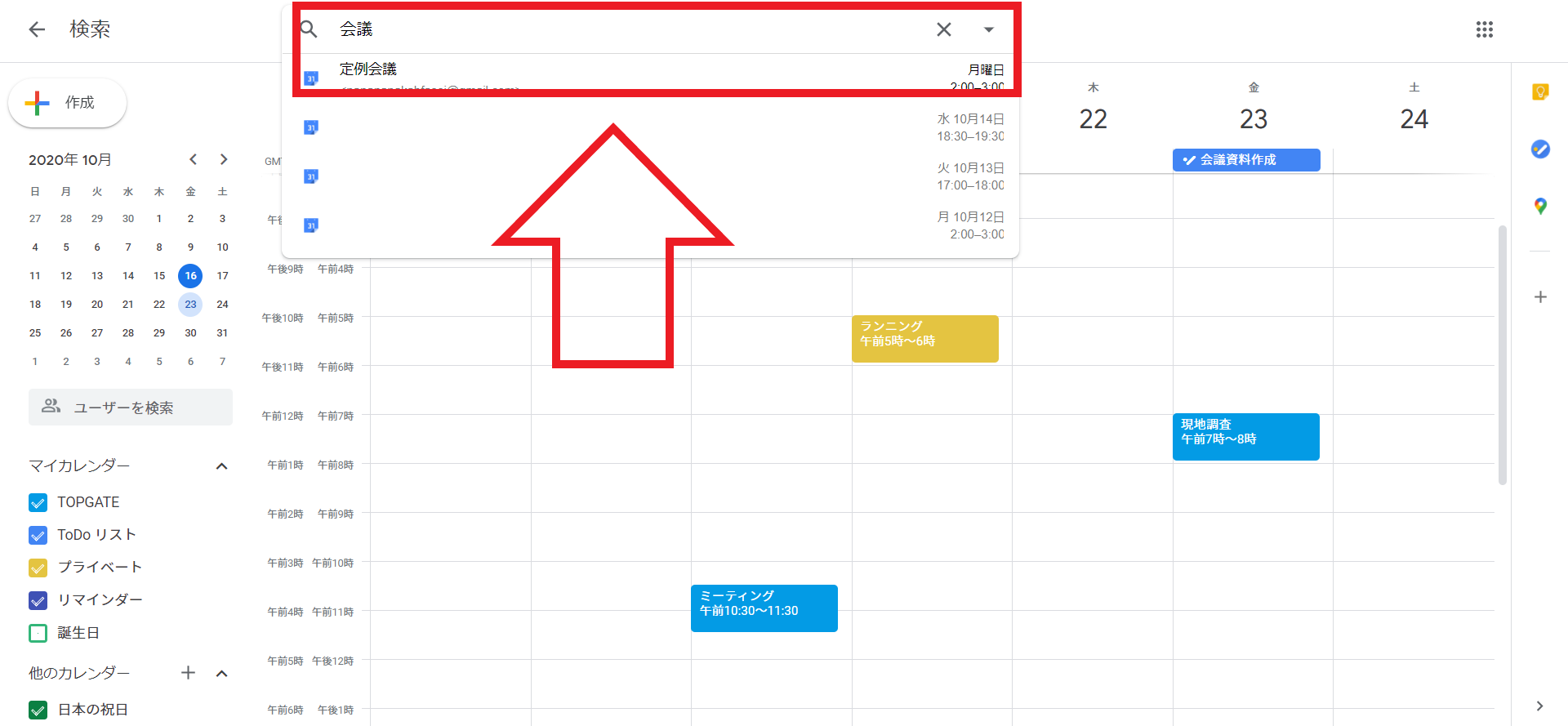
Googleカレンダーを社内で活用するためには、まずは vividly 設定することが大切です。社内のカレンダーを統合することで、各部門やチームのスケジュールを把握しやすくなり、共同作業の効率を向上させることができます。
設定の基本
Googleカレンダーの設定の基本は、社内のカレンダーを統合することです。这には、各部門やチームのスケジュールを把握するためのカレンダーの作成、共有設定、アクセス権限の設定が含まれます。
- カレンダーの作成:社内の各部門やチームに合わせて、カレンダーを作成します。
- 共有設定:各部門やチームのカレンダーを共有設定することで、全員がスケジュールを把握できます。
- アクセス権限:各部門やチームのアクセス権限を設定することで、カレンダーの編集や閲覧を制御できます。
利用の実践
Googleカレンダーを社内で活用するためには、実践的な方法で利用することが大切です。这には、ミーティングのスケジュール、タスクの管理、休暇の申請の管理などが含まれます。
- ミーティングのスケジュール:ミーティングのスケジュールをGoogleカレンダーで管理し、参加者のスケジュールを把握します。
- タスクの管理:タスクをGoogleカレンダーで管理し、期限を把握します。
- 休暇の申請:休暇の申請をGoogleカレンダーで管理し、承認を得ます。
活用の効果
Googleカレンダーを社内で活用することで、生産性の向上、コミュニケーションの改善、ワークライフバランスの改善などの効果を期待できます。
- 生産性の向上:スケジュールを把握することで、生産性が向上します。
- コミュニケーションの改善:スケジュールを共有することで、コミュニケーションが改善します。
- ワークライフバランスの改善:休暇の申請を管理することで、ワークライフバランスが改善します。
よくある質問
Googleカレンダーを埋め込む方法は?
STUDIOでのGoogleカレンダーの埋め込み方法はいくつかあります。まず、STUDIOのダッシュボードにアクセスし、「カレンダー」をクリックします。次に、Googleカレンダーの埋め込みコードをコピーし、「埋め込みコード」を貼り付けます。最後に、「保存」をクリックして変更を適用します。
Googleカレンダーを埋め込む利点は?
STUDIOでのGoogleカレンダーの埋め込みには、多くの利点があります。例えば、スケジュールの管理を効率化でき、不要な双方の仕事を削減できます。また、STUDIOでのGoogleカレンダーの埋め込みにより、チームメンバー全員が共通のスケジュールを見ることができます。
Googleカレンダーとの同期は?
STUDIOでのGoogleカレンダーの埋め込みでは、リアルタイム同期が可能です。Googleカレンダーに変更があった場合、STUDIO側も自動的に反映されます。また、STUDIO側でスケジュールを変更した場合、Googleカレンダー側も自動的に反映されます。
セキュリティーは?
STUDIOでのGoogleカレンダーの埋め込みでは、セキュリティー面でも安心です。OAuth認証を使用して、Googleカレンダーとの接続を安全に行います。また、STUDIO側でもセキュリティー対策を講じて、ユーザーの情報を守ります。






