【Unity】特定平面の速度上限を設定する方法

Unityエンジンのゲーム開発において、オブジェクトの動作速度を制限する必要がある場合があります。那えば、特定平面上での速度上限を設定する方法を知っておくことが重要です。この方法をマスターすることで、ゲームの物理挙動をより自然に近づけることができ、ゲームのバランスや楽しみ要素を高めることができます。そこで、本稿ではUnityエンジンにおける特定平面の速度上限を設定する手順を詳しく紹介します。
【Unity】特定平面の速度上限を設定する方法
この記事では、Unityで特定の平面の速度上限を設定する方法を説明します。 Unityのゲームやシミュレーションでは、特定の平面での移動速度を制限することが必要になる場合があります。このような場合、速度上限を設定することで、ゲームのバランスやリアリティを高めることができます。
速度上限の設定方法
速度上限を設定する方法はいくつかありますが、最も一般的な方法は、RigidbodyのDragを使用する方法です。RigidbodyのDragを設定することで、オブジェクトの移動速度を制限することができます。
【VBA】Accessイベント徹底比較!更新前・更新後・変更時の違い| Dragの設定 | 速度上限 |
|---|---|
| 0 | 無限 |
| 1 | 低い速度 |
| 10 | 中程度の速度 |
| 100 | 高い速度 |
スクリプトを使用した速度上限の設定
スクリプトを使用することで、速度上限をより細やかに設定することができます。例えば、特定の平面での移動速度を制限するスクリプトを作成することができます。 using UnityEngine; public class SpeedLimiter : MonoBehaviour { public float maxSpeed = 10.0f; private Rigidbody rb; void Start() { rb = GetComponent(); } void FixedUpdate() { if (rb.velocity.magnitude > maxSpeed) { rb.velocity = Vector3.ClampMagnitude(rb.velocity, maxSpeed); } } }
速度上限の設定の注意点
速度上限の設定には、注意点がいくつかあります。例えば、速度上限を設定する平面が複数ある場合、各平面での速度上限を個別に設定する必要があります。また、速度上限を設定する平面での重力の影響も考慮する必要があります。
速度上限の設定の応用
速度上限の設定には、様々な応用があります。例えば、レースゲームでの速度上限の設定や、シミュレーションゲームでの速度上限の設定などです。また、speed-basedゲームでの速度上限の設定も有効です。
速度上限の設定のトラブルシューティング
速度上限の設定に問題が生じた場合、トラブルシューティングを行う必要があります。例えば、速度上限が不適切に設定されている場合や、スクリプトのエラーによって速度上限が機能しない場合などです。
【VBA】シート操作の基本をマスター!Unityのスピード上限は?
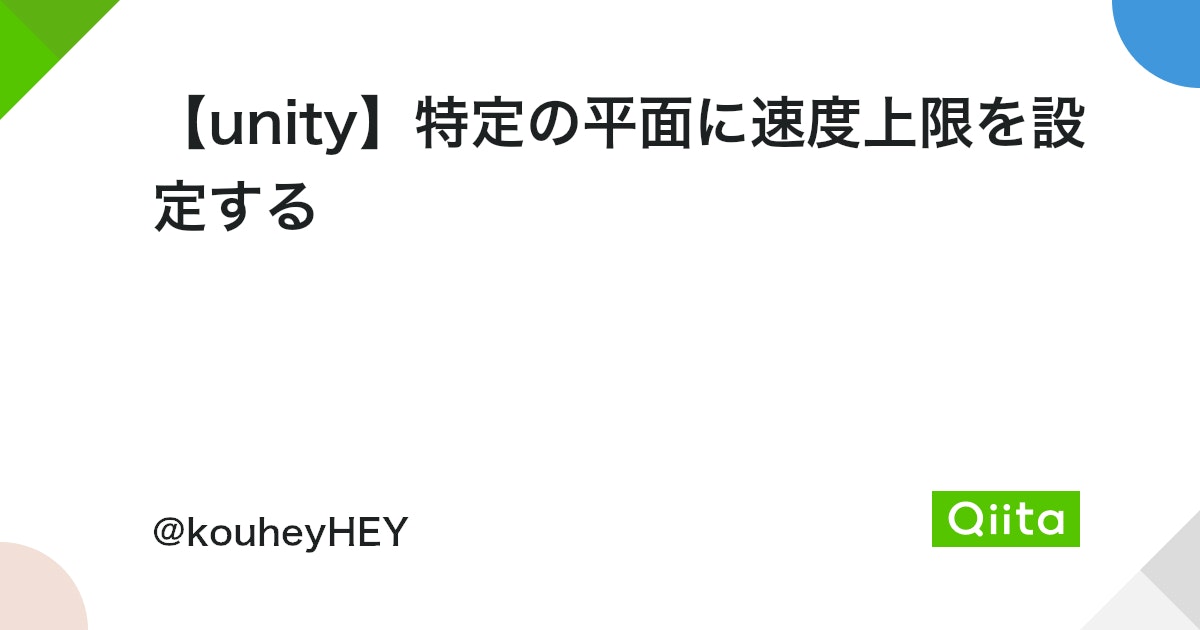
Unityのスピード上限は、Unityエンジンが処理できる最大のフレームレートであり、現在は 1000 FPS である。ただし、この値はハードウェアの性能やスクリプトの処理速度によって影響を受けるため、実際のアプリケーションでは達しない場合がある。
スピード上限の影響要因
スピード上限の達成には、ハードウェアの性能やスクリプトの処理速度など、複数の要因が影響する。以下はその影響要因の一覧である。
- ハードウェアの性能:CPUやGPUの性能が高いほど、スピード上限を達成しやすくなる。
- スクリプトの処理速度:スクリプトの処理速度が速いほど、スピード上限を達成しやすくなる。
- リソースの使用状況:リソースの使用状況によって、スピード上限を達成するための余裕があるかどうかが決まる。
スピード上限を向上させるための対策
スピード上限を向上させるためには、ハードウェアの性能を高めることや、スクリプトの最適化を行うことが有効である。以下はその対策の一覧である。
【VBA】処理の進捗状況をステータスバーに表示する方法- ハードウェアのアップグレード:ハードウェアの性能を高めることで、スピード上限を向上させることができる。
- スクリプトの最適化:スクリプトの処理速度を高めることで、スピード上限を向上させることができる。
- リソースの最適化:リソースの使用状況を最適化することで、スピード上限を向上させることができる。
スピード上限の測定方法
スピード上限を測定するためには、Unityの Frame Debugger や Profiler を使用することができる。これらのツールを使用することで、スピード上限を測定できる。
- Frame Debugger:Frame Debuggerを使用することで、フレームレートを測定できる。
- Profiler:Profilerを使用することで、スクリプトの処理速度を測定できる。
- 外部ツール:外部ツールを使用することで、ハードウェアの性能を測定できる。
Unityで視点を早く移動するにはどうすればいいですか?
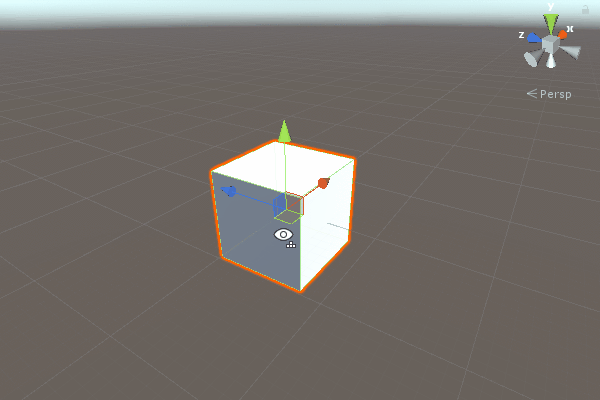
UNITYの視点移動の基本
UNITYでは、視点の移動はカメラコンポーネントを使用して行います。カメラコンポーネントには、視点の位置、向き、フィールドオブビューなどの設定を行うことができます。視点を早く移動するためには、カメラコンポーネントの設定を適切に行い、スクリプトを使用して視点の移動を制御する必要があります。
スクリプトを使用した視点移動
スクリプトを使用して視点を移動するためには、Transformコンポーネントを使用して視点の位置を変更することができます。具体的には、TranslateメソッドやRotateメソッドを使用して視点の位置や向きを変更することができます。また、SmoothDampメソッドを使用して視点の移動をスムースにすることもできます。
【VBA】セル選択&削除を自動化!- 視点の位置を変更するためのスクリプトの例:
transform.position += new Vector3(1, 0, 0); - 視点の向きを変更するためのスクリプトの例:
transform.rotation = Quaternion.Euler(0, 45, 0); - 視点の移動をスムースにするためのスクリプトの例:
transform.position = Vector3.SmoothDamp(transform.position, targetPosition, ref velocity, smoothTime);
キャラクターの視点移動
キャラクターの視点移動を行うためには、CharacterControllerコンポーネントを使用してキャラクターの移動を制御することができます。キャラクターの視点移動を行うには、Moveメソッドを使用してキャラクターの位置を変更することができます。また、Rotateメソッドを使用してキャラクターの向きを変更することもできます。
- キャラクターの位置を変更するためのスクリプトの例:
characterController.Move(new Vector3(1, 0, 0)); - キャラクターの向きを変更するためのスクリプトの例:
characterController.Rotate(Quaternion.Euler(0, 45, 0)); - キャラクターの視点移動をスムースにするためのスクリプトの例:
characterController.Move(Vector3.SmoothDamp(characterControllervelocity, targetVelocity, ref velocity, smoothTime));
よくある質問
Unityで特定平面の速度上限を設定する必要がある理由は何ですか。
Unityでは、特定平面の速度上限を設定することで、ゲームの挙動をよりリアルにし、プレイヤーの体験を向上させることができます。物理エンジンの計算誤差を減らすことができ、ゲームのパフォーマンスも向上します。此外、速度上限を設定することで、キャラクターの挙動をより制御しやすくなります。
特定平面の速度上限を設定する方法は何ですか。
Unityでは、特定平面の速度上限を設定する方法はいくつかあります。Rigidbodyコンポーネントを使用して、速度の上限を設定することができます。また、Scriptを使用して、速度の上限を設定することもできます。また、物理エンジンの設定からも速度の上限を設定することができます。
速度上限を設定する場合、性能への影響はありますか。
速度上限を設定する場合、ゲームのパフォーマンスには影響があります。 físico エンジンの計算負荷が増加し、ゲームのフレームレートが低下するおそれがあります。また、速度上限を設定することで、ゲームの挙動がより複雑になるため、バグの発生率も高まるおそれがあります。
速度上限を設定する場合、どのような物理現象を考慮する必要がありますか。
速度上限を設定する場合、さまざまな物理現象を考慮する必要があります。摩擦や重力、衝突などの物理現象を考慮する必要があります。此外、ゲームの世界の物理法則も考慮する必要があります。例えば、ゲームの世界では重力が異なる場合、速度上限を設定する際には、その点を考慮する必要があります。






