「OK Google、明日7時に起こして」で明日の朝も安心

スマートスピーカーやスマートフォンに内蔵されたAIアシスタントは、私たちの生活をより便利にするために様々な機能を提供しています。那えば、「OK Google」などの音声コマンドで簡単にスケジュールを設定でき、忘れ物をなくすことができます。今回は、そんなAIアシスタントの便利な機能の一つとして、「OK Google、明日7時に起こして」というコマンドで、翌朝の目覚ましを設定することで、快適な朝のスタートを実現する方法を紹介します。
スマートスピーカー搭載Googleアシスタントで、生活を便利にする
「OK Google、明日7時に起こして」という単純な命令で、生活のストレスを軽減することができます。Googleアシスタント搭載のスマートスピーカーは、朝の目覚ましをサポートするだけでなく、様々なタスクを自動化し、生活の便利さを高めます。
朝の目覚ましの自動化
スマートスピーカー搭載Googleアシスタントは、朝の目覚ましの自動化をサポートします。「OK Google、明日7時に起こして」という命令で、スマートスピーカーは設定された時間に自動的に目覚ましを開始します。朝の目覚ましを忘れたり、スヌーズボタンを押すのを忘れたりする心配はありません。
「OK Google、15分後に起こして」で仮眠に最適生活のタスク自動化
Googleアシスタントは、生活のタスク自動化もサポートします。例えば、「OK Google、明日の天気を教えて」という命令で、スマートスピーカーは明日の天気予報を自動的に提供します。また、「OK Google、今日のスケジュールを教えて」という命令で、スマートスピーカーは今日のスケジュールを自動的に提供します。
スマートホームの連携
Googleアシスタント搭載のスマートスピーカーは、スマートホームデバイスとの連携もサポートします。「OK Google、照明を点けて」という命令で、スマートスピーカーは照明を自動的に点灯します。また、「OK Google、エアコンを設定して」という命令で、スマートスピーカーはエアコンの温度を自動的に設定します。
音声認識機能の高精度
Googleアシスタント搭載のスマートスピーカーは、高精度の音声認識機能をサポートします。「OK Google、明日7時に起こして」という命令を話すと、スマートスピーカーは正確に音声を認識し、設定された時間に目覚ましを開始します。
セキュリティとプライバシーの考慮
Googleアシスタント搭載のスマートスピーカーは、セキュリティとプライバシーの考慮をサポートします。スマートスピーカーは、ユーザーの音声を記録することはなく、サーバーとの通信は暗号化されています。
7時にアラームをセット!寝坊を防ぐ方法| 機能 | 説明 |
|---|---|
| 朝の目覚ましの自動化 | スマートスピーカーが設定された時間に自動的に目覚ましを開始します。 |
| 生活のタスク自動化 | スマートスピーカーが生活のタスクを自動的に提供します。 |
| スマートホームの連携 | スマートスピーカーがスマートホームデバイスとの連携をサポートします。 |
| 音声認識機能 | スマートスピーカーが高精度の音声認識機能をサポートします。 |
| セキュリティとプライバシーの考慮 | スマートスピーカーがセキュリティとプライバシーの考慮をサポートします。 |
Googleのアラームの設定方法は?
Googleのアラームの設定方法は、スマートフォンやタブレットのGoogleカレンダーアプリケーションから設定することができます。
Googleカレンダーのアラーム設定手順
Googleカレンダーのアラーム設定手順は以下の通りです。
- Googleカレンダーアプリケーションを開き、マイカレンダーを選択します。
- 予定を追加するボタンをタップし、予定の詳細を入力します。
- 「リマインダー」をタップし、「アラーム」を選択します。
- アラームの設定時間を選択し、「保存」をタップします。
Googleアシスタントによるアラーム設定
Googleアシスタントを使用してアラームを設定することもできます。
6時半に目覚ましかけて!二度寝防止対策- Googleアシスタントを起動し、「アラーム設定」と声をかけます。
- アシスタントがアラーム設定画面に遷移します。
- アラームの設定時間を選択し、「設定」をタップします。
重ねて設定したアラームの確認方法
重ねて設定したアラームを確認する方法は以下の通りです。
- Googleカレンダーアプリケーションを開き、マイカレンダーを選択します。
- 「リマインダー」をタップし、「アラーム」を選択します。
- 設定したアラームの一覧が表示されます。
Googleカレンダー、Googleアシスタント、アラーム
グーグルのルーティン設定は?
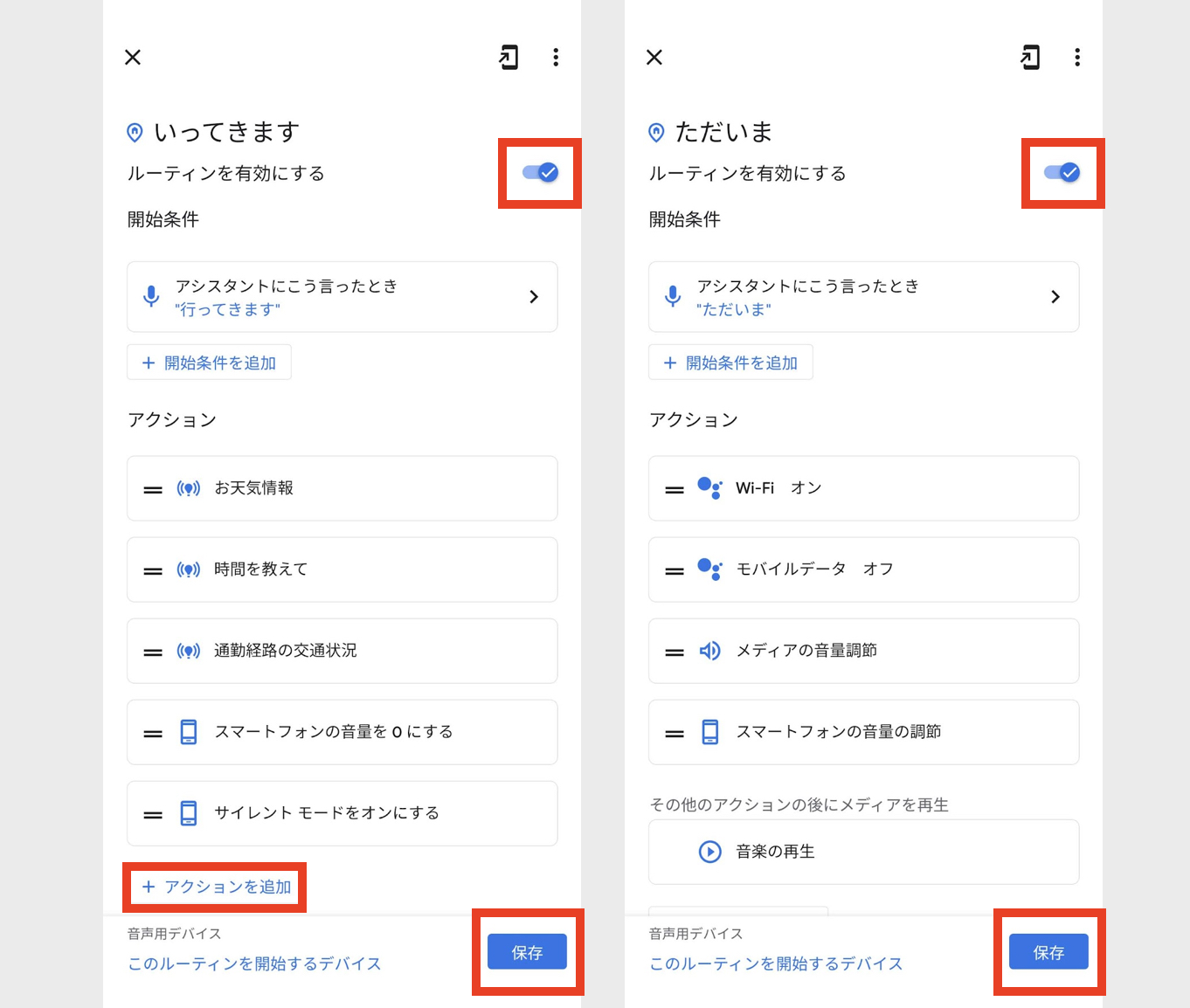
グーグルのルーティン設定は、ユーザーが設定する事ができるカスタムルートを指します。この設定により、Googleの検索結果やマップ上的でのルートの決定に影響を与える事ができます。
Google天気アプリ消えた?再インストールと代替アプリルーティン設定の目的
グーグルのルーティン設定の目的は、ユーザーが好みのルートを設定する事によって、より便利な移動体験を提供することです。交通渋滞や道順の回避、 충적인ルートの設定など、様々な目的があります。
- 交通渋滞の回避
- 道順の最適化
- 충적인ルートの設定
ルーティン設定の方法
グーグルのルーティン設定は、Googleマップスの「ルートの設定」機能を使用して実現します。まず、Googleマップスを開き、「ルートの設定」をクリックします。次に、開始地点と終了地点を設定し、ルートのオプションを選択します。交通手段や道順の優先順位などの設定項目があります。
- Googleマップスを開く
- 「ルートの設定」をクリック
- 開始地点と終了地点を設定
ルーティン設定の効果
グーグルのルーティン設定には、様々な効果があります。移動時間の短縮や燃料の節約、交通渋滞の回避などです。また、ルーティン設定により、ユーザーの移動体験を向上させる事もできます。
- 移動時間の短縮
- 燃料の節約
- 交通渋滞の回避
Google アシスタントの設定方法は?

Google アシスタントの設定方法は、以下の手順を踏むことで実現できます。
Google アシスタントの有効化
Google アシスタントを使用するには、まずGoogle アカウントを持っていなければなりません。Google ホームアプリケーションでは、(Settings)アイコンをタップし、「Google アシスタント」をオンにすることで有効化できます。また、Android 端末の場合は、設定アプリケーションから「Google アシスタント」をオンにすることもできます。
Google アシスタントの音声設定
Google アシスタントの音声設定を行うには、(Settings)アイコンをタップし、「音声」を選択します。音声認識言語を選択し、日本語に設定することで、Google アシスタントが日本語で応答するようになります。また、音声の速度や音声のボリュームも調整することができます。
Google アシスタントのコマンド設定
Google アシスタントでは、様々なコマンドを設定することができます。
- 「OK Google」や「あ BEGIN」を設定することで、Google アシスタントを起動することができます。
- 特定のアプリケーションを起動するコマンドを設定することができます。
- Google アシスタントが応答する範囲を設定することができます。
Google アシスタントの目覚まし時計の設定方法は?

Google アシスタントの目覚まし時計の設定方法は、スマートスピーカーやスマートディスプレイで音声を聞いて設定することができます。スマートスピーカーに「OK Google、目覚まし時計を設定」と話しかけると、Google アシスタントが設定の手順を説明します。
設定の手順
Google アシスタントの目覚まし時計を設定するには、以下の手順を踏みます。
- スマートスピーカーに「OK Google、目覚まし時計を設定」と話しかける
- Google アシスタントが設定の手順を説明したら、設定する時間帯を指定する
- 設定された時間に目覚まし時計を鳴らすように設定する
カスタム設定
目覚まし時計のカスタム設定も可能です。鳴らす音やループ再生などの設定を変更することができます。
- スマートスピーカーに「OK Google、目覚まし時計の設定をカスタムする」と話しかける
- Google アシスタントがカスタム設定のメニューを表示すると、設定を選択する
- 設定されたカスタム設定を保存する
Tips
目覚まし時計の設定にはいくつかのTipsがあります。複数の目覚まし時計を設定することができますし、スケジュールに基づいて設定することもできます。
- 複数の目覚まし時計を設定することで、異なる時間帯に目覚まし時計を鳴らすことができます
- スケジュールに基づいて設定することで、曜日や時間帯に応じて目覚まし時計を鳴らすことができます
- 設定された目覚まし時計を変更や削除することもできます
よくある質問
Google アシスタントは「明日7時に起こして」をどのように理解していますか。
Google アシスタントは高度な自然言語処理能力を備えており、「明日7時に起こして」というコマンドを正しく理解しています。アシスタントはコマンドの内容を解析し、「明日」という単語から未来の日時を特定し、「7時」という時間を指定して、ユーザーが設定した時間にアラームを鳴らすように設定します。
「OK Google、明日7時に起こして」で設定されたアラームは、どのようにキャンセルできますか。
「OK Google、明日7時に起こして」で設定されたアラームは、簡単にキャンセルできます。 Google アシスタントに「明日のアラームをキャンセル」や「アラームを消して」というコマンドを発令することで、アラームをキャンセルすることができます。また、Google Home アプリケーションでもアラームをキャンセルすることができます。
「OK Google、明日7時に起こして」では、繰り返しアラームを設定することはできますか。
「OK Google、明日7時に起こして」では、繰り返しアラームを設定することはできません。しかし、Google アシスタントには繰り返しアラームを設定する機能があり、「毎日7時に起こして」というコマンドを発令することで、繰り返しアラームを設定することができます。
「OK Google、明日7時に起こして」では、日本時間以外の時間帯でアラームを設定することはできますか。
「OK Google、明日7時に起こして」では、日本時間以外の時間帯でアラームを設定することはできます。Google アシスタントは世界中の時間帯に対応しており、「ニューヨーク時間の明日7時に起こして」というコマンドを発令することで、世界中のどこでもアラームを設定することができます。ただし、設定する時間帯の地域の時間帯に注意する必要があります。






