Chromeタブ2段表示で作業効率アップ!設定方法

Chromeのタブ管理は、仕事効率アップのための重要なキーです。特に、複数のタブを開いて作業することが多い場合、画面が混み合ってしまうとストレスになることがあります。そんな時に、「2段表示」の機能が活躍します。この機能を有効化することで、タブを2つのグループに分け、視認性をアップさせてくださいます。また、この機能を設定するための方法も単純です。本稿では、「Chromeタブ2段表示」の設定方法を紹介します。
Chromeタブ2段表示で作業効率アップ!設定方法
Chromeブラウザのタブを2段表示することで、作業効率がアップします。以下はその設定方法です。 まず、Chromeブラウザの設定画面にアクセスします。 chrome://settings/ をURLバーに入力してEnterキーを押します。次に、「 Appearance 」セクションに移動し、「 Tabs 」という項目にチェックマークを付けることで、タブの2段表示を有効にします。
設定の前に
Chromeブラウザのタブを2段表示するのは、作業効率アップのために非常に効果的です。特に、複数のタブを開いて作業するときに大きな効果があります。ただし、設定前に注意しておくべき点もあります。タブの2段表示を有効にするということは、画面のスペースを占有することになります。そのため、使用しているデバイスの画面サイズや resolutions に応じて、適切に設定する必要があります。
Googleスライド印刷ずれる時の対処法設定の方法
タブの2段表示を有効にするためには、次の手順を踏みます。
| 手順 | 설명 |
|---|---|
| 1 | Chromeブラウザの設定画面にアクセス |
| 2 | 「Appearance」セクションに移動 |
| 3 | 「Tabs」という項目にチェックマークを付ける |
利点
タブの2段表示を有効にする利点は多岐にわたります。まず、作業効率アップażることができます。複数のタブを開いて作業するとき、タブの2段表示を有効にすることで、画面のスペースを効率的に使用することができます。また、視認性アップも期待できます。タブの2段表示を有効にすることで、タブの名称やアイコンがより明確に表示されるため、作業の錯誤を減らすことができます。
注意点
タブの2段表示を有効にする際には、注意しておくべき点もあります。画面サイズやresolutionsに応じて、適切に設定する必要があります。また、タブの管理も大切です。タブの2段表示を有効にすることで、タブの数が増えるため、適切に管理する必要があります。
結び
以上、Chromeブラウザのタブを2段表示することで、作業効率アップを期待できます。適切に設定することで、利点を最大限度まで享受することができます。
GoogleのCM気持ち悪い?賛否両論のCMを分析Google Chromeを効率化するにはどうすればいいですか?

ブラウザの設定を最適化する
ブラウザの設定を最適化することで、Google Chromeの効率を向上させることができます。 Dahinshi や _SYSCOOKIE などの不要なextensionを削除して、ブラウザの速度を向上させることができます。また、-startup-ページや-new-tab-ページの設定を変更することで、ブラウザの起動時間を短縮することができます。
- ブラウザのextensionを確認し、不要なものを削除する
- startup-ページやnew-tab-ページの設定を変更する
- ブラウザのキャッシュやヒストリーを定期的に削除する
タブの管理を改善する
タブの管理を改善することで、Google Chromeの効率を向上させることができます。 Too Many Tabs などのextensionを使用することで、タブの管理を改善することができます。また、タブのグループ化やピン留め機能を使用することで、タブの管理を改善することができます。
- Too Many Tabs などのextensionを使用する
- タブのグループ化やピン留め機能を使用する
- タブを定期的に閉じることで、メモリーの使用量を減らす
検索エンジンやホームページを最適化する
検索エンジンやホームページを最適化することで、Google Chromeの効率を向上させることができます。 Google検索 や Bing検索 などの検索エンジンを使用することで、検索結果を改善することができます。また、ホームページの設定を変更することで、ブラウザの起動時間を短縮することができます。
GoogleスライドKeynote変換方法|プレゼン資料を移行- Google検索 や Bing検索 などの検索エンジンを使用する
- ホームページの設定を変更する
- 検索エンジンやホームページのキャッシュを定期的に削除する
Chromeでタブ表示の設定はどうすればいいですか?
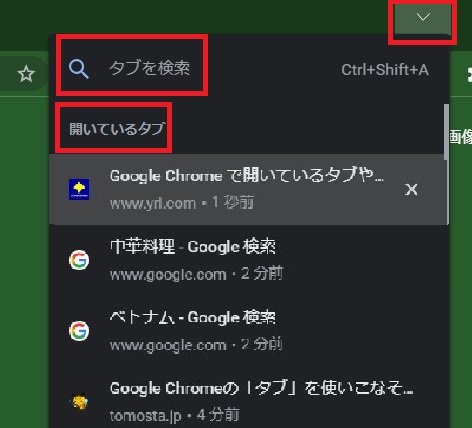
タブの表示順序の設定
タブの表示順序を設定するためには、Chromeの設定画面にアクセスし、「詳細設定」を開き、「タブの順序」を選択します。最新のタブを最前面に移動することも、固定されたタブを最前面に移動することもできます。また、タブの表示順序をカスタマイズするための拡張機能もあります。
タブのグルーピング
複数のタブをグループ化することで、タブの表示を整えることができます。タブのグループ化を行うためには、タブをドラッグ&ドロップすることで、グループ化することができます。また、グループ化されたタブを閉じることも、グループ化されたタブを新しいウィンドウに移動することもできます。
タブの表示形式のカスタマイズ
タブの表示形式をカスタマイズすることで、タブの見た目を変更することができます。タブのサイズを変更することも、タブの色を変更することもできます。また、タブの表示形式をカスタマイズするための拡張機能もあります。
Google Fi日本で契約する方法|メリットとデメリット- タブのサイズを小さくする
- タブの色を変更する
- タブの背景画像を設定する
Chromeの効率モードとは何ですか?

Chromeの効率モードとは、Google社が提供するウェブブラウザー「Google Chrome」において、性能や省電力化を目的として導入された機能のことです。効率モードを有効にすると、Chromeはリソースの削減や無駄なタブの削除を目的として、性能の低下や電池の消耗を抑えることを目指します。
効率モードの仕組み
効率モードの仕組みとして、Chromeは以下の方法で性能や省電力化を実現します。
- タブの自動停止:非アクティブ状態になっているタブを自動的に停止することで、リソースの削減を実現します。
- バックグラウンドタブの削減:バックグラウンドで動作しているタブを削減することで、リソースの削減を実現します。
- 画像のロード制限:画像のロードを制限することで、データの転送量を削減し、Performanceを向上させます。
効率モードの効果
効率モードを有効にすると、以下のような効果が期待できます。
- パフォーマンスの向上:効率モードにより、リソースの削減や無駄なタブの削除を実現することで、パフォーマンスが向上します。
- 電池の消耗抑制:効率モードにより、電池の消耗を抑えることができます。
- データの転送量削減:効率モードにより、データの転送量を削減することができます。
効率モードの設定方法
効率モードの設定方法として、以下の手順を踏みます。
- Chromeの設定画面にアクセスする:Chromeの주소欄に「chrome://settings/」と入力し、設定画面にアクセスします。
- 効率モードを有効にする:設定画面内の「_system_」セクションで、「効率モード」を有効にします。
- 設定を保存する:設定を保存することで、効率モードが有効になります。
Chromeのパフォーマンスをカスタマイズするには?

Chromeのパフォーマンスをカスタマイズするには、設定変更や拡張機能の追加、システムリソースの最適化など、多くの方法があります。
設定変更によるパフォーマンス改善
設定変更という方法では、Chromeのデフォルト設定を変更することでパフォーマンスを改善できます。
- ハードウェアアクセラレーションを有効にすることで、GPUの力を借りてパフォーマンスを改善します。
- Una vez que se ha habilitado la aceleración de hardware, se puede ajustar la calidad de la representación de la página para mejorar la velocidad de carga.
- Además, se puede desactivar las funciones que no se utilizan para reducir el consumo de recursos del sistema.
拡張機能の追加によるパフォーマンス改善
拡張機能の追加という方法では、 Chromeの機能を拡張し、パフォーマンスを改善できます。
- AdBlockなどの広告ブロッカーをインストールすることで、ウェブページの読み込み速度を改善します。
- Chrome Cleanupなどのシステムクリーンナップツールをインストールすることで、システムリソースのリークを解消します。
- OneTabなどのタブマネージャーをインストールすることで、タブの管理を改善し、パフォーマンスを改善します。
システムリソースの最適化によるパフォーマンス改善
システムリソースの最適化という方法では、システムのリソースを最適化することで、Chromeのパフォーマンスを改善できます。
- RAMの増設やSSDの導入などのハードウェアのアップグレードを行うことで、システムのパフォーマンスを改善します。
- Disc Cleanupなどのツールを使用することで、不要なファイルを削除し、ディスクの空き容量を増やすことで、パフォーマンスを改善します。
- タスクマネージャーを使用することで、 Chromeが使用するリソースを監視し、不必要なプロセスを終了することで、パフォーマンスを改善します。
よくある質問
Chromeタブ2段表示にする利点とは何か?
Chromeタブ2段表示にする利点は、作業効率アップにある。タブを2段に分けることで、複数のタブを一度に確認できるようになり、スイッチングコストを大幅に低減できる。また、タブの管理も容易になり、整理整頓されたタブを維持することができる。さらに、2段表示にすることで、ワークスペースの拡張にもつながり、より効率的に作業することができる。
Chromeタブ2段表示の設定方法は?
Chromeタブ2段表示の設定方法は、非常に簡単である。まず、Chromeの設定画面にアクセスし、新しいタブページの設定に移動する。次に、タブのレイアウトを「2段」に変更し、適用ボタンをクリックする。最後に、設定を保存するだけで、Chromeタブ2段表示の設定が完了する。
Chromeタブ2段表示を使うと、パフォーマンスに影響はあるのか?
Chromeタブ2段表示を使うと、パフォーマンスに影響はない。Chromeは、タブのレイアウトを変更しても、パフォーマンスの低下にはつながらない。むしろ、2段表示にすることで、タブの読み込み時間を短縮することができる。さらに、メモリーの使用も削減することができるため、パフォーマンスの面ではむしろ利点がある。
Chromeタブ2段表示は、他の人々にも推奨するのか?
Chromeタブ2段表示は、他の人々にも推奨する価値がある。作業効率アップのためには、タブの管理が非常に重要である。 Chromeタブ2段表示を使用することで、他の人々も ефектив的に作業することができる。また、コラボレーションの際には、2段表示にすることで、情報共有もしやすくなるため、他の人々との作業にも有効である。






