「OK Google、明日8時に起こして」で明日の予定もバッチリ

スマートスピーカーやスマートフォンに搭載されたAIアシスタントは、私たちの生活を劇的に変えています。特に、音声コマンドで様々な情報を引き出せるようになったことは、私たちの生活を非常に便利にしているのです。「OK Google、明日8時に起こして」という音声コマンドひとつで、私たちは翌日のスケジュールを把握することができます。そんなAIアシスタントの便利な機能について、今回はさらに深く掘り下げていきたいと思います。efeller
「OK Google、明日8時に起こして」で明日の予定もバッチリ
シンプルな音声コマンドで、明日の予定を完全に管理することができます。スマートスピーカーやスマートフォンなど、Googleアシスタントが搭載されたデバイスで、「OK Google、明日8時に起こして」という音声コマンドを発生させるだけで、明日の予定を把握することができます。
音声コマンドの設定
「OK Google、明日8時に起こして」という音声コマンドを設定することで、Googleアシスタントは、明日の予定を把握し、8時に起こすことができます。これにより、毎朝、明日の予定をチェックする必要がなくなり、 жизньの歯車をよりスムーズにすることができます。設定することで、/rscheduleも自動的に同期され、予定を完全に把握することができます。
「OK Google、面白いこと言って」と話しかけてみようスケジュールの自動同期
Googleアシスタントは、Googleカレンダーとの同期機能を持ち合わせています。これにより、「OK Google、明日8時に起こして」という音声コマンドを設定することで、明日の予定が自動的に同期されます。自動的に同期されることで、忘れ物の予定や、重複する予定を防ぐことができます。
カスタマイズ可能な警告
Googleアシスタントでは、警告の内容や、警告のタイミングをカスタマイズすることができます。警告の内容を変更することで、明日の予定をより適切に把握することができます。また、警告のタイミングを変更することで、最適な時間に警告を受けることができます。
スマートスピーカーとの連携
Googleアシスタントは、スマートスピーカーとの連携機能を持ち合わせています。これにより、「OK Google、明日8時に起こして」という音声コマンドを設定することで、スマートスピーカーが明日の予定を読み上げます。スマートスピーカーとの連携により、音声コマンドだけで、明日の予定を把握することができます。
セキュリティーの高さ
Googleアシスタントでは、安全性を高く評価しています。SSL暗号化を使用することで、ユーザーの情報を安全に保護しています。また、Multi-Factor Authenticationを使用することで、不正アクセスを防ぐことができます。
10分後に起こしてください!仮眠や休憩に| 機能 | 内容 |
|---|---|
| 音声コマンド | 「OK Google、明日8時に起こして」という音声コマンドを設定 |
| スケジュールの自動同期 | Googleカレンダーとの同期機能 |
| カスタマイズ可能な警告 | 警告の内容や、警告のタイミングをカスタマイズ |
| スマートスピーカーとの連携 | スマートスピーカーとの連携機能 |
| セキュリティーの高さ | SSL暗号化やMulti-Factor Authenticationを使用 |
Google アシスタントの予定を追加するには?
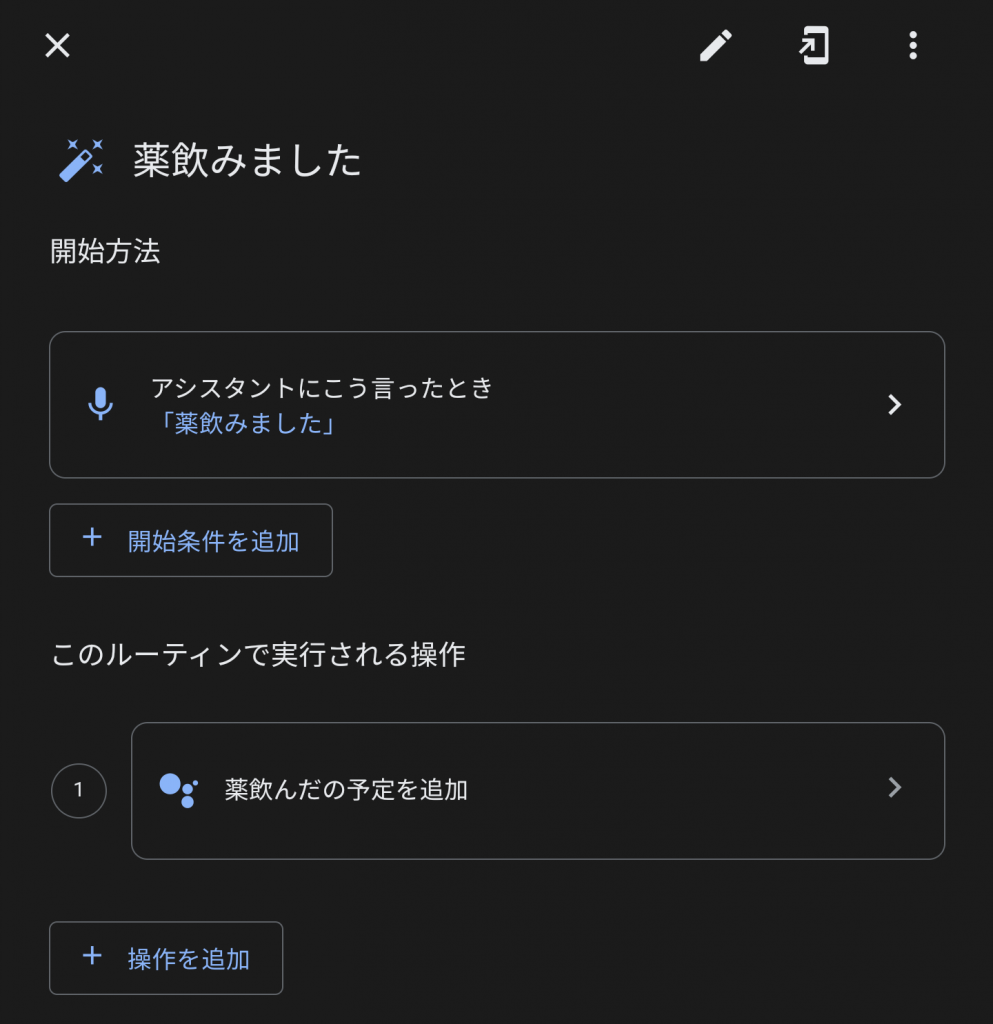
Google アシスタントの設定方法は?

Google アシスタントの設定方法は、以下の手順に従って行うことができます。
スマートスピーカーの設定
Google アシスタントをスマートスピーカーに設定するには、Google Home アプリをダウンロードし、スマートスピーカーを設定する必要があります。
勝手に翻訳されるスマホ|設定変更で解決- Google Home アプリをダウンロードし、スマートスピーカーを同期させる。
- スマートスピーカーを電源オンにし、Google Home アプリにアクセスする。
- お Přednostiを設定し、LANGUAGE を日本語に変更する。
Google アシスタントの音声認識の設定
Google アシスタントの音声認識を設定するには、Google アシスタントの設定画面にアクセスし、音声認識の設定を行う必要があります。
- Google アシスタントの設定画面にアクセスし、音声認識の設定ボタンを押す。
- 音声認識の設定画面で、��音声や音声の速度を調整する。
- 設定を保存し、Google アシスタントの音声認識を試す。
Google アシスタントの機能の設定
Google アシスタントの機能を設定するには、Google アシスタントの設定画面にアクセスし、機能の設定を行う必要があります。
- Google アシスタントの設定画面にアクセスし、機能の設定ボタンを押す。
- 機能の設定画面で、カレンダー連携や音楽再生などの設定を行う。
- 設定を保存し、Google アシスタントの機能を試す。
Google アシスタントの目覚まし時計の設定方法は?

Google アシスタントの目覚まし時計の設定方法は、以下の手順で行うことができます。
Google天気予報地域変更方法|旅行先や引っ越し先でも安心Google アシスタントの設定の準備
Google アシスタントの設定を行うためには、Google ホーム スピーカーまたはGoogle ホーム ミニが必要です。また、スマートフォンやタブレットにGoogle アシスタントアプリをインストールしておく必要があります。
- スマートフォンやタブレットにGoogle アシスタントアプリをインストールする
- Google ホーム スピーカーまたはGoogle ホーム ミニにアクセスする
- Google アシスタントアプリにログインする
目覚まし時計の設定
目覚まし時計の設定を行うためには、Google アシスタントアプリを開き、「設定」を選択します。次に、「目覚まし時計」を選択し、設定を行う時刻を指定します。
- Google アシスタントアプリを開く
- 「設定」を選択する
- 「目覚まし時計」を選択し、設定を行う時刻を指定する
カスタム設定
目覚まし時計の設定では、カスタム設定も可能です。例えば、目覚まし時計の音声を変更したり、目覚まし時計の名前を変更することができます。
- 目覚まし時計の音声を変更する
- 目覚まし時計の名前を変更する
- スマートな目覚まし時計設定を行う
Googleのアラームの設定方法は?
アラームの種類
Googleのアラームには、標準アラーム、スケジュールアラーム、リマインダーの3種類があります。標準アラームは、指定された時刻にアラームを鳴らすことができます。スケジュールアラームは、指定された曜日と時刻にアラームを鳴らすことができます。リマインダーは、指定された日時とメモを設定することができます。
- 標準アラーム:指定された時刻にアラームを鳴らす
- スケジュールアラーム:指定された曜日と時刻にアラームを鳴らす
- リマインダー:指定された日時とメモを設定する
アラームの設定手順
Googleのアラームを設定するには、以下の手順を踏みます。
- Googleホーム画面で、左上のメニューボタンをタップします
- 「アラーム」をタップします
- 「+」ボタンをタップして、新しいアラームを作成します
- アラームの名前、時刻、曜日などを設定します
- 「保存」をタップして、アラームを保存します
アラームのカスタマイズ
Googleのアラームには、様々なカスタマイズオプションがあります。
- 音声:アラームの音声を変更することができます
- 振動:アラームの振動パターンを変更することができます
- リマインダー:リマインダーを設定することができます
よくある質問
Google Assistantの「OK Google、明日8時に起こして」はどこで設定する必要がありますか?
Google Assistantの設定は、GoogleホームアプリケーションやGoogleアシスタント対応のスマートスピーカーでのみ行うことができます。特に、スマートスピーカーで設定した場合、音声コマンドで簡単に設定することができます。設定方法については、Googleの公式ページやGoogleホームアプリケーションのガイドを参照してください。
「OK Google、明日8時に起こして」という声命令を受け付けない場合、何が原因ですか?
Google Assistantが正しく設定されていても、「OK Google、明日8時に起こして」という声命令を受け付けない場合、ネットワークの接続やスピーカーの設定、音声認識のエラーの可能性があります。特に、スピーカーの音質や音量が足りない場合、音声認識に問題が生じる可能性があります。カスタマーサポートや公式ページのガイドに従って、設定を確認してください。
「OK Google、明日8時に起こして」で設定した予定はどこに保存されますか?
Googleカレンダーに設定した予定は、Googleアカウントに紐付いたGoogleカレンダーに保存されます。ただし、スマートスピーカーでのみ設定された場合は、スマートスピーカーのローカルストレージに保存されます。このため、スマートスピーカーの設定を消去すると、設定した予定も消去される可能性があります。
「OK Google、明日8時に起こして」で設定した予定は、複数のデバイスで同期されますか?
Googleアカウントに紐付いたGoogleカレンダー에設定した予定は、複数のデバイスで同期されます。ただし、スマートスピーカーのローカルストレージに保存された設定は、同期されません。このため、複数のデバイスで設定を同期するためには、Googleアカウントに紐付いたGoogleカレンダーを使用する必要があります。






