Googleマップのお気に入りが表示されない時の対処法

Googleマップにおいてお気に入り機能は非常に便利です。しかし、お気に入りが sudden に表示されなくなってしまった-caseには大変困る事態に遭遇することがあります。そのような場合、どうすればお気に入りを再表示させることができるのか。他の機能との相違点や設定ミスなど、問題の原因や対処法を究明し、トラブルシューティングのための具体的な方法を提示します。
Googleマップのお気に入りが表示されない時の対処法
Googleマップのお気に入り機能は、地図上で頻繁に訪問する場所を登録しておくことができます。しかし、お気に入りが突然表示されなくなった場合、対処法を知っておく必要があります。
お気に入りの設定を確認する
お気に入りが表示されない場合、まずは設定を確認する必要があります。Googleマップのアプリケーションを起動し、左側のメニューに移動して「お気に入り」を選択します。ここで、お気に入りの設定を確認し、表示するお気に入りを選択する必要があります。お気に入りを有効にするcheckboxを確認し、オンになっていることを確認してください。
Googleマップで調べてはいけないワード集アプリケーションのアップデート
お気に入りが表示されない場合、アプリケーションのアップデートを行う必要があります。Googleマップの最新バージョンをインストールすることで、お気に入りの表示不良を解消することができます。アップデート後、再度お気に入りを確認してください。
キャッシュの削除
お気に入りが表示されない場合、キャッシュの削除を行う必要があります。Googleマップのキャッシュを削除することで、お気に入りの表示不良を解消することができます。Androidデバイスの場合、設定>ストレージ>内部ストレージ>Googleマップを選択し、キャッシュを削除してください。
ロケーションの設定を確認する
お気に入りが表示されない場合、ロケーションの設定を確認する必要があります。Googleマップが正しいロケーション情報を取得できない場合、お気に入りが表示されません。ロケーションの設定を確認し、位置情報の許可をオンにする必要があります。
Googleマップのトラブルシューティング
お気に入りが表示されない場合、Googleマップのトラブルシューティングを行う必要があります。Googleマップの公式サイトにアクセスし、トラブルシューティングのページを参照してください。そこでは、一般的なトラブルシューティング方法が公開されています。
Googleマップの口コミをiPhoneで書けない時の対処法| 対処法 | 詳細 |
|---|---|
| お気に入りの設定を確認する | Googleマップのアプリケーションを起動し、お気に入りの設定を確認する。 |
| アプリケーションのアップデート | Googleマップの最新バージョンをインストールする。 |
| キャッシュの削除 | Googleマップのキャッシュを削除する。 |
| ロケーションの設定を確認する | ロケーションの設定を確認し、位置情報の許可をオンにする。 |
| Googleマップのトラブルシューティング | Googleマップの公式サイトにアクセスし、トラブルシューティングのページを参照する。 |
グーグルマップで印が表示されないのはなぜですか?

Google マップは、地図上に表示する情報やレイヤーを設定することができます。しかし、印が表示されない場合、幾つかの原因が考えられます。
設定ミス
設定ミスもしくは、設定が不正確であることが原因のひとつです。例えば、印の表示設定を無効にしている可能性があります。
- Google マップの設定を確認し、印の表示設定を有効にしてみてください。
- レイヤーの順序や表示設定を確認し、印を優先して表示するように設定してみてください。
- 印の-stroke-Widthや-stroke-Colorを確認し、他のレイヤーと競合していないかを確認してみてください。
データの問題
データ自体に問題がある場合、印が表示されないことがあります。
Googleマップが更新されない時の対処法- データの形式や構造を確認し、Google マップでサポートされる形式かどうかを確認してみてください。
- データのエンコード方式を確認し、UTF-8などのサポートされるエンコード方式かどうかを確認してみてください。
- データの内容を確認し、誤った座標や geometric data が含まれていないかを確認してみてください。
技術的な制限
技術的な制限もしくは、Google マップの機能的な制限も、印が表示されない原因のひとつです。
- API の制限によって、印の表示数に制限がある場合があります。
- Google マップの描画性能やハードウェアの制限によって、印の表示が滞っている場合があります。
- 地図のスケールやズーム レベルによって、印の表示が最適化されていない場合があります。
Googleマップでお気に入りをどうやって表示する?
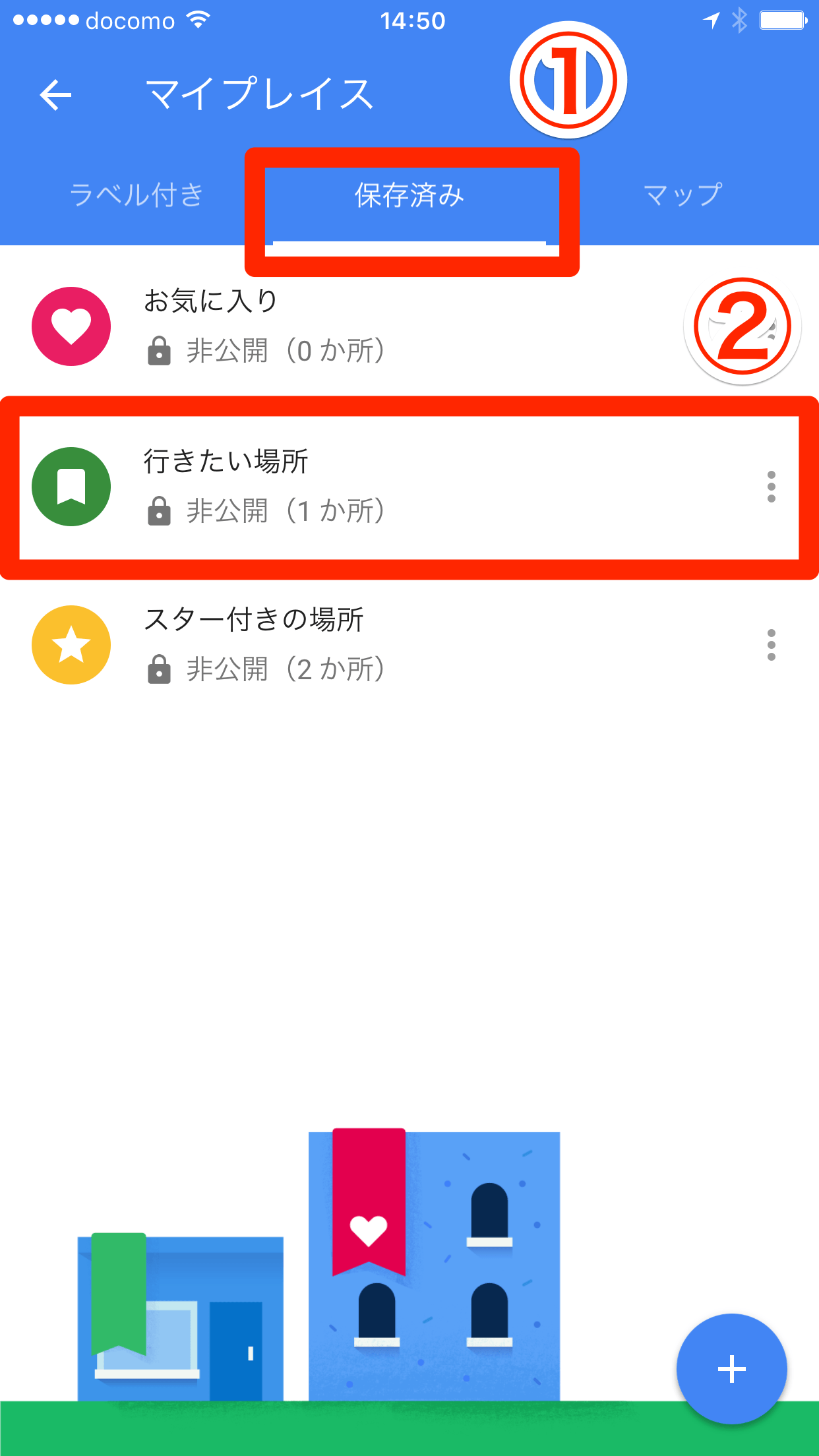
Googleマップには、気に入りの場所を保存しておく機能があります。この機能を使用することで、頻繁に訪れる場所や気に入りの店舗などをすぐに探すことができます。
お気に入りの追加方法
お気に入りを追加する方法はいくつかあります。まず、Googleマップの検索結果画面で気に入りの場所を選択し、「保存」をクリックします。マイマップに追加することで、お気に入りとして保存されます。また、Googleマップの検索結果画面で「星マーク」をクリックすることで、お気に入りに追加することもできます。
Googleマップの文字を消す方法お気に入りの表示方法
お気に入りを表示する方法はいくつかあります。まず、Googleマップの画面左側にある「メニュー」をクリックし、「マイマップ」を選択します。マイマップには、お気に入りの場所がリスト形式で表示されます。また、Googleマップの検索結果画面で「お気に入り」をクリックすることで、お気に入りの場所の一覧を表示することもできます。
お気に入りの編集方法
お気に入りの編集方法はいくつかあります。まず、Googleマップのマイマップでお気に入りの場所を選択し、「編集」をクリックします。
- 名前を変更することができます。
- カテゴリーやラベルを追加することができます。
- お気に入りの場所を削除することができます。
このように、お気に入りの編集方法は多岐にわたります。
グーグルマップの保存リストが表示されないのはなぜですか?

グーグルマップの保存リストが表示されない場合、以下のような理由が考えられます。
ブラウザーのキャッシュ削除
ブラウザー側のキャッシュ削除により、グーグルマップのCookieやlocalStorageが削除されることがあります。ブラウザーのキャッシュ削除を行うと、CookiesやlocalStorageが削除され、グーグルマップの保存リストが表示されなくなる場合があります。
- ブラウザーの設定画面にアクセスして、キャッシュ削除を実施する。
- グーグルマップを再度アクセスし、保存リストが表示されるかを確認する。
- 保存リストがまだ表示されない場合、ブラウザーの設定画面でCookieやlocalStorageの削除を確認する。
グーグルマップの設定
グーグルマップの設定により、保存リストが非表示に設定されている場合があります。グーグルマップの設定を確認し、保存リストの表示設定を確認する必要があります。
- グーグルマップの設定画面にアクセスする。
- 「マップの設定」メニューから「保存リストの表示」設定を確認する。
- 保存リストの表示設定をオンにする。
アカウントの問題
グーグルマップにログインしているアカウントに問題がある場合、保存リストが表示されなくなる場合があります。アカウントの問題を確認し、問題を解消する必要があります。
- グーグルマップにログアウトし、再度ログインする。
- アカウントの設定画面にアクセスし、問題を確認する。
- 問題を解消し、グーグルマップに再度アクセスする。
Googleマップで保存済みのコレクションを表示するには?

Googleマップで保存済みのコレクションを表示するには、以下の手順を踏みます。
コレクションの作成
Googleマップでコレクションを作成するには、まずマップ画面で右上のメニューボタンをクリックし、「コレクション」を選択します。次に、新しいコレクションを作成するには、「新しいコレクション」をクリックし、コレクションの名前を入力します。作成されたコレクションには、好きな場所やお気に入りのスポットを追加することができます。
コレクションの表示
Googleマップで保存済みのコレクションを表示するには、まずマップ画面で右上のメニューボタンをクリックし、「コレクション」を選択します。次に、コレクションの一覧から表示したいコレクションを選択すると、マップ上にそのコレクションに含まれる全てのスポットが表示されます。
- マップ画面で右上のメニュー ボタンをクリック
- 「コレクション」を選択
- コレクションの一覧から表示したいコレクションを選択
コレクションの編集
Googleマップで保存済みのコレクションを編集するには、まずマップ画面で右上のメニューボタンをクリックし、「コレクション」を選択します。次に、コレクションの一覧から編集したいコレクションを選択し、「編集」をクリックします。すると、コレクションの編集画面が表示され、スポットの追加や削除、名称の変更などの編集が行えます。
- マップ画面で右上のメニュー ボタンをクリック
- 「コレクション」を選択
- コレクションの一覧から編集したいコレクションを選択
- 「編集」をクリック
よくある質問
Googleマップのお気に入りが表示されない場合、どうすればいいのですか。
Googleマップのお気に入りが表示されない場合まず、アプリの更新をチェックしてみてください。お気に入りが表示されない件は、バージョンアップによって解決される場合があります。さらに、キャッシュの削除やアプリの再インストールも試してみてください。これでなおお気に入りが表示されない場合は、Googleマップのサポートに問い合わせてみてください。
Googleマップのお気に入りが消え去った場合、どうすればいいのですか。
Googleマップのお気に入りが消え去った場合、まず GoogleアカウントとGoogleマップの同期をチェックしてみてください。お気に入りが消え去った場合は、同期の오류が原因の場合があります。そのため、GoogleアカウントとGoogleマップを同期させ直すことで、お気に入りを復元することができます。
Googleマップのお気に入りをバックアップする方法はありますか。
Googleマップのお気に入りをバックアップする方法はいくつかあります。Googleマップの設定画面で「お気に入りのエクスポート」を選ぶことで、お気に入りをKMLファイルとしてエクスポートすることができます。その後、KMLファイルをGoogleドライブやクラウドストレージに保存することで、お気に入りをバックアップすることができます。
Googleマップのお気に入りを共有する方法はありますか。
Googleマップのお気に入りを共有する方法はいくつかあります。Googleマップの設定画面で「お気に入りの共有」を選ぶことで、お気に入りをURLとして共有することができます。その後、URLを他の人に送ることで、お気に入りを共有することができます。また、Googleマップのお気に入りをGoogleマイマップに追加することで、お気に入りを共有することもできます。






