「アイテムが見つかりませんでした」Google検索で対処法

インターネット上での探索は、私たちの生活の一部となっています。しかし、検索結果に「アイテムが見つかりませんでした」というメッセージに遭遇することは、多少namese恼しい経験でしょう。そんな時、どうすればいいのかわからないという人は多いようです。実は、Google検索にはそんな時に対処するための数々のテクニックがあります。この記事では、そんなテクニックを紹介し、「アイテムが見つかりませんでした」というメッセージから脱却する方法を探ります。
「アイテムが見つかりませんでした」Google検索で対処法
「アイテムが見つかりませんでした」というエラーメッセージは、Google検索で頻繁に出現する問題です。このエラーを解消するためには、検索結果の改善や、ブラウザーの設定の変更など、様々な対処法があります。
検索結果の改善
検索結果の改善の一環として、検索キーワードの設定を再度行うことが有効です。検索キーワードをより具体的に設定することで、より関連の高い検索結果を得ることができます。また、検索結果を絞り込むために、フィルターを使用することも有効です。
Google天気のカエル表示についてブラウザーの設定の変更
ブラウザーの設定の変更も、エラーメッセージを解消するための一つの方法です。プライベートモードを有効にすることで、ブラウザーのキャッシュを削除し、最新の検索結果を取得することができます。また、browser extensionsを削除することで、エラーメッセージの原因となるextensionを排除することができます。
検索エンジンの変更
検索エンジンの変更も、エラーメッセージを解消するための一つの方法です。Google検索以外の検索エンジンを使用することで、異なる検索結果を取得することができます。また、 DuckDuckGoやStartPageなどのプライベート検索エンジンを使用することで、プライベートデータの保護を図ることができます。
キャッシュの削除
キャッシュの削除も、エラーメッセージを解消するための一つの方法です。キャッシュを削除することで、最新の検索結果を取得することができます。また、Cookieを削除することで、ブラウザーの設定をリセットすることができます。
ネットワークの設定の確認
ネットワークの設定の確認も、エラーメッセージを解消するための一つの方法です。ネットワークの接続を確認することで、検索エンジンとの接続が正しく行われているかを確かめることができます。また、プロキシの設定を確認することで、プロキシサーバーの設定が正しいことを確かめることができます。
Google Playでキャリア決済ができない時の対処法| 対処法 | 内容 |
|---|---|
| 検索結果の改善 | 検索キーワードの設定の変更、フィルターの使用 |
| ブラウザーの設定の変更 | プライベートモードの有効化、ブラウザーextensionの削除 |
| 検索エンジンの変更 | Google検索以外の検索エンジンの使用 |
| キャッシュの削除 | キャッシュの削除、Cookieの削除 |
| ネットワークの設定の確認 | ネットワークの接続の確認、プロキシの設定の確認 |
Google検索エラーの直し方は?
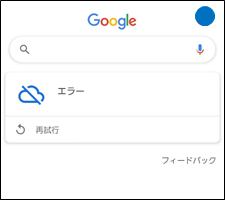
Google検索エラーが発生した場合、以下の手順で直すことができます。
エラーメッセージの確認
エラーメッセージを確認し、エラーの原因を把握することが重要です。エラーメッセージには、エラーの種類や原因が記載されているはずです。その内容を確認し、対処法を考えましょう。
- エラーメッセージをコピーして、検索する
- エラーメッセージに記載されたURLやキーワードを確認する
- エラーメッセージの内容を理解する
ブラウザのキャッシュクリア
ブラウザのキャッシュクリアを行うことで、エラーが解消する可能性があります。ブラウザのキャッシュには、過去にアクセスしたページの情報が蓄積されています。この情報が古くなった場合、エラーが発生する可能性があります。
Googleの雲ゲームができない時の対処法- ブラウザの設定画面を開く
- キャッシュクリアのボタンを押す
- キャッシュクリアが完了したら、再度検索する
ネットワークの確認
ネットワークの状態を確認し、エラーが発生しているかどうかを把握することが重要です。インターネット接続が不安定な場合、エラーが発生する可能性があります。
- ネットワークの状態を確認する
- インターネット接続を再度確立する
- ネットワークの設定を確認する
Google検索が消えちゃったけどどうすればいい?

Google検索が消えちゃった場合、以下のような原因が考えられます。
まず、インターネット接続が不安定であるか、問題がある可能性があります。その場合は、インターネット接続を確認し、問題を解決する必要があります。また、ブラウザの設定が原因である場合もあります。その場合は、ブラウザの設定を確認し、問題を解決する必要があります。
解決策1:インターネット接続を確認する
インターネット接続を確認することで、Google検索が消えちゃった原因を特定することができます。
ジョルテで「再度認証が必要です」と表示される時の対処法- インターネット接続を確認するために、他のデバイスでインターネットにアクセスできるかを確認します。
- インターネット接続が不安定である場合は、インターネットサービスプロバイダーに連絡して、問題を解決します。
- インターネット接続が問題ない場合は、ブラウザの設定を確認します。
解決策2:ブラウザの設定を確認する
ブラウザの設定が原因である場合、以下のように設定を確認します。
- ブラウザのキャッシュをクリアします。
- ブラウザのプライベートモードでGoogle検索を行います。
- ブラウザの拡張機能を無効にして、問題を解決します。
解決策3:Google検索の設定を確認する
Google検索の設定が原因である場合、以下のように設定を確認します。
- Google検索の設定を確認します。
- 検索エンジンの設定を確認します。
- Google検索のログイン情報を確認します。
Google発見が見れないのですが?

Google発見が見れない理由はいくつかあります。以下はその一例です。
検索結果のキャッシュ
検索結果のキャッシュが古い場合、最新の情報が反映されません。キャッシュの削除を行うことで、新しい情報が取得できます。また、ブラウザーの設定でキャッシュを自動削除するように設定することもできます。
キャッシュの削除方法:
- ブラウザーで設定畫面を開く
- プライバシーの設定を開く
- キャッシュの削除ボタンをクリック
フィルターの設定
フィルターの設定が原因で、検索結果が絞り込まれている可能性があります。フィルターの解除を行うことで、すべての検索結果を表示することができます。
フィルターの解除方法:
- 検索結果画面でフィルターのアイコンをクリック
- フィルターの設定画面を開く
- フィルターの解除ボタンをクリック
ネットワークの問題
ネットワークの問題が原因で、Google発見が見れない可能性があります。ネットワークの再接続を行うことで、接続を再確立することができます。また、ネットワークの設定を確認することも必要です。
ネットワークの再接続方法:
- ネットワークの設定画面を開く
- ネットワークの再接続ボタンをクリック
- ネットワークの設定を確認
検索ができないのですがどうしたらいいですか?

検索ができない場合、まずは基礎的な設定を確認することが重要です。インターネットの接続を確認し、検索サイトの URL が正しいかどうかをチェックします。また、ブラウザのキャッシュやCookieを削除することで、検索機能が復元される場合があります。
検索サイトの問題
検索サイト側の問題 heats も考えられます。メンテナンスのために一度停止している場合や、サーバーダウンにより検索できない場合があります。この場合は、時間を置いてから再度検索を試みてみてください。
- 検索サイトのステータスを確認する
- サーバーダウンしている場合は時間を置く
- 他の検索サイトで検索を試みる
ブラウザの問題
ブラウザ自体の問題も考えられます。ブラウザのアップデートが必要な場合や、拡張機能によって検索がブロックされている場合があります。この場合は、ブラウザの設定を確認し、必要なアップデートを行うか、拡張機能を削除することで検索機能が復元される場合があります。
- ブラウザのアップデートを確認する
- 拡張機能を確認し、削除する
- ブラウザの設定を初期化する
ネットワークの問題
ネットワーク環境が原因で検索ができない場合もあります。Wi-Fiの接続状態を確認し、インターネットの速度が遅い場合は検索ができない場合があります。この場合は、ネットワークの設定を確認し、インターネット接続を再設定することで検索機能が復元される場合があります。
- Wi-Fiの接続状態を確認する
- インターネットの速度を確認する
- ネットワークの設定を確認し、再設定する
よくある質問
「アイテムが見つかりませんでした」というエラーメッセージが出た場合、何の問題ですか?
「アイテムが見つかりませんでした」というエラーメッセージが出た場合、基本的には、Google検索におけるインデックスの問題や、サーバーの負荷過多による遅延、また、検索クエリーの問題などが考えられます。また、ユーザーのブラウザーのキャッシュや、Cookieの問題なども考えられます。これらの問題を調査し、適切に対処することにより、エラーメッセージを解消することができます。
「アイテムが見つかりませんでした」というエラーメッセージが出た場合、どうすればいいですか?
「アイテムが見つかりませんでした」というエラーメッセージが出た場合、まずはネットワークの接続状況を確認してください。次に、ブラウザーのキャッシュやCookieを削除して、再度検索してみてください。また、検索クエリーを変えてみてください。さらに、Google検索の設定を確認し、不要なアドオンなどを削除してみてください。これらの対処方法でエラーメッセージが解消しない場合は、Googleサポートなどに問い合わせてみてください。
「アイテムが見つかりませんでした」というエラーメッセージが出た場合、Google検索の設定を変更する必要がありますか?
「アイテムが見つかりませんでした」というエラーメッセージが出た場合、Google検索の設定を変更する必要があります。まずは、検索設定を確認し、SafeSearchの設定を変更してみてください。また、検索結果のフィルターを変更してみてください。さらに、地域的な検索の設定を変更してみてください。これらの設定の変更でエラーメッセージが解消する場合があります。
「アイテムが見つかりませんでした」というエラーメッセージが出た場合、他の検索エンジンでも同様の問題が起こりますか?
「アイテムが見つかりませんでした」というエラーメッセージが出た場合、他の検索エンジンでも同様の問題が起こります。例えば、Yahoo!検索やBing検索でも同様のエラーメッセージが出ることがあります。这らの検索エンジンでも、インデックスの問題や、サーバーの負荷過多による遅延、また、検索クエリーの問題などが考えられます。同じ対処方法を適用することで、エラーメッセージを解消することができます。






