Googleスライドで書式を一括変更する方法

Googleスライドで作成するプレゼンテーション資料の書式は、しばしば変更する必要がございます。特に大きなディレクトリーを持つ会社や組織では、統一されたデザインを維持するために、書式の一括変更を行う必要があります。しかし、各スライドの書式を個別に変更するのは非常に面倒くさく、時間も労力もかかります。そのような場合、Googleスライドの便利な機能を活用することで、書式の一括変更を簡単に実現することができます。この記事では、その方法を紹介していきます。
Googleスライドでの書式一括変更の便利な方法
Googleスライドで大量のスライドを作成している場合は、書式を一括変更する必要性に迫られます。そんな時、Googleスライドの便利な機能を活用することで、時間的負荷を軽減できます。以下は、Googleスライドで書式を一括変更する方法について説明します。
スライドマスターの編集
スライドマスターは、Googleスライドのテンプレートのような役割を果たします。スライドマスターを編集することで、すべてのスライドに適用される書式を一括変更することができます。スライドマスターを編集するには、スライドの左側にあるメニューから「スライドマスター」を選択し、編集画面に入ります。そこで、書式を変更することができます。
Google Playブックスで本を削除する方法スタイルの適用
Googleスライドには、スタイルという機能があります。スタイルを適用することで、選択したスライドやテキストに書式を一括変更することができます。スタイルを適用するには、選択したスライドやテキストを右クリックし、「スタイル」を選択します。そこで、適用するスタイルを選択することができます。
書式のコピー
Googleスライドには、書式のコピーという機能があります。書式のコピーを適用することで、選択したスライドやテキストに書式を一括変更することができます。書式のコピーを適用するには、選択したスライドやテキストを右クリックし、「書式のコピー」を選択します。そこで、適用する書式を選択することができます。
スクリプトの使用
Googleスライドには、スクリプトという機能があります。スクリプトを使用することで、自動的に書式を一括変更することができます。スクリプトを使用するには、スライドの左側にあるメニューから「ツール」を選択し、「スクリプトエディター」を選択します。そこで、スクリプトを作成し、実行することができます。
アドオンの使用
Googleスライドには、アドオンという機能があります。アドオンを使用することで、自動的に書式を一括変更することができます。アドオンを使用するには、スライドの左側にあるメニューから「アドオン」を選択し、インストールするアドオンを選択します。そこで、アドオンを設定し、実行することができます。
dカードをGoogle Payに登録する方法| 方法 | 説明 |
|---|---|
| スライドマスターの編集 | スライドマスターを編集することで、すべてのスライドに適用される書式を一括変更することができます。 |
| スタイルの適用 | スタイルを適用することで、選択したスライドやテキストに書式を一括変更することができます。 |
| 書式のコピー | 書式のコピーを適用することで、選択したスライドやテキストに書式を一括変更することができます。 |
| スクリプトの使用 | スクリプトを使用することで、自動的に書式を一括変更することができます。 |
| アドオンの使用 | アドオンを使用することで、自動的に書式を一括変更することができます。 |
グーグルスライドの書体を一括で変更するには?
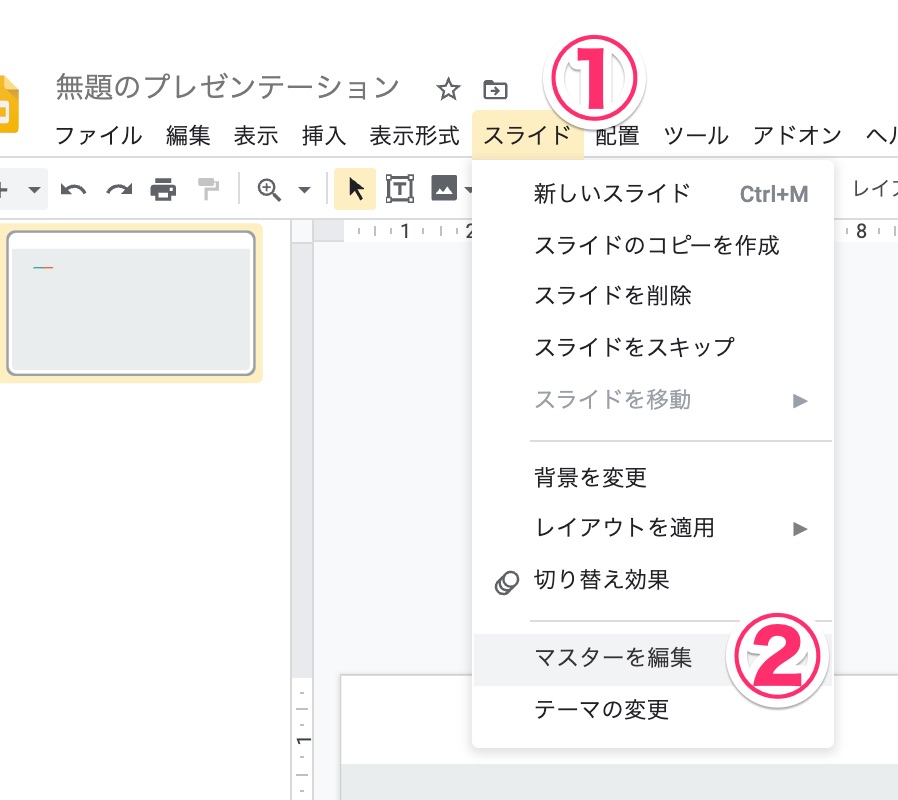
グーグルスライドの書体を一括で変更するには、以下の方法があります。
方法1:スライドのデザイン 탱크を使用
スライドのデザイン 탱クで、書体を一括で変更することができます。
- スライドのデザイン 탱クを開きます。
- 「テーマ」タブをクリックします。
- 「フォント」セクションで、フォントを選択します。
方法2:スライドのマスタースライドを使用
スライドのマスタースライドで、書体を一括で変更することができます。
Google翻訳のカメラ機能が使えない時の対処法- スライドのマスタースライドを開きます。
- 「スライド」タブをクリックします。
- 「フォント」セクションで、フォントを選択します。
方法3:スクリプトを使用
スクリプトを使用して、書体を一括で変更することができます。
- スライドのツールバーにある「ツール」ボタンをクリックします。
- 「スクリプトエディターを開く」をクリックします。
- スクリプトエディターで、書体を変更するスクリプトを記述します。
スライドのフォントを一括で変更するには?

スライドのフォントを一括で変更するには、スライドの全体設定画面から変更することができます。具体的には、スライドのタイトルバーにある「ホーム」タブで、「スライド設定」というボタンをクリックし、「フォント」というタブで変更するフォントを選択します。
スライドのフォントの種類
スライドのフォントの種類は多岐にわたります。ゴシック体、明朝体、スマートゴシック体など、多くのフォントが使用できます。また、カスタムフォントも使用することができます。
Google Word Coachのレベルについて解説- ゴシック体:基本的なゴシック体フォントで、多くのスライドで使用されます。
- 明朝体:明朝体フォントは、伝統的な日本の書体で、スライドのタイトルや見出しに使用されます。
- スマートゴシック体:スマートゴシック体フォントは、ゴシック体フォントの亜種で、スライドの本文に使用されます。
スライドのフォントサイズの変更
スライドのフォントサイズを変更することもできます。フォントサイズを変更することで、スライドのレイアウトやデザインを変更することができます。 Font Size というパラメーターで、フォントサイズを変更することができます。
- 小さいフォントサイズ:小さいフォントサイズは、スライドの本文に使用されます。
- 大きいフォントサイズ:大きいフォントサイズは、スライドのタイトルや見出しに使用されます。
- カスタムフォントサイズ:カスタムフォントサイズは、ユーザーが自由に設定することができます。
スライドのフォントのカスタマイズ
スライドのフォントをカスタマイズすることで、スライドのデザインやレイアウトを自由に変更することができます。フォントの色やフォントの-strike-throughを変更することで、スライドのスタイルを一新することができます。
- フォントの色の変更:フォントの色を変更することで、スライドのスタイルを一新することができます。
- フォントの-strike-throughの変更:フォントの-strike-throughを変更することで、スライドのスタイルを一新することができます。
- フォントの影の変更:フォントの影を変更することで、スライドのスタイルを一新することができます。
スライドの文字を一括変換するにはどうすればいいですか?

スライド作成ツールの文字変換機能
スライド作成ツールには、文字変換機能が搭載されている場合があります。Microsoft PowerPointやGoogle Slidesなど、人気のスライド作成ツールには、文字変換機能があります。この機能を使用することで、スライドの文字を一括変換することができます。
- スライド作成ツールを開き、スライドを選択します。
- 文字変換機能を選択し、変換する文字を指定します。
- 文字変換機能を実行し、スライドの文字を一括変換します。
外部ツールを使用する
スライド作成ツールに文字変換機能がない場合や、より高度な文字変換が必要な場合は、外部ツールを使用することができます。Online-Convert.comやSmallPDFなど、オンラインの文字変換ツールがあります。これらのツールを使用することで、スライドの文字を一括変換することができます。
- 外部ツールのウェブサイトにアクセスし、スライドをアップロードします。
- 文字変換の設定を行い、変換する文字を指定します。
- 文字変換を実行し、スライドの文字を一括変換します。
プログラムを使用する
文字変換が高度にカスタマイズされた場合は、プログラムを使用することができます。PythonやJavaなど、プログラミング言語を使用して、スライドの文字を一括変換することができます。これらのプログラムを使用することで、スライドの文字を一括変換することができます。
- プログラムを作成し、スライドの文字を読み込みます。
- 文字変換の設定を行い、変換する文字を指定します。
- 文字変換を実行し、スライドの文字を一括変換します。
Google スライドの書式設定はどこにありますか?
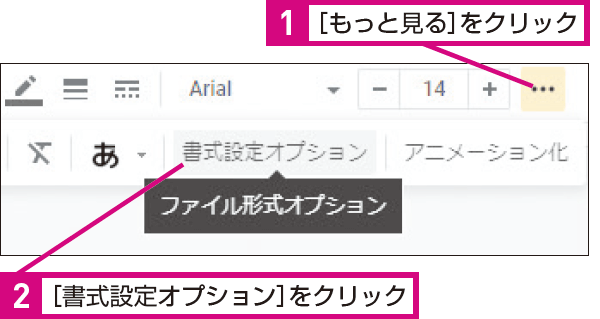
Google スライドの書式設定は、メニューの「スライド」→「スライドの設定」にあります。このメニューからは、スライドのレイアウト、サイズ、背景色などを設定することができます。
スライドのレイアウト設定
スライドのレイアウト設定では、スライドのサイズ、方向、余白などを設定することができます。
- スライドのサイズを設定する:スライドのサイズを指定することができます。
- スライドの方向を設定する:スライドを縦向きにするか横向きにするかを選択することができます。
- 余白を設定する:スライドの余白の幅を指定することができます。
スライドの背景設定
スライドの背景設定では、スライドの背景色、画像などを設定することができます。
- 背景色を設定する:スライドの背景色を指定することができます。
- 背景画像を設定する:画像ファイルをアップロードして、スライドの背景に設定することができます。
- 背景の透明度を設定する:スライドの背景の透明度を指定することができます。
スライドのテーマ設定
スライドのテーマ設定では、スライドのテーマ、フォント、色などを設定することができます。
- テーマを設定する:既定のテーマか、カスタムテーマを選択することができます。
- フォントを設定する:フォントの種類やサイズを指定することができます。
- 色を設定する:テーマの色を指定することができます。
よくある質問
Googleスライドで書式を一括変更する方法は何ですか?
Googleスライドでは、「スライドのテーマ」を使用することで、スライドの書式を一括変更することができます。「スライドのテーマ」は、スライドのレイアウト、色、フォントなどをまとめて設定することができる機能です。「スライドのテーマ」を適用することで、スライドの外観を一括変更することができます。
Googleスライドで複数のスライドに書式を適用する方法は何ですか?
複数のスライドに書式を適用するには、「スライドの選択」機能を使用します。「スライドの選択」機能を使用することで、複数のスライドを選択し、「右クリック」メニューから「スライドの書式を適用」を選択することで、選択されたスライドすべてに書式を適用することができます。また、「Ctrlキー」を押しながらスライドを選択することで、非連続のスライドにも書式を適用することができます。
Googleスライドで特定のオブジェクトに書式を適用する方法は何ですか?
特定のオブジェクトに書式を適用するには、「オブジェクトの選択」機能を使用します。「オブジェクトの選択」機能を使用することで、特定のオブジェクトを選択し、「右クリック」メニューから「書式を適用」を選択することで、選択されたオブジェクトに書式を適用することができます。また、「スタイルパネル」を使用することで、オブジェクトの書式を詳細に設定することができます。
Googleスライドで書式を適用した後、スライドのレイアウトが崩れる場合、どうすればいいですか?
書式を適用した後、スライドのレイアウトが崩れる場合には、「レイアウトの調整」機能を使用します。「レイアウトの調整」機能を使用することで、スライドのレイアウトを調整することができます。また、「.Unicodeの使用」を避けることで、スライドのレイアウトが崩れるのを防ぐことができます。






