Googleドキュメントの提案モードを解除する方法

Googleドキュメントでは、提案モードが有効になると、共同編集者がドキュメントにアクセスする際に、自分の名前がattachedされる提案として表示されるようになります。この機能は、複数人での共同編集をスムーズにするために導入されたものですが、自分の名前が表示されてしまうと、気恥ずかしい思いをされる方もいるのではないでしょうか。この記事では、を紹介します。提案モードを無効にすることで、自分の名前が表示されなくなり、安心してドキュメントを編集できるようになります。
Googleドキュメントの提案モードを解除する方法
Googleドキュメントの提案モードを解除するためには、ドキュメントの編集画面で右上の「提案」をクリックし、「提案モードを解除」を選択するだけでできます。ただし、この方法で提案モードを解除できなかった場合は、以下の方法を試みてみてください。
ドキュメントの所有者の権限を確認する
Googleドキュメントの提案モードを解除するためには、ドキュメントの所有者の権限が必要です。所有者以外のユーザーが提案モードを解除しようとしても、エラーが発生します。所有者の権限を持つユーザーしか提案モードを解除できません。
Googleドキュメントで原稿用紙を作成する方法【テンプレートあり】提案モードの設定を確認する
提案モードは、ドキュメントの設定で有効か無効かに設定できます。ドキュメントの設定で提案モードを無効に設定している場合は、提案モードを解除する必要がありません。
ドキュメントをコピーして、新しいドキュメントを作成する
ドキュメントをコピーし、新しいドキュメントを作成することで、提案モードを解除することができます。この方法で、新しいドキュメントには提案モードが適用されません。
Googleドキュメントのversion historyを確認する
Googleドキュメントのversion historyを確認することで、提案モードが適用された以前の状態に戻すことができます。version historyで以前の状態に戻すことで、提案モードを解除することができます。
Administratorsの支援を求める
提案モードを解除できなかった場合は、Administratorsの支援を求めることができます。Administratorsは、ドキュメントの設定や権限などを変更することができます。
クラウドゲームの始め方【初心者向けガイド】| 方法 | 説明 |
|---|---|
| 提案モードを解除する | ドキュメントの編集画面で右上の「提案」をクリックし、「提案モードを解除」を選択する |
| ドキュメントの所有者の権限を確認する | ドキュメントの所有者の権限が必要 |
| 提案モードの設定を確認する | ドキュメントの設定で提案モードを有効か無効かに設定 |
| ドキュメントをコピーして、新しいドキュメントを作成する | 新しいドキュメントには提案モードが適用されません |
| Googleドキュメントのversion historyを確認する | version historyで以前の状態に戻すことができます |
| Administratorsの支援を求める | Administratorsは、ドキュメントの設定や権限などを変更することができます |
グーグルドキュメントの提案を消す方法は?
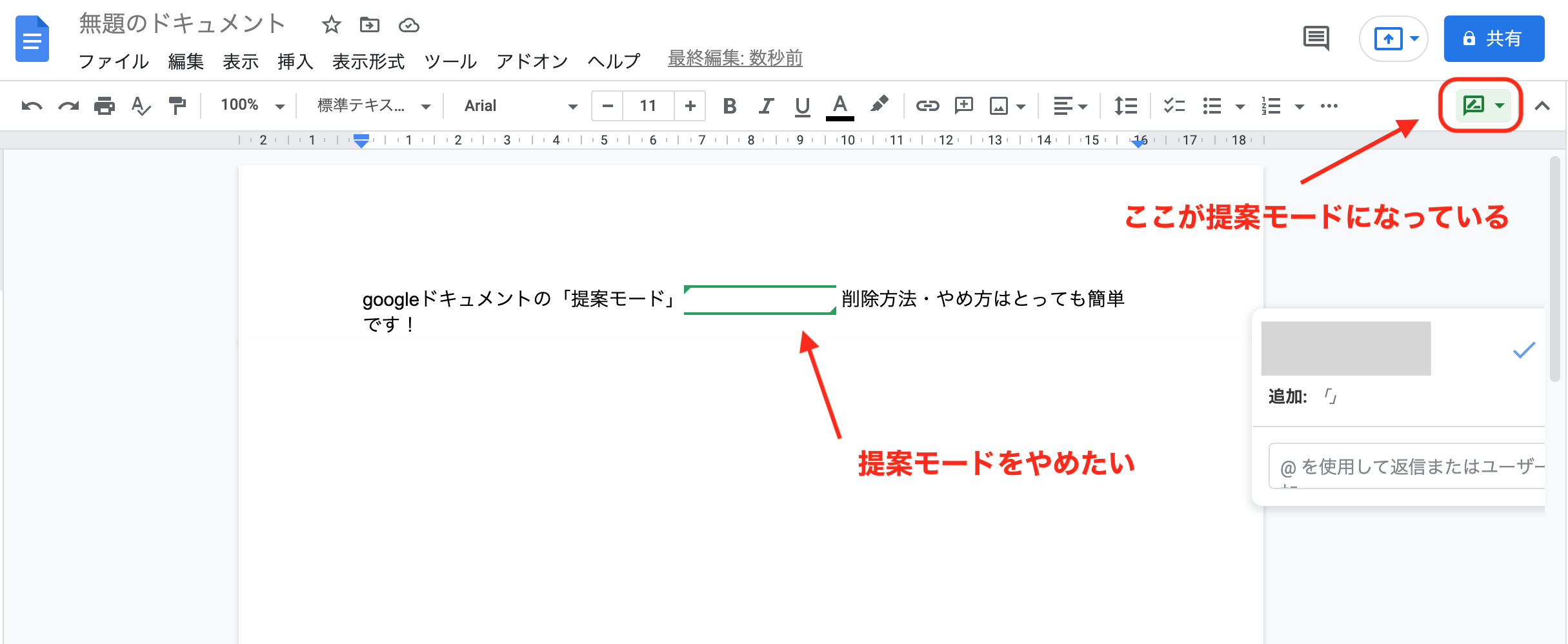
グーグルドキュメントの提案を消すためには、ドキュメント設定で提案を無効にする или ドキュメントの所有者権限を持つユーザーが提案を削除する必要があります。
ドキュメント設定で提案を無効にする
ドキュメント設定で提案を無効にするには、ドキュメントの編集権限を持つユーザーがドキュメント設定画面にアクセスし、さらに「提案」を無効にする必要があります。
- ドキュメントの編集権限を持つユーザーがドキュメント設定画面にアクセスする。
- 「提案」セクションで、「提案を許可」のチェックボックスを外す。
- 変更を保存する。
ドキュメントの所有者権限を持つユーザーが提案を削除する
ドキュメントの所有者権限を持つユーザーが提案を削除するには、ドキュメントの編集画面にアクセスし、提案するコメントを削除する必要があります。
カエルの天気予報を表示する方法【Google天気】- ドキュメントの所有者権限を持つユーザーがドキュメントの編集画面にアクセスする。
- 提案するコメントを探し、削除する。
- 変更を保存する。
提案を消すための outros 方法
また、グーグルドキュメントの提案を消すための他の方法として、ドキュメントの 履歴 から提案を削除することもあります。
- ドキュメントの履歴にアクセスする。
- 提案を削除する。
- 変更を保存する。
Google Documentの提案モードとは?

Google Documentの提案モードとは、対象の文書内に存在する可能性のある問題や改善点を自動的に検出して、提案する機能です。AI技術を使用して、文書のコンテンツを分析し、文書の質を高めるための提案を提供します。
提案モードの機能
提案モードでは、以下のような機能が提供されます。
ジェリーローソンゲームの遊び方と攻略方法- 文書のスタイルや fontsize、字体の統一を提案
- 文書内の誤字や脱字を検出して、訂正を提案
- 文書の構成やレイアウトを改善するための提案を提供
提案モードの特徴
提案モードの特徴は、以下の通りです。
- 自動的な提案:文書の分析結果に基づいて、自動的に提案を提供
- 高度な文書分析:対象の文書を詳細に分析し、問題や改善点を検出
- 個別化された提案:文書の内容やスタイルに基づいて、個別化された提案を提供
提案モードの活用方法
提案モードを活用するには、以下の方法が挙げられます。
- 文書の品質向上:提案モードを使用して、文書の品質を高める
- 時間的効率化:提案モードを使用して、文書の作成や編集にかかる時間を短縮
- コミュニケーションの向上:提案モードを使用して、コミュニケーションの EFFECTIVE を高める
ドキュメントの提案を拒否するにはどうすればいいですか?
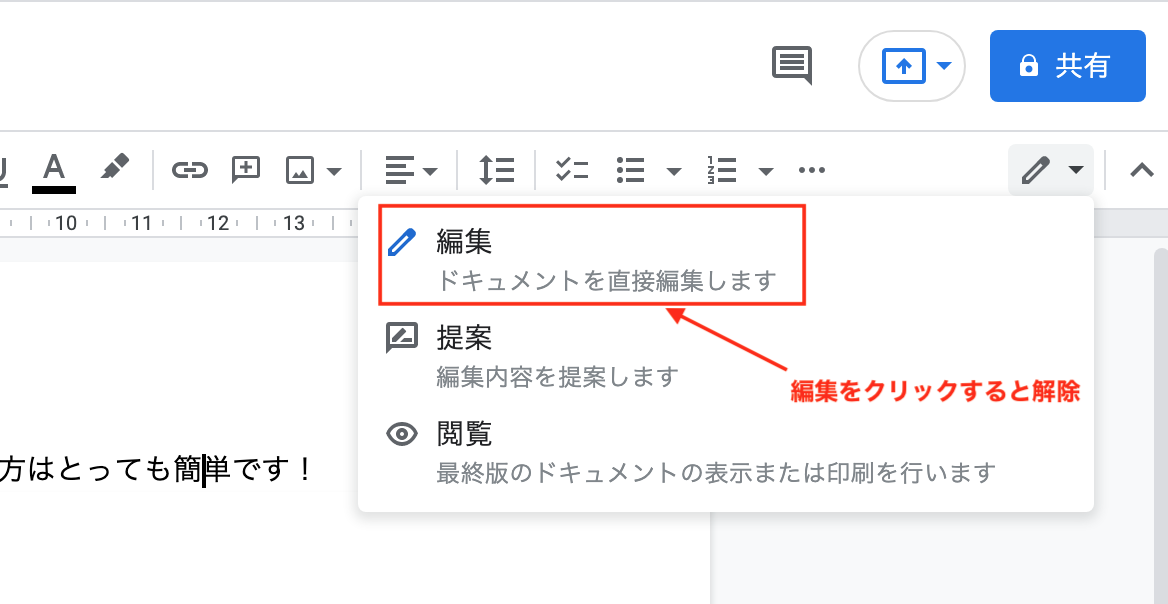
ドキュメントの提案を拒否するには、事前に十分な準備をしておくことが大切です。明確な理由を挙げることで、提案者に納得してもらえるチャンスを高めることができます。また、建設的なフィードバックを提供することで、将来的に生じる可能性のある協力を阻害しないようにすることができます。
拒否の理由を明確化する
ドキュメントの提案を拒否する理由を明確化するためには、次の点を考慮する必要があります。
- 提案されたドキュメントの内容が不適切である場合
- ドキュメントの提出期限が不合理的である場合
- 提案されたドキュメントが会社の政策や規則に反する場合
建設的なフィードバックを提供する
ドキュメントの提案を拒否する場合、建設的なフィードバックを提供することで、提案者との協力関係を維持することができます。
- ドキュメントの内容に関する具体的な意見や提案
- 将来的な協力の可能性を探るための意見交換
- 提案されたドキュメントの改善点に関する意見
拒否の通知方法を考慮する
ドキュメントの提案を拒否する場合、通知方法を考慮する必要があります。
- 書面による通知を考慮する
- 電話やメールによる通知を考慮する
- 相手との話し合いの機会を設ける
Google ドキュメントの提案モードはスマホではどうやるの?

スマホで Google ドキュメントの提案モードを有効にする方法はいくつかあります。まず、Google ドキュメントを開いて、ドキュメントの編集画面に移動します。次に、画面上部にある「ツール」メニューをタップし、「提案モード」を選択します。すると、提案モードが有効になり、ドキュメントの編集が可能になります。
スマホでの提案モードの利点
スマホでの提案モードには、次のような利点があります。
- どこでも編集可能:スマホには意外と/small>机がなくても、どこでもドキュメントの編集が可能です。
- タイムリーなフィードバック:スマホでは、提案モードを使用して、他のユーザーとリアルタイムでフィードバックを共有できます。
- コラボレーションの向上:スマホでの提案モードにより、複数のユーザーが同時にドキュメントを編集できるため、コラボレーションが向上します。
スマホでの提案モードの制限
スマホでの提案モードには、次のような制限があります。
- 画面サイズの制限:スマホの画面サイズは限られているため、編集画面が小さくて操作困難になる場合があります。
- キーボードの制限:スマホのキーボードでは、PCのキーボードほどの自由度がなく、入力速度が遅くなります。
- ネットワークの制限:スマホでは、ネットワークの接続速度が遅くなると、提案モードの動作が遅くなる場合があります。
スマホでの提案モードの活用法
スマホでの提案モードを活用するには、次のような方法があります。
- 簡単な編集:スマホでの提案モードを使用して、簡単な編集や、文章の修正を行います。
- コラボレーションの開始:スマホでの提案モードを使用して、コラボレーションを開始し、他のユーザーとの連携を強めることができます。
- アイデアの Businesses:スマホでの提案モードを使用して、アイデアの Businesses を行い、新しいアイデアを思いつくことができます。
よくある質問
Googleドキュメントの提案モードはどうやって解除するのですか?
Googleドキュメントの提案モードを解除するには、ドキュメントの編集画面で右上にある提案モードのボタンをクリックし、編集モードに切り替えることです。.requireは、ドキュメントの所有者または編集権限を持つユーザーである必要があります。また、提案モードを解除するためには、ドキュメントの最新バージョンに更新する必要があります。
Googleドキュメントの提案モードはなぜ有効になるのですか?
Googleドキュメントの提案モードが有効になる理由はいくつかあります。編集権限を持たないユーザーがドキュメントを編集しようとした場合、提案モードが有効になります。また、ドキュメントの所有者が提案モードを有効にする設定になっていた場合も提案モードが有効 becomesます。さらに、ドキュメントが複数のユーザーによって同時に編集されている場合でも提案モードが有効になる場合があります。
Googleドキュメントの提案モード中での編集はどうなるのですか?
Googleドキュメントの提案モード中での編集は、ドキュメントの最新バージョンには反映されません。提案モード中では、ユーザーはドキュメントの編集を行うことができますが、その編集内容は提案としてドキュメントの所有者に送信されます。ドキュメントの所有者は、提案を承認または拒否することができます。承認された提案は、ドキュメントの最新バージョンに反映されます。
Googleドキュメントの提案モードを無効にする方法はありますか?
Googleドキュメントの提案モードを無効にする方法はいくつかあります。まず、ドキュメントの所有者は、ドキュメントの設定で提案モードを無効にすることができます。また、ドキュメントの編集権限を持つユーザーは、ドキュメントの編集画面で提案モードを無効にすることができます。さらに、ドキュメントをコピーして、新しいドキュメントを作成することも提案モードを無効にする方法の1つです。






