「アラーム 朝7時」をGoogleアシスタントで設定

Googleアシスタントは、私たちの生活を支える便利なツールです。_WAKE_UP_マインドセットを整えるために、朝のアラームを設定する人が増えています。そんな中、Googleアシスタントを使用して「アラーム 朝7時」を設定する方法を知っておくと、よりスムーズな朝の始まりを実現することができます本稿では、Googleアシスタントで「アラーム 朝7時」を設定する簡単な手順を紹介します。
「アラーム 朝7時」をGoogleアシスタントで設定する方法
「アラーム 朝7時」をGoogleアシスタントで設定することで、毎日の生活をより効率的に行うことができます。この設定方法は非常に簡単で、以下の手順に従って実現できます。
Step1: Googleアシスタントの起動
Googleアシスタントの起動は非常に簡単です。スマートスピーカーやスマートフォンで「Ok Google」と声を出して、Googleアシスタントを起動します。あるいは、スマートフォンのGoogleアシスタントアプリをタップして起動することもできます。
Google天気予報のカエル表示について【最新情報】Step2: アラームの設定
Googleアシスタントを起動したら、「朝7時にアラームを鳴らして」と声を出してアラームを設定します。すると、Googleアシスタントが「あらためて朝7時にアラームを鳴らします」と返答します。
Step3: アラームの確認
アラームの設定後は、アラームの確認が必要です。Googleアシスタントに「現在のアラームを教えて」と声を出して、アラームの設定状況を確認します。
| 設定時間 | アラームの状態 |
|---|---|
| 朝7時 | 鳴らす |
Step4: アラームの変更
アラームの設定を変更する必要がある場合は、「朝8時にアラームを鳴らして」と声を出して、アラームの設定を変更します。すると、Googleアシスタントが「あらためて朝8時にアラームを鳴らします」と返答します。
Step5: アラームの削除
アラームの設定を削除する場合は、「アラームを消して」と声を出して、アラームの設定を削除します。すると、Googleアシスタントが「あらためてアラームを消しました」と返答します。
Google PixelのCMがブサイクと話題に?その真相はGoogle アシスタントでアラームを設定するには?

Google アシスタントでアラームを設定するには、スマートスピーカーやスマートディスプレイなどのデバイスでGoogle アシスタントがインストールされている必要があります。次に、アラームを設定する手順を説明します。
Google アシスタントアプリでの設定
Google アシスタントアプリでアラームを設定するには、以下の手順を踏みます。
- Google アシスタントアプリを開き、「Hey Google」や「OK Google」などの起動フレーズでアシスタントを起動します。
- 「アラームを設定する」と言って、Google アシスタントにアラームを設定する指令を与えます。
- アシスタントがアラーム設定画面を表示したら、時間、日付、繰り返し、ラベルなどを設定します。
スマートスピーカーでの設定
スマートスピーカーでアラームを設定するには、以下の手順を踏みます。
「デバイスをお持ちでないようです」と表示される原因と解決策- スマートスピーカーに対して、「Hey Google、アラーム設定」と言ってアシスタントを起動します。
- アシスタントがアラーム設定画面を表示したら、時間、日付、繰り返し、ラベルなどを設定します。
- 「指定時間、指定日付、アラームを鳴らす」というような形式で指令を与えます。
Google カレンダーとの連携
Google カレンダーとの連携でアラームを設定するには、以下の手順を踏みます。
- Google カレンダーにイベントを追加します。
- イベントの詳細画面で、「リマインダー」を有効にします。
- リマインダー時間を指定し、Google アシスタントがアラームを鳴らすように設定します。
Google アシスタントの設定方法は?

Google アシスタントの設定方法は、以下の手順に従って行います。
スマートスピーカーでの設定
Google アシスタントをスマートスピーカーに設定するには、Google Home アプリをインストールし、Google アカウントにサインインしてください。
「8時間後に起こして」をGoogleアシスタントで設定- Google Home アプリで設定を選択して、「Google アシスタント」を探して選択します。
- 「設定」を選択し、「Google アシスタント」をオンにします。
- 「音声認識」を選択し、音声認識を有効にします。
スマートフォンでの設定
Google アシスタントをスマートフォンに設定するには、Google アシスタントアプリをインストールし、Google アカウントにサインインしてください。
- Google アシスタントアプリを開き、「設定」を選択します。
- 「音声認識」を選択し、音声認識を有効にします。
- 「デバイス」を選択し、使用するデバイスを選択します。
Google アシスタントの機能設定
Google アシスタントの機能を設定するには、ルーティンやショートカットなどを設定することができます。
- Google Home アプリやGoogle アシスタントアプリで「ルーティン」を選択します。
- 「ルーティン」を作成または編集します。
- 「ショートカット」を選択し、ショートカットを作成します。
Androidでアラームを設定するにはどうすればいいですか?
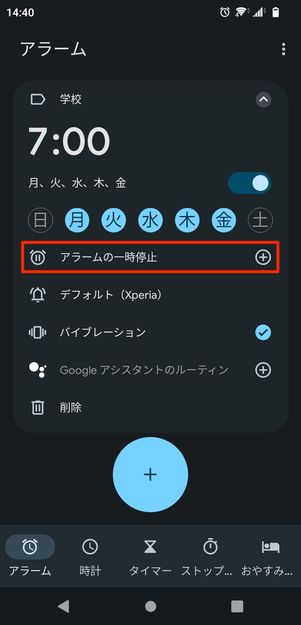
アラームアプリの選択
Androidでアラームを設定するには、まず適切なアラームアプリを選択する必要があります。Google ClockやAlarmyなど、多くのアラームアプリがあります.eachアプリには独特の機能があります。例えば、Google ClockはGoogleの標準アプリであり、簡単にアラームを設定できる機能があります。一方、Alarmyは起床時に問題を解くことでアラームを止めることができるユニークな機能があります。
アラームの設定方法
アラームアプリを選択したら、アラームの設定方法を学習する必要があります。基本的には、時間を設定し、アラーム音を選択し、繰り返し設定する必要があります。
- アラームアプリを開き、時間を設定する。
- アラーム音を選択する。
- 繰り返し設定を行う。
また、Google Clockでは、スナズーカーや.nasaの音声を使用してアラームを設定することができます。
カスタマイズの方法
アラームを設定したら、カスタマイズの方法を学習する必要があります。ラベルやategoriを使用して、アラームを整理することができます。
- ラベルを追加し、アラームを整理する。
- カテゴリを設定し、アラームを分類する。
- アラームの優先順位を設定する。
また、一部のアラームアプリでは、ワークフローを使用して、アラームをよりカスタマイズすることができます。
Google アシスタントでできることは?
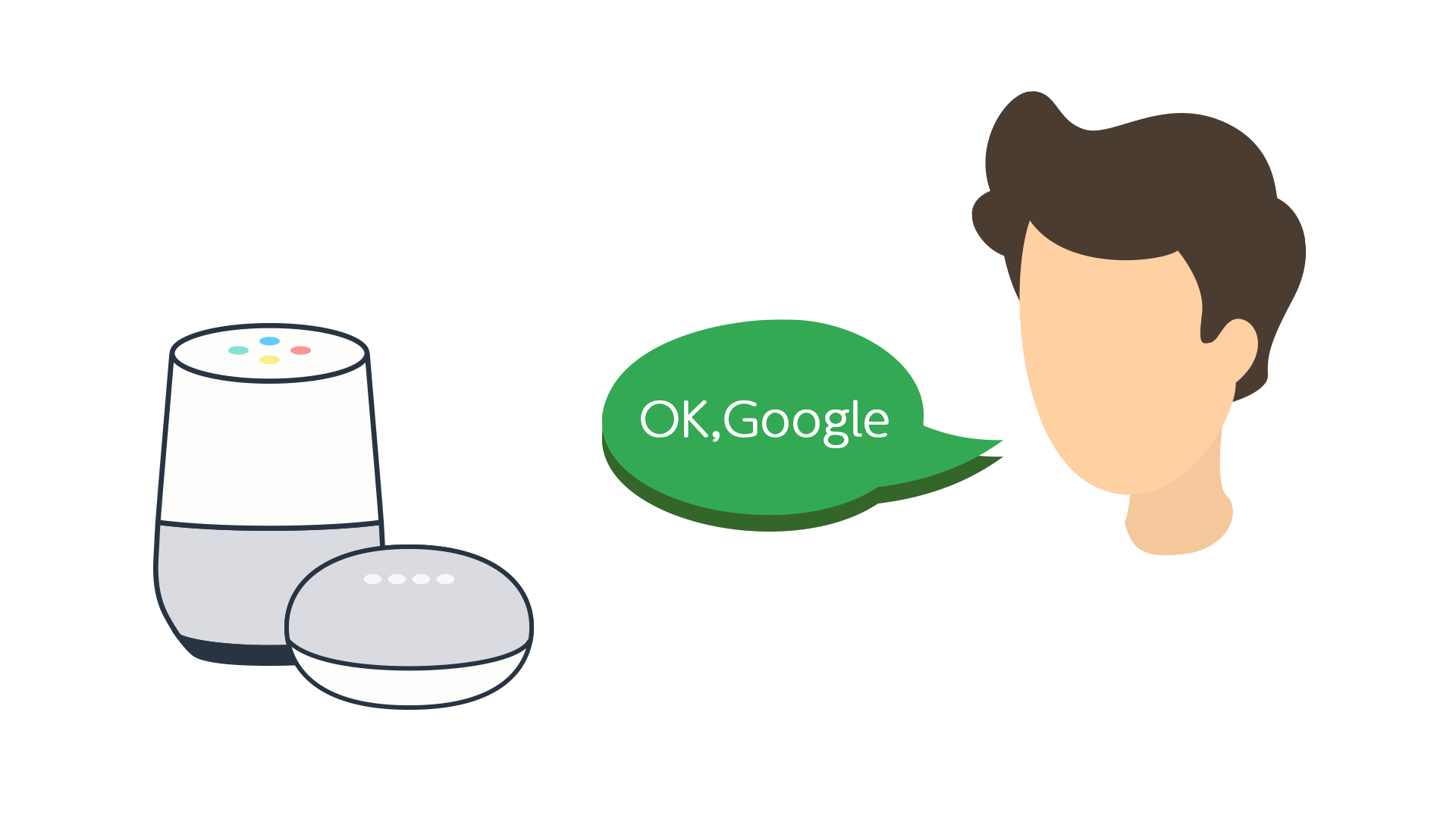
Google アシスタントでできることは、日常生活をより便利にするための機能が多数揃っています。以下はその一例です。
情報検索支援
Google アシスタントは、ユーザーの音声入力やテキスト入力に対して、適切な情報を提供します。検索結果は、キーワードや検索クエリーに基づいて、関連する情報を提示します。また、ネイティブの自然言語処理技術を使用することで、ユーザーの質問に対する回答を生成することができます。
- ニュースや天気予報の情報を提供
- 地図・アドレスの検索やナビゲーション
- 計算や換算の結果を提供
スケジュール管理
Google アシスタントは、ユーザーのスケジュール管理を支援します。カレンダーとの連携によって、スケジュールの確認や予定の追加を行うことができます。また、リマインダー機能を使用して、重要な予定の通知を行うことができます。
- スケジュールの確認や予定の追加
- リマインダー機能による予定の通知
- カレンダーとの同期
家電連携
Google アシスタントは、ユーザーの家電製品との連携を支援します。スマートホーム環境下では、照明や空調などの家電製品を制御することができます。また、 IoT デバイスとの連携によって、よりスマートな家電生活を実現することができます。
- スマートホーム環境下での家電製品の制御
- IoT デバイスとの連携
- 照明や空調の自動制御
よくある質問
Googleアシスタントで「アラーム 朝7時」を設定する方法は何ですか?
Googleアシスタントに「おきて朝7時」と声をかけると、設定されます。また、スマートスピーカーやスマートディスプレイーに搭載されたGoogleアシスタントでも同様に設定することができます。
「アラーム 朝7時」を設定するにはどのような音声コマンドを使用すればいいですか?
Googleアシスタントに「おきて朝7時」という音声コマンドを使用することで、設定することができます。また「おきて7時」というコマンドでも同様に設定されます。
設定した「アラーム 朝7時」はいつ鳴りますか?
設定したアラームは、設定時間になると自動的に鳴ります。例えば、「アラーム 朝7時」を設定した場合、翌朝7時にアラームが鳴ります。
設定した「アラーム 朝7時」を削除する方法は何ですか?
Googleアシスタントに「あのアラームを削除して」という音声コマンドを使用することで、設定したアラームを削除することができます。また、スマートスピーカーやスマートディスプレイーに搭載されたGoogleアシスタントの設定画面からも設定したアラームを削除することができます。





