Googleフォトの並び替えが戻ってしまう時の対処法

Googleフォトのアルバム内で写真を並び替えると、新しい順番になるはずですが、突然元に戻ってしまう場合があります。アルバムを整理した直後にはそのままの状態を保証できるのですが、時間が経つにつれて順番が変わってしまうという問題に遭遇する人々が少なくありません。특 biệtに何千何万枚という膨大な写真コレクションを持つユーザーの方にとっては、並び替えが戻ってしまうことは大きなストレスになることになります。本稿ではそんな問題に対処するための対処法を紹介します。
Googleフォトの並び替えが戻ってしまう時の対処法
Googleフォトの並び替えが戻ってしまうという現象は、ユーザーにとってとても悩みである。並び替えをやり直す必要があり、非常に時間的負荷がかかる。この問題に対処するため、以下の方法を紹介する。
原因の特定
まず、問題の原因を特定する必要がある。Googleフォトの並び替えが戻ってしまう理由はいくつか考えられる。 デバイスのスペックが低い場合 ネットワークの接続速度が遅い場合 アプリケーションのバグがある場合 ユーザーの操作ミスである場合
同じ写真が2枚保存される原因と対処法最新バージョンのアプリケーションをインストール
まず、Googleフォトの最新バージョンをインストールする必要がある。古いバージョンでは、並び替えの問題が生じる可能性がある。
| アプリケーションバージョン | 問題の生じる可能性 |
|---|---|
| 最新バージョン | 低い |
| 古いバージョン | 高い |
キャッシュの削除
次に、Googleフォトのキャッシュを削除する必要がある。キャッシュが古くなると、並び替えの問題が生じる可能性がある。設定→ストレージ→内部ストレージ→Googleフォトの順で、キャッシュを削除する。
デバイスの再起動
デバイスを再起動することが、問題の対処になりうる。デバイスの再起動により、メモリーがクリアされ、並び替えの問題が解消される可能性がある。
Googleフォトの設定の初期化
最後に、Googleフォトの設定を初期化することが、問題の対処になりうる。設定→アプリケーション設定→Googleフォトの順で、設定を初期化する。
Googleフォトでエロ画像を検索する方法グーグルフォトの手動での並び替え方法は?
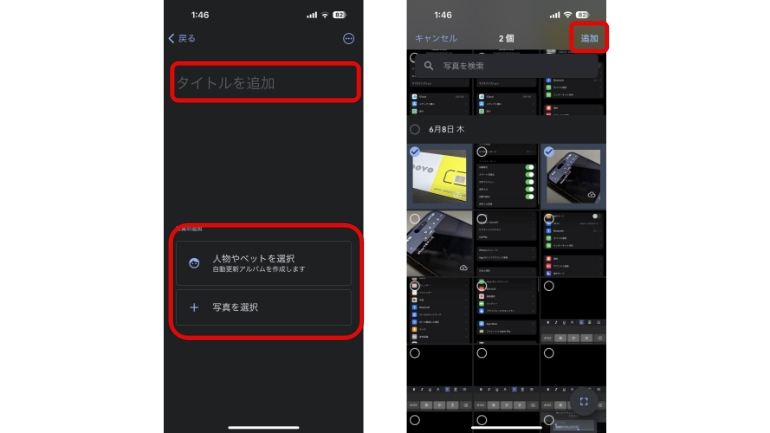
グーグルフォトの手動での並び替え方法は、アルバムやフォルダーに写真を追加したり、既に追加された写真の順序を変更することができます。
アルバム内の写真の並び替え
アルバム内の写真を手動で並び替えるには、アルバムを開いて、並び替えたい写真を長押ししてドラッグ&ドロップします。並び替えたい写真をドラッグアンドドロップし、目的の位置にドロップします。
フォルダー内の写真の並び替え
フォルダー内の写真を手動で並び替えるには、フォルダーを開いて、並び替えたい写真を選んで、 tři点リーダーをタップします。メニューから並び替えを選択し、ドラッグ&ドロップで写真を並び替えます。
Googleフォトで写真が二枚ずつ保存される問題の解決策複数の写真の並び替え
複数の写真を手動で並び替えるには、アルバムやフォルダーを開いて、並び替えたい写真を選んで、長押しします。
- 並び替えたい写真を長押しして選択状態にする。
- 選択された写真をドラッグアンドドロップして、新しい順序に並び替える。
- 複数の写真を並び替えた後、保存ボタンをタップして変更を保存する。
Googleフォトの写真の並び順はどうやって変えますか?
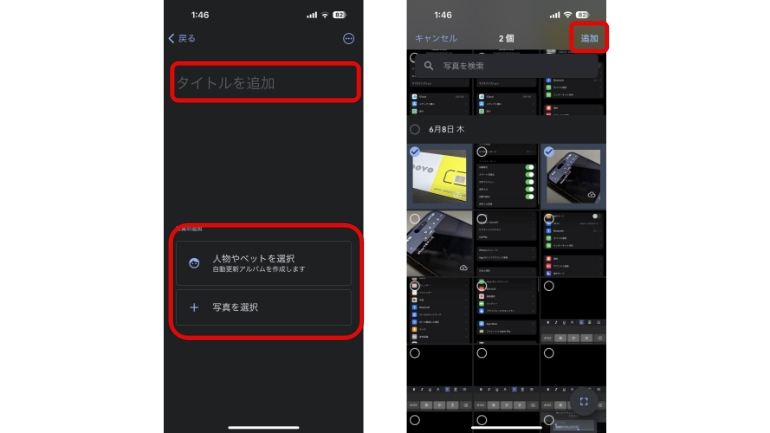
Googleフォトの写真の並び順を変更するためには、次の手順を踏みます。
方法1:アルバムの並び順を変更する
アルバムの並び順を変更することで、写真の並び順も変わることになります。アルバムの並び順を変更するためには、アルバムの編集画面で「並び順」をタップし、希望の並び順を選択します。
写真が二枚保存される問題【Xperia】- アルバムの編集画面を開きます。
- 「並び順」をタップします。
- 希望の並び順を選択します。
方法2:写真の日付を変更する
写真の日付を変更することで、並び順も変わることになります。写真の日付を変更するためには、写真の詳細画面で「編集」をタップし、日付を変更します。
- 写真の詳細画面を開きます。
- 「編集」をタップします。
- 日付を変更します。
方法3:写真をドラッグ&ドロップで並び順を変更する
写真をドラッグ&ドロップすることで、並び順を変更することができます。この方法は、アルバムの編集画面でのみ使用可能です。
- アルバムの編集画面を開きます。
- 写真をドラッグ&ドロップします。
- 並び順を変更します。
アルバム、写真、並び順、編集、日付
Googleフォトのグルーピングを解除するには?
![]()
Googleフォトのグルーピングを解除するには、アルバムや共有アルバム内の写真を選択し、「グループを解除」をタップまたはクリックする必要があります。
グルーピングの解除方法
Googleフォトのグルーピングを解除する方法はいくつかあります。
- アルバム内の写真を長押しして、「グループを解除」を選択
- 共有アルバム内の写真を選択し、「グループを解除」をタップ
- 写真の詳細画面で、「グループを解除」をタップ
グルーピングの仕組み
自動的にグルーピングされる写真があるため、グルーピングを解除する必要があります。Googleフォトは、同じシーンやイベントに属する写真を自動的にグルーピングします。
- 同じ時間帯に撮影された写真
- 同じ場所で撮影された写真
- 同じ人物が写っている写真
グルーピングの利点
写真の整理や検索を容易にするグルーピング機能があります。グルーピングされた写真は、閲覧や共有が容易になります。
- 写真を分類することで、検索が容易になる
- グルーピングされた写真を共有することができる
- アルバム内の写真を簡単に管理できる
Googleフォトのロックされたフォルダの並び替え方は?
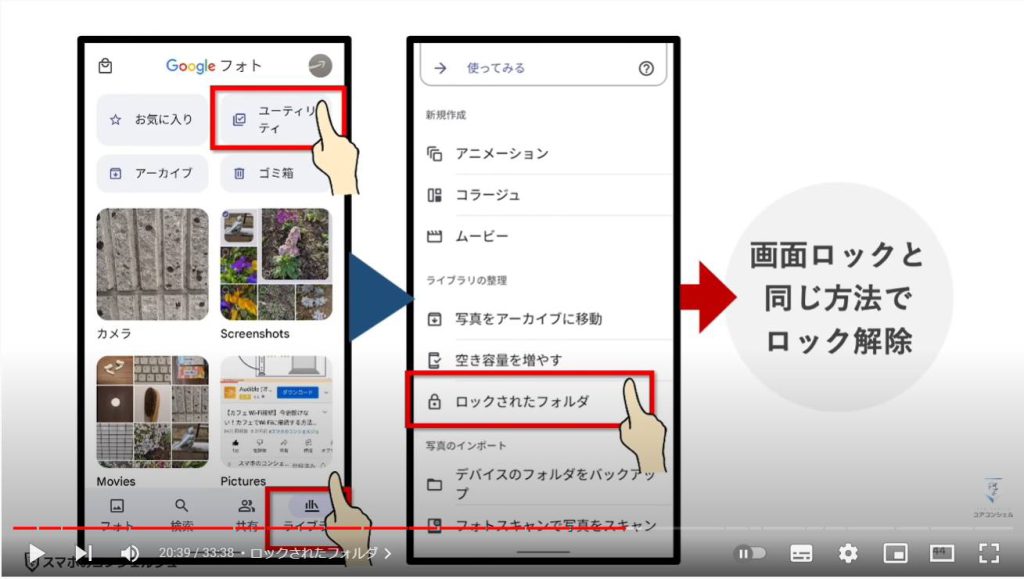
Googleフォトのロックされたフォルダの並び替え方は、以下の手順を踏みます。
ロックされたフォルダの作成
Googleフォトでは、右上の「新しいアルバム」ボタンをクリックし、「ロック」オプションをオンにすることで、ロックされたフォルダを作成できます。パスワードやパターンを設定することで、フォルダの内容を保護することができます。
ロックされたフォルダの並び替え
ロックされたフォルダの並び替えは、以下の手順で行います。
- Googleフォトのホーム画面で、ロックされたフォルダを探し、タップします。
- フォルダを開き、「⋯」ーボタンをタップします。
- 「並び替え」をタップし、並び替えたい順序を選択します。
ロックされたフォルダの並び替えの注意点
ロックされたフォルダの並び替えには、以下の注意点があります。
- ロックされたフォルダ内の写真や動画を削除すると、復元できないため、注意しておく必要があります。
- ロックされたフォルダを共有すると、セキュリティーリスクがあるため、第三者に共有することは避けるべきです。
- ロックされたフォルダのパスワードやパターンを忘れないように、安全な方法で保存しておく必要があります。
よくある質問
Googleフォトの並び替えが戻ってしまう時、原因は何ですか?
Googleフォトの並び替えが戻ってしまう原因は、アルバムの編集や画像の追加・削除を行った後、同期が完了する前にアプリケーションを閉じた場合や、インターネットの接続速度が遅い場合、端末のキャッシュが古い場合など多岐にわたります。また、Googleフォトのバグや端末のOSのバージョンの問題も考えられます。
Googleフォトの並び替えを戻すにはどうしたらいいですか?
Googleフォトの並び替えを戻すには、まずアルバムで編集画面に戻り、編集ボタンをタップして、並び替えをやり直すことができます。また、Googleフォトのキャッシュを削除するという方法もあります。設定アプリケーションを開き、アプリケーションの管理に移動し、Googleフォトを選択し、キャッシュを削除します。
Googleフォトの並び替えが戻ってしまうのを防ぐにはどうしたらいいですか?
Googleフォトの並び替えが戻ってしまうのを防ぐには、インターネットの接続速度を高速にすることが大切です。また、アルバムの編集を行う際は、同期が完了するまで待つことが重要です。また、Googleフォトのバージョンを最新のものにすることも大切です。
Googleフォトの並び替えが戻ってしまう場合、データは失われないですか?
Googleフォトの並び替えが戻ってしまう場合、画像データ自体は失われません。ただし、アルバムの並び替え情報やタグ付け情報が失われる可能性があります。ただし、Googleフォトは、クラウド上にデータを保存しているため、データの復元も可能です。Googleフォトのサポートにも問い合わせることができます。






