GoogleスライドをPDF化するとずれる時の対処法

Google スライドを PDF 化する際、レイアウトが崩れてしまい、ILLEDitlementしてしまうことがあります。この問題は、Google スライドの描画方法や PDF 変換ツールのアルゴリズムの相違によるものであり、解消にはstantiateな方法が必要です。本稿では、Google スライドを PDF 化する際のレイアウト崩れを緩和するための対処法を紹介し、スライドの作成者や閲覧者にとって大きな助けとなる情報を提供します。
GoogleスライドをPDF化するとずれる時の対処法
GoogleスライドをPDF化する際、レイアウトやフォーマットが崩れることがあります。これは、GoogleスライドとPDFの互換性の問題や、画像のサイズ変更の影響など、複数の要因が絡み合って生じる現象です。在 đây、GoogleスライドをPDF化してレイアウトが崩れないようにするための対処法を紹介します。
問題の原因探し
まず、問題の原因を探ります。Googleスライドのレイアウトやフォーマットが崩れる原因として、以下のような要因が考えられます。
オムロンの血圧計をGoogle Fitと連携する方法- 画像のサイズ変更
- フォーマットの互換性
- レイアウトの設定
画像のサイズ変更対策
画像のサイズ変更は、GoogleスライドをPDF化する際の大きな要因です。以下のように、画像のサイズ変更を防ぐ対策を講じます。
- 画像をリサイズしない
- 画像を.createFromScratch()メソッドで作成
| 方法 | 効果 |
|---|---|
| 画像をリサイズしない | 画像のサイズ変更を防ぐことができます。 |
| createFromScratch()メソッド | 画像を.createNew()メソッドと異なり、サイズ変更を防ぐことができます。 |
フォーマットの互換性対策
フォーマットの互換性は、GoogleスライドをPDF化する際の大きな要因です。以下のように、フォーマットの互換性を高める対策を講じます。
- Googleスライドのフォーマットを標準化
- PDFのフォーマットに合わせた設定
レイアウトの設定対策
レイアウトの設定も、GoogleスライドをPDF化する際の大きな要因です。以下のように、レイアウトの設定を適切にする対策を講じます。
- マージン設定
- ページサイズ設定
PDF化ツールの選択
PDF化ツールの選択も、GoogleスライドをPDF化する際の大きな要因です。以下のように、適切なPDF化ツールを選択する対策を講じます。
GoogleのCMが気持ち悪いと感じる理由- SmallPDF
- Print Friendly & PDF
GoogleスライドをPDF化する際は、以上のような対処法を講じることで、レイアウトやフォーマットが崩れないようにすることができます。
PDFでテキストを編集するとずれてしまうのはなぜですか?
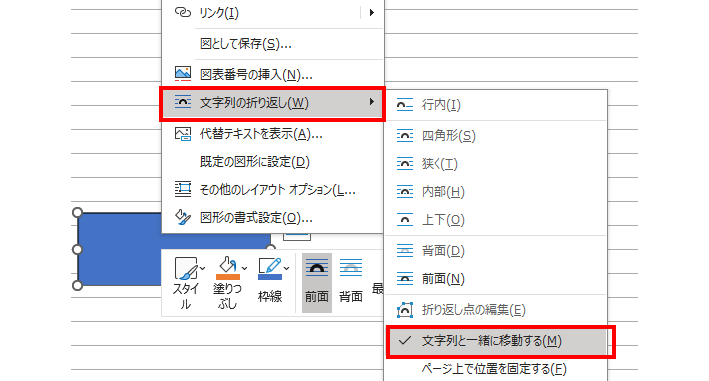
PDFは、Vector画像やラスターグラフィック、テキストなどの複数の要素を含む複雑なドキュメント形式です。したがって、テキストを編集する際には、レイアウトやフォーマットが崩れることがあります。
PDFの構造による制限
PDFは、ページベースのドキュメント形式です。各ページには、テキスト、画像、グラフィックなどの要素が配置されています。これらの要素は、ページのレイアウトやサイズに依存しています。したがって、テキストを編集する際には、ページのレイアウトやサイズを変更することで、テキストの配置がずれることがあります。
Googleドキュメントで均等割り付けができない時の対処法- ページサイズの変更
- フォントの变化
- テキストの追加や削除
フォントの問題
PDFで使用されるフォントは、 системのフォントとは異なる場合があります。doctrineのフォントがシステムのフォントと異なる場合、テキストの編集結果が予想通りにならないことがあります。また、フォントのエンコーディングやマッピングの問題も、テキストのずれを引き起こす要因になります。
- フォントの置き換え
- 文字コードの問題
- フォントのマッピングの問題
エディターソフトウェアの制限
PDFを編集するソフトウェアには、各々の制限や特徴があります。例えば、Adobe Acrobatは、PDFの編集に最適化されたソフトウェアですが、他のソフトウェアでは、テキストの編集結果が異なる場合があります。また、エディターソフトウェアのバージョンアップや互換性の問題も、テキストのずれを引き起こす要因になります。
- ソフトウェアの制限
- バージョンアップの問題
- 互換性の問題
Google スライドでレイアウト崩れが発生しないフォントは?
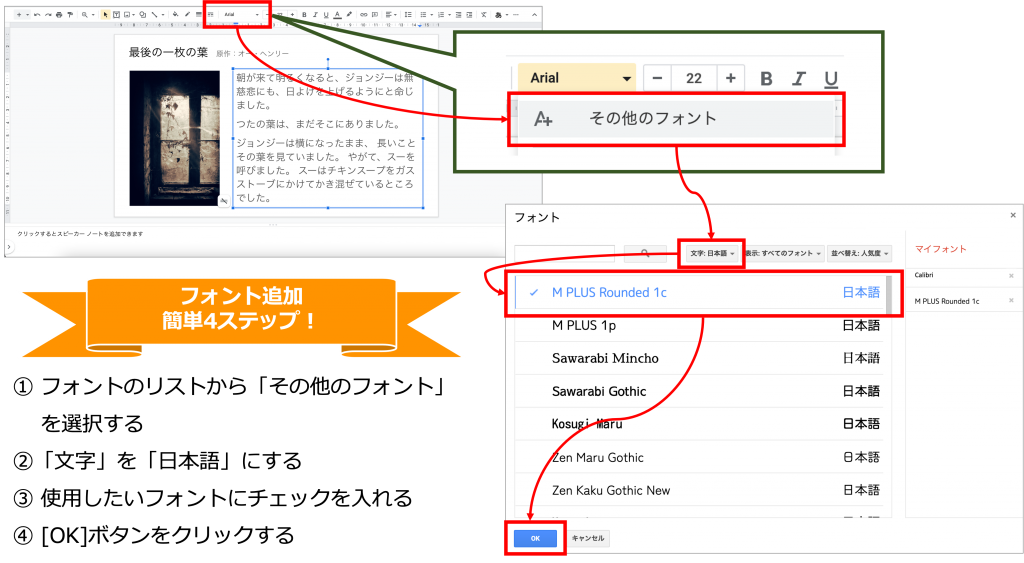
Google スライドでレイアウト崩れが発生しないフォントは、システムフォントやウェブフォントを使用することが推奨されます。システムフォントとは、ユーザーの OS に搭載されているフォントのことで、Google スライドでもそのまま使用することができます。また、ウェブフォントを使用することで、ユーザーが指定されたフォントを使用することができます。
Googleドキュメントをコンビニで印刷する方法を解説!セブンイレブン、ローソン、ファミマ対応システムフォントのメリット
システムフォントを使用するメリットは、レイアウト崩れが少ないことです。システムフォントは OS に搭載されているため、ユーザーの環境に依存しないフォントになります。
- ユーザーの環境に依存しないため、レイアウト崩れが少ない
- システムフォントを使用することで、フォントのサイズを自由に変更できる
- システムフォントは、OS の更新の影響を受けないため安定しています
ウェブフォントのメリット
ウェブフォントを使用するメリットは、指定されたフォントを使用できることです。ウェブフォントを使用することで、ユーザーが指定されたフォントを使用することができます。
- ウェブフォントを使用することで、指定されたフォントを使用できる
- ウェブフォントは、OS の種類に依存しないため、ユーザーの環境に依存しない
- ウェブフォントは、フォントのサイズを自由に変更できる
Google スライドで推奨されるフォント
Google スライドで推奨されるフォントは、Open SansやRobotoなどのウェブフォントです。これらのフォントは、Google が提供しているウェブフォントであり、Google スライドでもそのまま使用することができます。
- Open Sans は、明瞭で 읽みやすいフォント
- Roboto は、モダンで簡潔なフォント
- Google が提供しているウェブフォントであるため、安定しています
Google スライドをPDF化するには?

Google スライドをPDF化するには、以下の方法があります。
Google スライドの設定変更
Google スライドでPDF化するためには、まずスライドの設定を変更する必要があります。ファイルメニューからダウンロードを選択し、PDFドキュメントを選択します。これで、スライドの内容がPDF化されます。
- ファイルメニューからダウンロードを選択
- PDFドキュメントを選択
- 設定を確認
Chrome ブラウザーの印刷機能
Chrome ブラウザーでは、印刷機能を使用してスライドをPDF化することができます。Ctrl + Pキー(Mac の場合はCommand + Pキー)を押下し、印刷ダイアログボックスで保存を選択します。PDFを選択し、ファイル名を指定して保存します。
- Ctrl + P キーを押下
- 印刷ダイアログボックスで保存を選択
- PDF を選択
外部ツールの使用
スライドをPDF化するためには、外部ツールを使用することもできます。SmallPDFというオンラインツールは、スライドをPDF化することができます。スライドのURLをコピーし、SmallPDF のサイトにアクセスしてアップロードボタンをクリックします。PDF形式でダウンロードすることができます。
- スライドのURLをコピー
- SmallPDF のサイトにアクセス
- アップロードボタンをクリック
Google スライドからPDFを書き出す方法は?
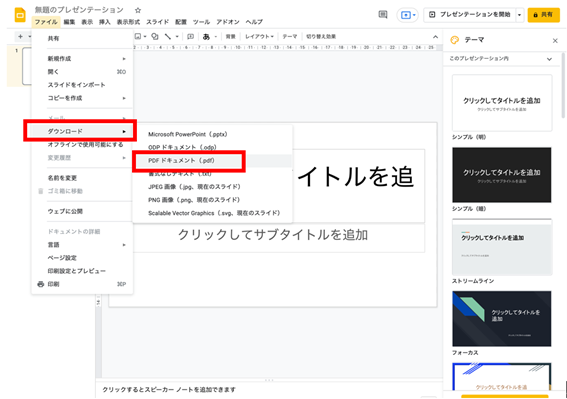
Google スライドから PDF を書き出す方法は、以下の通りです。
方法 1: 標準の機能を使用
Google スライドに 기본的に備わっている機能を使用して、PDF に書き出すことができます。ファイル メニューから ダウンロード を選択し、PDF ドキュメント を選択することで、スライドを PDF に書き出すことができます。
- Google スライドを開き、ファイル メニューをクリックします。
- ダウンロード を選択し、PDF ドキュメント をクリックします。
- 必要に応じて、設定を変更し、ダウンロード をクリックします。
方法 2: プラグインを使用
Google スライドのプラグイン機能を使用して、PDF に書き出すことができます。スライド メニューから プラグイン を選択し、PDF を作成 を選択することで、スライドを PDF に書き出すことができます。
- Google スライドを開き、スライド メニューをクリックします。
- プラグイン を選択し、PDF を作成 をクリックします。
- 必要に応じて、設定を変更し、作成 をクリックします。
方法 3: 外部ツールを使用
外部のツールを使用して、Google スライドを PDF に書き出すことができます。SmallPDF や PDFCrowd などのツールを使用することで、スライドを PDF に書き出すことができます。
- Google スライドを開き、スライドをコピーします。
- 外部ツールにアクセスし、スライドを貼り付けます。
- 必要に応じて、設定を変更し、ダウンロード をクリックします。
よくある質問
GoogleスライドをPDF化した際、図形や文字がずれる原因は何ですか?
GoogleスライドをPDF化する際、図形や文字がずれる原因はいくつかあります。フォントの問題や、レイアウトの設定誤り、画像のサイズ指定誤りなど、それぞれに対応する対処法があります。まず、フォントの問題について言えば、Googleスライドでは標準的に使用されるフォントがPDF化する際に対応していない場合、図形や文字がずれる現象が生じます。このような場合、フォントを変更するか、PDF化する前のページ設定でフォントを指定することで対処できます。
GoogleスライドをPDF化すると図形が崩れる原因は何ですか?
GoogleスライドをPDF化する際、図形が崩れる原因として、SVG形式の図形を使用している場合があります。Googleスライドでは、SVG形式の図形をサポートしていますが、PDF化する際にはその形式が崩れることがあります。このような場合、図形をPNG形式やJPEG形式に変更することで対処できます。また、図形のサイズを指定することで、崩れる問題を回避できます。
GoogleスライドをPDF化した際、レイアウトが崩れる原因は何ですか?
GoogleスライドをPDF化する際、レイアウトが崩れる原因として、ページ設定の誤りや、マージンの設定誤りなどがあります。Googleスライドでは、ページ設定でマージンや余白を指定することができますが、PDF化する際にはその設定が反映されない場合があります。このような場合、ページ設定を再度確認し、適切なマージンや余白を指定することで対処できます。
GoogleスライドをPDF化した際、文字のはみ出しが起きる原因は何ですか?
GoogleスライドをPDF化する際、文字のはみ出しが起きる原因として、文字サイズの指定誤りや、文字のスタイルの設定誤りなどがあります。Googleスライドでは、文字サイズや文字のスタイルを指定することができますが、PDF化する際にはその設定が崩れることがあります。このような場合、文字サイズや文字のスタイルを再度確認し、適切な設定を行うことで対処できます。






