「10分後にアラームして」をGoogleアシスタントで設定

スマートスピーカーやスマートフォンに搭載されたGoogleアシスタントは、私たちの生活を便利にしている。そんなGoogleアシスタントの便利な機能の一つに、「10分後にアラームして」という設定があります。この機能を使用することで、将来的に予定しているイベントや、忘れやすいことを思い出すことができます。また、通勤途中や、ホームワーク中など、様々なシーンで活用することができます。この記事では、する方法を紹介します。
Googleアシスタントで「10分後にアラームして」を設定する方法
Googleアシスタントは、スマートスピーカーやスマートフォンなどでの音声アシスタントサービスです。このサービスでは、さまざまな音声コマンドに対応して、ユーザーの生活を便利にする機能を提供しています。本稿では、Googleアシスタントで「10分後にアラームして」を設定する方法について解説します。
必要な条件
Googleアシスタントで「10分後にアラームして」を設定するためには、以下の条件が必要です。
「購入しようとしたアイテムが見つかりませんでした」と表示される原因と対処法- Googleアシスタントに対応したスマートスピーカーやスマートフォンなどを所持していること
- Googleアシスタントアプリがインストールされていること
- インターネット接続環境にあること
設定方法
設定するには、以下の手順で進みます。
- Googleアシスタントアプリを開き、「OK Google」と声をかけるか、画面上のマイクアイコンをタップします。
- 「10分後にアラームして」と声をかけます。
- Googleアシスタントがアラームを設定し、10分後に鳴ります。
機能の利点
Googleアシスタントで「10分後にアラームして」を設定する機能には、以下のような利点があります。
- スケジュール管理が容易になります
- 忘れ物を防ぐことができます
- 生活の効率化が期待できます
トラブルシューティング
設定中に問題が生じた場合は、以下のトラブルシューティングを行います。
- インターネット接続環境を確認します
- Googleアシスタントアプリのアップデートを確認します
- 設定手順を再度行います
関連機能
Googleアシスタントでは、他にも様々な関連機能があります。
Googleのオフラインゲームおすすめ10選- スケジュール確認機能
- リマインダー機能
- MUSIC コントロール機能
| 機能名 | 説明 |
|---|---|
| スケジュール確認機能 | スケジュールを確認することができます |
| リマインダー機能 | リマインダーを設定することができます |
| MUSIC コントロール機能 | 音楽の再生や停止を行うことができます |
Google アシスタントでアラームを設定するには?

Google アシスタントでアラームを設定するには、以下の手順を踏みます。
Google アシスタントのアラーム設定方法
Google アシスタントには、ボイスコマンドやタッチ操作でアラームを設定することができます。「オーケー・ゴーグル」や「Hey Google」というボイスコマンドでGoogle アシスタントを起動し、「アラームを設定して」という声をかけることで、アラーム設定画面が表示されます。そこでは、設定したいアラームの時刻や繰り返しパターンを指定できます。
アラームの詳細設定
アラーム設定画面では、次のような詳細設定を行うことができます。
Chromeのブックマークが消えた原因と復旧方法- アラーム時刻の指定:アラームを設定する時刻を指定します。
- 繰り返しパターンの指定:アラームを繰り返すパターンを指定します。例えば、毎朝7時にアラームを設定することができます。
- アラーム音の指定:アラーム音を選択します。
アラームの確認と編集
設定されたアラームは、Google アシスタントのホーム画面や設定画面で確認できます。また、アラームの内容を編集することもできます。「アラームを編集」というボイスコマンドでアラーム編集画面が表示され、アラームの内容を変更できます。
Google アシスタントでタイマーを設定するには?

Google アシスタントでタイマーを設定するには、以下の手順を踏みます。
Google アシスタントの設定
Google アシスタントのタイマー設定には、Google ホーム アプリやGoogle アシスタントに対応したデバイス上で行うことができます。Google ホーム アプリを開き、「タイマー」を検索し、適切な結果から「タイマーを設定」を選択します。次に、タイマーの設定時間を選択し、「セット」をタップします。
Google検索でエラー「再試行」が表示される時の対処法音声コマンドでの設定
音声コマンドでもタイマーを設定することができます。「Ok Google、タイマーを設定して」と声に出すと、Google アシスタントがタイマーの設定画面を開きます。音声コマンドでの設定では、具体的な時間を指定する必要があります。例えば、「Ok Google、10分後のタイマーを設定して」と声に出すと、10分後のタイマーが設定されます。
タイマーの管理
設定されたタイマーは、Google アシスタントの「アクティビティ」画面から確認できます。アクティビティ画面では、現在設定されているタイマーのリストが表示されます。タイマーの削除や変更は、該当のタイマーをタップし、メニューから選択することができます。
- アクティビティ画面を開きます。
- タイマーのリストから該当のタイマーを選択します。
- メニューから「削除」或「変更」を選択します。
アラームの設定をしたいんですけど、どうすればいいですか?
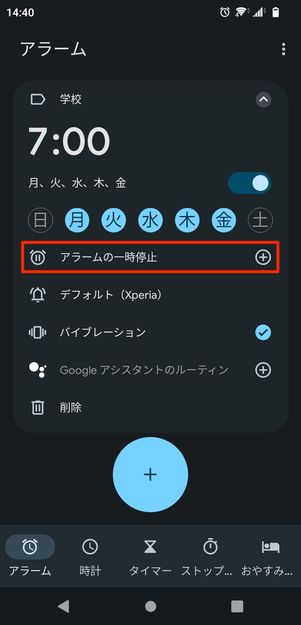
スマートフォンのアラーム設定
スマートフォンにアラームを設定するには、設定アプリを起動して「時計」や「アラーム」というメニューからアラームの設定ができます。また、Googleカレンダーや他のカレンダーアプリを使用してアラームを設定することもできます。
- 設定アプリを起動
- 「時計」や「アラーム」というメニューを選択
- アラームの設定を入力
パソコンでのアラーム設定
パソコンでアラームを設定するには、タスクスケジューラーやアラームソフトウェアを使用することができます。Windowsの場合は、タスクスケジューラーを使用してアラームを設定できます。一方、Macの場合は、カレンダーアプリを使用してアラームを設定できます。
- タスクスケジューラーやアラームソフトウェアをインストール
- アラームの設定を入力
- 設定を保存
phisicalアラームの設定
phisicalアラームとして、目覚まし-clockやタイマーを使用することもできます。これらのデバイスには、通常、アラームの設定が可能です。目覚まし-clockの場合は、ボタンを押すことでアラームの設定ができます。タイマーの場合は、数字を入力してアラームの設定ができます。
- phisicalアラームを選択
- アラームの設定を入力
- 設定を保存
Google アシスタントの設定方法は?

Google アシスタントの設定方法は、以下の手順に従って行うことができます。
STEP1:Google ホーム アプリのインストール
Google アシスタントを設定するためにはまず、Google ホーム アプリをインストールする必要があります。スマートスピーカーやタブレット、スマートフォンなど、対応デバイスにアプリをインストールします。Google ホーム アプリをインストールしたら、設定画面に移動して次の手順に進みます。
STEP2:Google アカウントの設定
Google アカウントを持っていない場合は、新規作成します。Google アカウントを持っていると、Google アシスタントとの連携が可能になります。設定画面で、Google アカウントの情報を入力し、認証を行います。
STEP3:音声認証の設定
音声認証の設定を行うことで、Google アシスタントが音声を認識できるようになります。
- 設定画面で、「音声認証」を選択します。
- 指示に従って、音声を録音します。
- 録音した音声を、Google アシスタントが認識するためにアップロードします。
これで、Google アシスタントの設定が完了します。音声認証の設定を行うことで、Google アシスタントがより正確に音声を認識できるようになります。
よくある質問
Googleアシスタントで「10分後にアラームして」設定ができるのはどこですか?」
Googleアシスタントでは、スマートスピーカーやスマートディスプレイなどのデバイスで「10分後にアラームして」設定ができます。Google HomeやGoogle Nest Hubなどのデバイスでこの設定を行うことができます。また、スマートフォンやタブレットでのみGoogleアシスタントアプリを使用してこの設定を行うこともできます。
「10分後にアラームして」設定の方法は何ですか?」
「10分後にアラームして」設定を行うためには、Googleアシスタントに話しかける必要があります。「10分後にアラームして」と кажите、Googleアシスタントが設定を行います。また、Googleアシスタントアプリを使用する場合は、画面の上部にあるマイクアイコンをタップし、「10分後にアラームして」と入力することで設定を行うことができます。
「10分後にアラームして」設定を削除する方法は何ですか?」
「10分後にアラームして」設定を削除するためには、Googleアシスタントに話しかける必要があります。「アラームを削除」と кажите、Googleアシスタントが設定を削除します。また、Googleアシスタントアプリを使用する場合は、設定されているアラームの一覧から該当のアラームを選択し、削除することで設定を削除することができます。
「10分後にアラームして」設定ができない場合の対処方法は何ですか?」
「10分後にアラームして」設定ができない場合には、Googleアシスタントのインターネット接続状況を確認する必要があります。インターネット接続が不安定な場合や、Googleアシスタントの設定に問題がある場合には、アラーム設定ができない場合があります。その場合には、インターネット接続状況を確認し、Googleアシスタントの設定を確認することで対処することができます。






