SDカードの写真をGoogleフォトにバックアップする方法

SDカードに撮影された写真について、失敗や破損に備えてバックアップすることは非常に大切です。特にスマートフォンやカメラを使用して撮影された写真は、DEVICEのStorageの容量が限られている場合には、不要な写真を削除してしまうことがあるため、重要な写真が失われる懸念があります。そのため、本稿ではについて紹介していきます。Googleフォトを使用することで、写真を安全に保存し、アクセスすることができます。
SDカードの写真をGoogleフォトにバックアップする方法
この方法では、SDカードに保存された写真をGoogleフォトにバックアップする手順を説明します。Googleフォトは、無料でも5GBのストレージを提供し、写真を自動的にバックアップしてくれる便利なサービスです。
必要なもの
本方法を実行するには、以下のものが必要です。
・SDカード
・スマートフォン(AndroidやiOS)
・Googleフォトアプリ
・Googleアカウント
SDカードの写真をスマートフォンに転送
まず、SDカードからスマートフォンに写真を転送する必要があります。
・SDカードをスマートフォンに挿す
・スマートフォンのファイル管理アプリを開く
・SDカード内の写真を選択し、スマートフォンのフォルダーにコピーする
Googleフォトアプリのインストール
次に、Googleフォトアプリをインストールする必要があります。
・Google Play Store(Android)やApp Store(iOS)を開く
・Googleフォトを検索し、インストールする
・インストール完了後、アプリを開く
Googleフォトに照片をバックアップ
そして、Googleフォトアプリを開き、写真をバックアップする必要があります。
・Googleフォトアプリを開く
・「写真」を選択し、「バックアップ&同期」をタップする
・スマートフォンのフォルダーからバックアップする写真を選択する
・「バックアップ」をタップし、バックアップを開始する
自動バックアップの設定
最後に、自動バックアップの設定を行う必要があります。
・Googleフォトアプリを開く
・「写真」を選択し、「設定」をタップする
・「自動バックアップ」をオンにする
・スマートフォンのフォルダーを選択し、自動バックアップを設定する
| STEP | 操作 |
|---|---|
| 1 | SDカードの写真をスマートフォンに転送 |
| 2 | Googleフォトアプリのインストール |
| 3 | Googleフォトに照片をバックアップ |
| 4 | 自動バックアップの設定 |
写真をGoogleフォトに移動するにはどうすればいいですか?
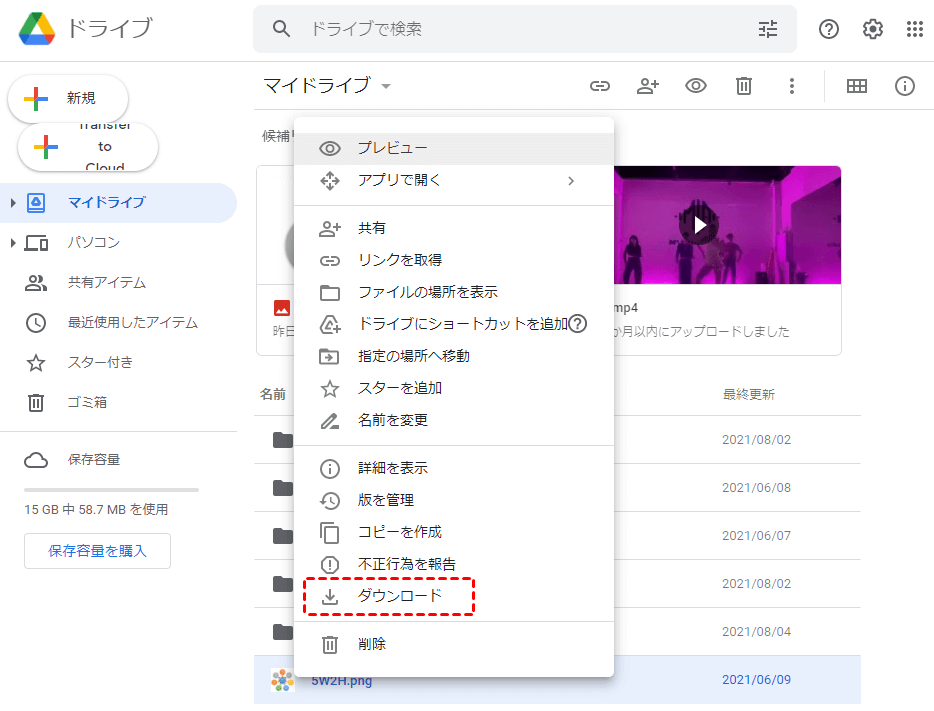
ステップ1:Googleフォトの設定
Googleフォトに写真を移動するためには、まずGoogleフォトの設定を変更する必要があります。Googleフォトの自動バックアップを有効にすることで、スマートフォンやタブレットで撮影された写真を自動的にGoogleフォトに保存することができます。
- Googleフォトの設定を開き、「バックアップと同期」を選択
- 「自動バックアップ」をオンに切り替える
- バックアップする写真のサイズを選択(オリジナルサイズ或いは縮小サイズ)
ステップ2:写真の選択と移動
次に、移動したい写真を選択し、Googleフォトに追加します。アルバムやフォルダーで写真を整理することで、写真を簡単に探すことができます。
- スマートフォンやタブレットで、移動したい写真を選択
- Googleフォトのアルバムやフォルダーに写真を追加
- 写真のタイトルや説明を追加することで、写真を簡単に探すことができます
ステップ3:写真の管理
最後に、Googleフォトで写真を管理します。検索やラベルを使用することで、写真を簡単に探すことができます。
Googleフォトのダウンロード日付がおかしい時の対処法!Androidユーザー必見- Googleフォトの検索バーで、写真のタイトルや説明を検索
- 写真をラベルづけすることで、写真を簡単に探すことができます
- 写真を共有することで、友達や家族と写真を共有することができます
Googleフォトにバックアップしたら写真消しても大丈夫?

Googleフォトは、バックアップされた写真を安全に保管しています。オリジナルの写真を削除しても、バックアップされた写真は残ります。無料版では、オリジナルサイズまでバックアップできます。ただし、容量制限があるため、大量の写真をバックアップする場合は有料版を利用することをお勧めします。
Googleフォトのバックアップ機能
Googleフォトのバックアップ機能は、高品質の写真を自動的に保存します。
- 高品質の写真を自動的に保存
- オリジナルサイズまでバックアップ可能
- 写真の編集履歴も保存される
バックアップされた写真の安全性
Googleフォトにバックアップされた写真は、安全に保管されます。
Googleフォトで日付を変更する方法!写真整理のポイントを紹介- Googleのセキュリティシステムによる保護
- 暗号化によるデータ保護
- 多くのデータセンターに分散保存
Googleフォトの PRICE プラン
GoogleフォトのPRICEプランは、無料版と有料版の2種類があります。
- 無料版:オリジナルサイズまでバックアップ可能だが、容量制限あり
- 有料版:オリジナルサイズまでバックアップ可能で、容量制限なし
- 学生やビジネスユーザー向けの特別プランもあり
Googleフォトにバックアップできないのはなぜですか?
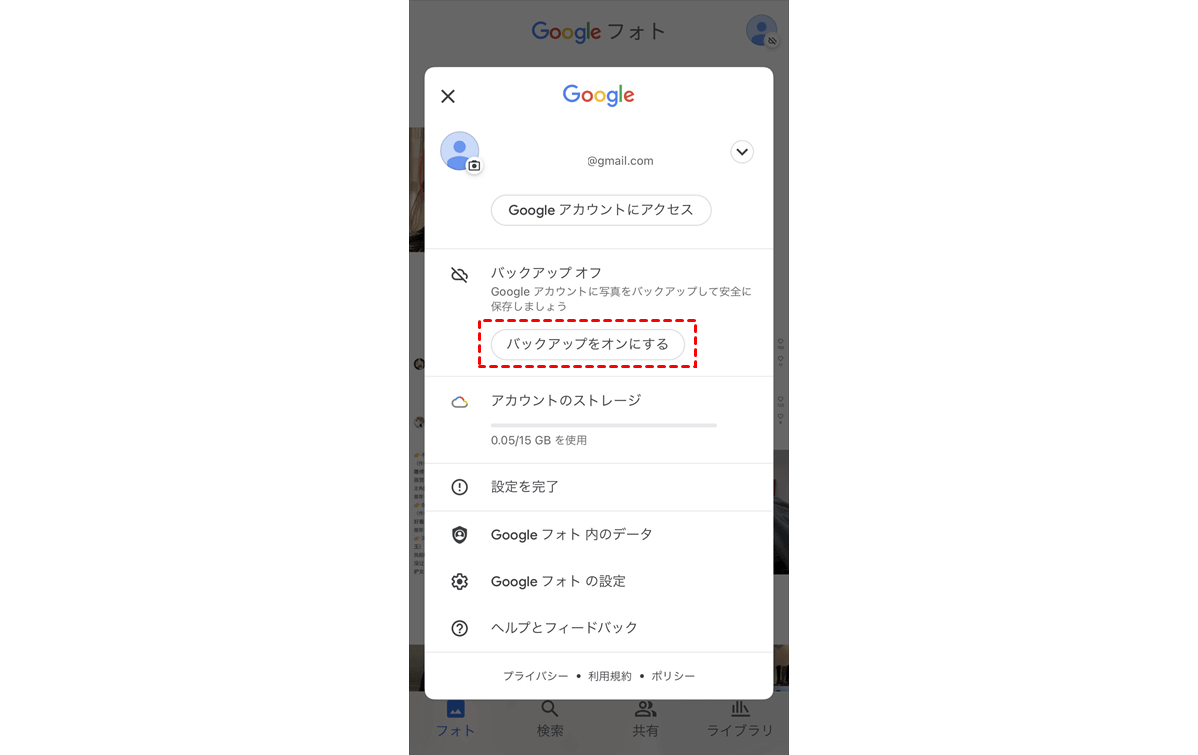
Googleフォトは写真とビデオを保存するクラウドストレージサービスですが、時々バックアップできない問題が起こります。そんな時、 原因を突き止めることが大切です。
設定ミスによるバックアップ不能
Googleフォトにバックアップできない場合、設定ミスが原因である場合があります。特に、Googleアカウントの設定やアップロード設定を誤るとバックアップできないようになります。
- アップロードサイズが大きすぎる場合、バックアップ不能になる。
- インターネット接続が不安定である場合、バックアップできない。
- ストレージ容量が不足している場合、バックアップ不能になる。
スマートフォンの問題によるバックアップ不能
スマートフォンの問題もGoogleフォトにバックアップできない原因の一つです。スマートフォンの設定やソフトウェアのバージョンアップが不足している場合、バックアップできないようになります。
- スマートフォンのストレージが不足している場合、バックアップ不能になる。
- OSのバージョンが古くて互換性に問題がある場合、バックアップできない。
- アプリのバージョンが古くてバックアップ不能になる。
Googleフォトの不具合によるバックアップ不能
Googleフォト側の不具合もバックアップできない原因の一つです。サーバーのメンテナンスやシステムの問題によってバックアップできないようになります。
- サーバーのメンテナンスによるサービス停止の場合、バックアップ不能になる。
- システムのバグによってバックアップできない。
- サービスの停止によるバックアップ不能になる。
Googleフォトの写真を消すとSDカードの写真も消えますか?

Googleフォトは、端末の写真を同期するクラウドベースのサービスです。そのため、Googleフォトに保存されている写真を消去しても、SDカードに保存されている写真は消えません。ただし、Googleフォトに同期設定を有効にしている場合、SDカードの写真も削除される可能性があります。
同期設定の影響
同期設定を有効にしている場合は、Googleフォトに保存されている写真とSDカードの写真が同期されます。これにより、Googleフォトに保存されている写真を消去すると、SDカードの写真も消えます。但し、同期設定を無効にしている場合は、SDカードの写真は消えません。
- 同期設定を有効にすることで、GoogleフォトとSDカードの写真が同期されます。
- 同期設定を有効にしている場合は、Googleフォトに保存されている写真を消去すると、SDカードの写真も消えます。
- 同期設定を無効にしている場合は、SDカードの写真は消えません。
SDカードの写真を保存する方法
SDカードの写真を保存するためには、同期設定を無効にするか、Googleフォトでの写真の保存を禁止にする必要があります。また、SDカードに写真を保存する前に、Googleフォトとの同期を解除する必要があります。
- 同期設定を無効にすることで、SDカードの写真を保存できます。
- Googleフォトでの写真の保存を禁止にすることで、SDカードの写真を保存できます。
- SDカードに写真を保存する前に、Googleフォトとの同期を解除する必要があります。
写真のバックアップをとる重要性
GoogleフォトやSDカードに写真を保存しても、写真のバックアップをとることが重要です。写真のバックアップをとることで、写真の消失を防ぐことができます。外部ハードディスクやクラウドストレージを使用して、写真のバックアップをとることができます。
- 写真のバックアップをとることで、写真の消失を防ぐことができます。
- 外部ハードディスクを使用して、写真のバックアップをとることができます。
- クラウドストレージを使用して、写真のバックアップをとることができます。
よくある質問
SDカードの写真をGoogleフォトにバックアップする必要性はどこにあるのですか。
SDカードには写真を大切に保存している方々が多く、万が一SDカードが壊れたり、写真を消去してしまった場合、心労や損失を避けるためにGoogleフォトにバックアップする必要があります。Googleフォトは、写真をクラウド上に保存することで、どこからでもアクセス可能であり、写真の安全性を確保することができます。
SDカードの写真をGoogleフォトにバックアップする方法は何ですか。
SDカードの写真をGoogleフォトにバックアップする方法はいくつかあります。Androidデバイスを使用している場合は、Googleフォトアプリをインストールし、SDカードから写真を選択してアップロードすることができます。iOSデバイスの場合は、Googleフォトアプリをインストールし、SDカードをreaderに挿し、写真を選択してアップロードすることができます。
Googleフォトにバックアップされた写真はどこに保存されるのですか。
Googleフォトにバックアップされた写真は、Googleのクラウドストレージ上に保存されます。Googleドライブとの連携により、写真を安全に保存することができます。バックアップされた写真は、どこからでもアクセス可能であり、写真を共有したり、編集することもできます。
SDカードの写真をGoogleフォトにバックアップすることで機密情報が漏洩するのか心配している場合は、どうしたらいいですか。
SDカードの写真をGoogleフォトにバックアップすることで、機密情報が漏洩する心配は当然あります。Googleは、安全性を第一に考えており、写真を暗号化して保存します。また、Googleフォトの設定で、写真のアクセス権限を設定することができます。2ファクタ認証を有効にすることで、写真へのアクセスを制限することができます。






