GoogleカレンダーにTimeTreeを表示する方法を解説!簡単同期で予定管理

Googleカレンダーは、世界中で広く使われているスケジュール管理ツールですが、TimeTreeというスケジュール管理アプリケーションも人気があります。両方を組み合わせることで、スケジュール管理の効率化を図ることができます。本稿では、GoogleカレンダーにTimeTreeを表示する方法をわかりやすく解説します。簡単な同期設定を通じて、スケジュール管理をより効率的に行うことができるようになります。
GoogleカレンダーにTimeTreeを表示する方法を解説!簡単同期で予定管理
GoogleカレンダーとTimeTreeを同期させることで、予定管理をより効率的に行うことができます。以下は、GoogleカレンダーにTimeTreeを表示する方法を解説します。
Step1: TimeTreeの設定
TimeTreeの設定画面で、calDAV設定を有効にします。calDAVは、カレンダー同期のためのプロトコルです。
GoogleカレンダーとTimeTreeの自動同期で最強のスケジュール管理を実現!| 設定項目 | 設定値 |
|---|---|
| calDAV設定 | 有効 |
Step2: Googleカレンダーの設定
Googleカレンダーの設定画面で、外部カレンダーの追加を行います。外部カレンダーには、TimeTreeのcalDAVアドレスを入力します。
| 設定項目 | 設定値 |
|---|---|
| 外部カレンダー | TimeTreeのcalDAVアドレス |
Step3: TimeTreeの同期
TimeTreeの同期画面で、Googleカレンダーとの同期を設定します。同期間隔を設定することで、予定の同期を自動的に行うことができます。
| 設定項目 | 設定値 |
|---|---|
| 同期間隔 | 15分毎 |
Step4: Googleカレンダーでの表示
Googleカレンダーに移動し、TimeTreeの予定を確認します。予定一覧にTimeTreeの予定が表示されます。
Step5: トラブルシューティング
同期に問題が生じた場合は、TimeTreeのログやGoogleカレンダーの設定画面を確認します。ログ確認を行うことで、エラーの原因を特定することができます。
ジョルテからGoogleカレンダーへ移行する方法!データ移行も簡単TimeTreeの表示方法は?
TimeTreeの表示方法は、ユーザーの好みや目的によって異なります。以下は、一般的なTimeTreeの表示方法です。
基本的なTimeTreeの表示方法
TimeTreeの基本的な表示方法は、左側に時間軸を、右側にタスクやイベントを掲載する形式です。時間軸には、日付、時刻、週、月、年の情報が含まれています。一方、タスクやイベントには、ユーザーが設定したスケジュールやtodoリストが表示されます。
カスタム可能なTimeTreeの表示方法
TimeTreeの表示方法は、ユーザーの好みによってカスタム可能です。例えば、色分けやアイコンを使用して、異なるタスクやイベントを区別することができます。また、グループ化機能を使用して、関連するタスクやイベントを一緒に表示することができます。
GarminカレンダーをGoogleカレンダーと同期!連携方法を解説TimeTreeの表示方法の利点
TimeTreeの表示方法には、以下のような利点があります。
- 視覚的にわかりやすく、スケジュールを把握することができます。
- タスクやイベントの関係性を明確にすることができます。
- 時間軸上でのスケジュールの把握により、計画的なスケジュール設定を行うことができます。
TimeTreeの予定の表示方法は?

TimeTreeの予定の表示方法は、カスタマイズ可能な形式でASHBOARDに表示されます。ユーザーは、自分の好みに合わせてカレンダー、リスト、ガントチャートなどの表示形式を選択できます。
カスタマイズ可能な表示形式
TimeTreeでは、予定を表示する形式を自由に選択できます。カレンダー形式では、月別や週別に予定を確認できます。一方、リスト形式では、予定を一覧で確認できます。また、ガントチャート形式では、複数のチームメンバーの予定を同時に確認できます。
ラインワークスとGoogleカレンダーの同期で業務効率化!設定方法を紹介- 月別カレンダー形式:月別に予定を表示します。
- 週別カレンダー形式:週別に予定を表示します。
- リスト形式:予定を一覧で表示します。
フィルター機能
TimeTreeでは、予定をフィルターリングするための機能を提供しています。カテゴリーフィルターでは、特定のカテゴリに属する予定を抽出できます。_labelフィルターでは、特定のラベルが付与された予定を抽出できます。
- カテゴリーフィルター:カテゴリ別に予定を抽出します。
- ラベルフィルター:ラベル別に予定を抽出します。
- 日付フィルター:特定の日付に予定を抽出します。
予定のソート機能
TimeTreeでは、予定をソートするための機能を提供しています。日付順ソートでは、予定を日付順に並び替えます。優先度順ソートでは、予定を優先度順に並び替えます。
- 日付順ソート:予定を日付順に並び替えます。
- 優先度順ソート:予定を優先度順に並び替えます。
- カテゴリーソート:予定をカテゴリ別に並び替えます。
TimeTreeの予定が表示されないのはなぜですか?
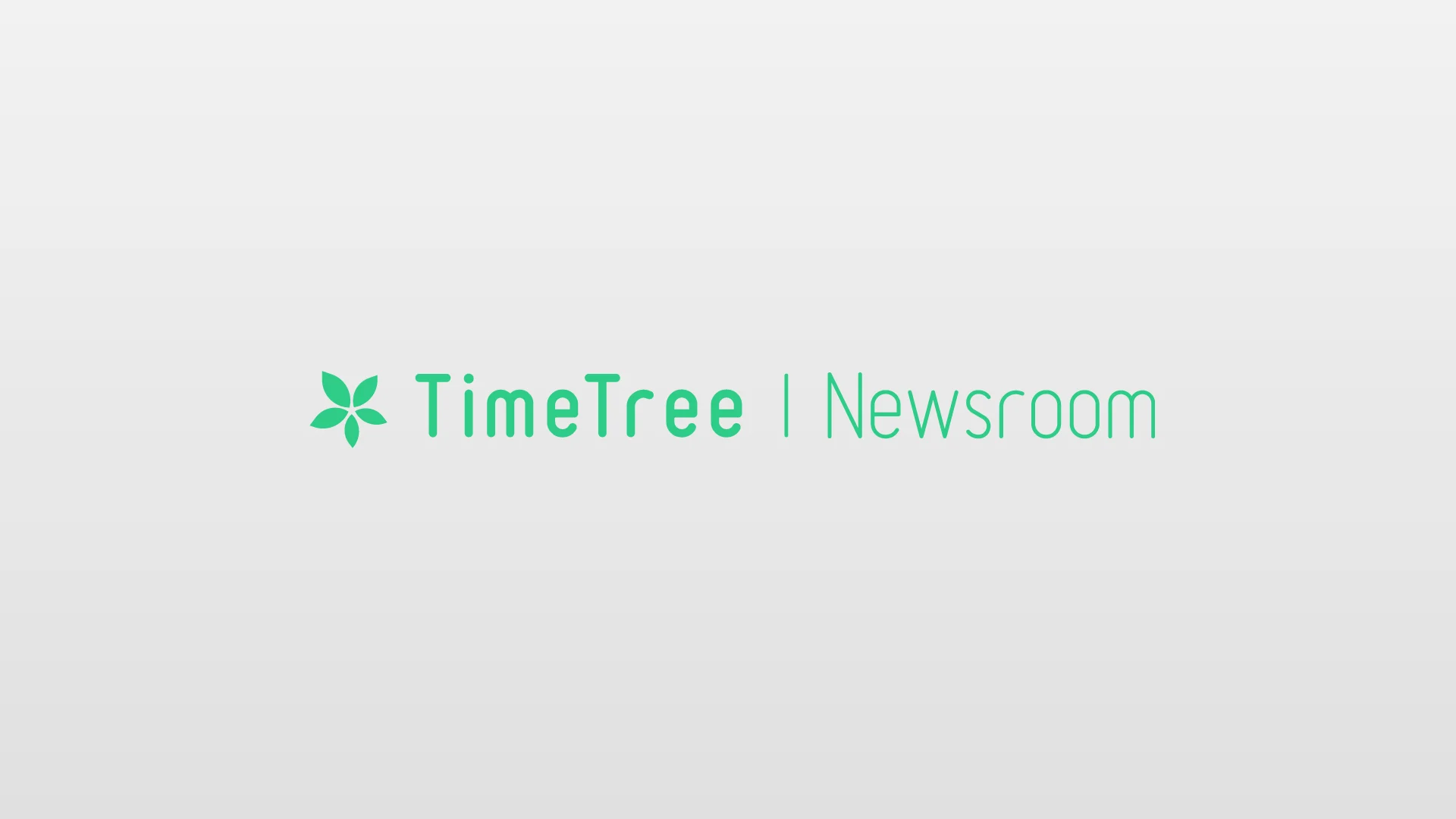
設定ミス
TimeTreeの予定が表示されない場合の大きな原因の一つは、設定ミスです。同期設定またはアカウント設定に問題がある可能性があります。次のリストを確認してみましょう。
- TimeTreeアカウントと同期するカレンダーアプリケーションが正しく設定されているかを確認する。
- 同期設定で指定された時間枠が適切かを確認する。
- アカウント設定で指定されたメールアドレスやパスワードが正しく設定されているかを確認する。
インターネット接続の問題
TimeTreeの予定が表示されない場合、インターネット接続の問題も考えられます。インターネット接続が不安定または遅い場合、TimeTreeのサーバーとの同期が行えない可能性があります。次のリストを確認してみましょう。
- インターネット接続の状態を確認する。
- Wi-Fiや携帯回線の接続速度を確認する。
- サーバーのメンテナンス状況を確認する。
アプリケーションのバージョン問題
TimeTreeの予定が表示されない場合、アプリケーションのバージョン問題も考えられます。TimeTreeのバージョンが古くなっている場合、新しい機能や同期方法に対応していない可能性があります。次のリストを確認してみましょう。
- TimeTreeのバージョンを最新版にアップデートする。
- アップデート後に設定を変更する。
- バージョンアップ後の動作を確認する。
タイムツリーとGoogleカレンダーの同期を解除するには?

タイムツリー側での同期解除
タイムツリー側で同期を解除するには、以下の手順を踏みます。
- タイムツリーの設定画面に移動し、「同期」をクリックします。
- Googleカレンダーとの同期を解除する確認ダイアログが表示されるため、「同期解除」をクリックします。
- 同期解除が完了すると、Googleカレンダーとの同期は解除されます。
Googleカレンダー側での同期解除
Googleカレンダー側で同期を解除するには、以下の手順を踏みます。
- Googleカレンダーにログインし、「設定」をクリックします。
- 「アカウント」と「DataExchange」をクリックします。
- タイムツリーとの同期を解除するために、「タイムツリー」を探し、「削除」をクリックします。
同期解除後の注意点
同期を解除した後には、以下の点に注意する必要があります。
- タイムツリーとGoogleカレンダーのデータが同期されません。
- タイムツリー側で作成されたイベントやタスクは、Googleカレンダーには反映されません。
- Googleカレンダー側で作成されたイベントやタスクは、タイムツリーには反映されません。
よくある質問
GoogleカレンダーにTimeTreeを表示するにはどうすればいいのですか?
TimeTreeの予定をGoogleカレンダーに表示するためには、iCal形式でエクスポートする必要があります。その後、GoogleカレンダーにiCal形式のファイルをインポートすることで、TimeTreeの予定が同期されます。この方法により、TimeTreeとGoogleカレンダーの両方で同じ予定を管理することができます。
TimeTreeとGoogleカレンダーの同期は自動的に行われますか?
TimeTreeとGoogleカレンダーの同期は、手動で行う必要があります。ただし、WebHookやZapierなどのツールを使用することで、同期を自動的に行うことができます。これらのツールを使用することで、TimeTreeとGoogleカレンダーの同期を簡単に行うことができます。
GoogleカレンダーにTimeTreeの予定を表示する利点は何ですか?
GoogleカレンダーにTimeTreeの予定を表示する利点はいくつかあります。まず、複数のカレンダーを一つの画面で確認することができます。また、共有 calendars機能を使用することで、チームや家族との予定の共有も簡単に行うことができます。また、Googleカレンダーのリマインダー機能を使用することで、予定を忘れることがなくなります。
TimeTreeの予定をGoogleカレンダーに表示する方法は難しいのですか?
TimeTreeの予定をGoogleカレンダーに表示する方法は簡単です。iCal形式のファイルをエクスポートし、Googleカレンダーにインポートするだけで良いです。また、WebHookやZapierなどのツールを使用することで、同期を自動的に行うことができます。設定する時間も10分程度で済みます。






