Googleスライドで資料作成をもっと自由に!図形の結合を使いこなそう

「現代のプレゼンテーション制作において、Googleスライドは多様なツールを提供し、表現の自由度を拡げています。その中でも図形の結合は、視覚的アイデアを具現化する強力な手段となります。この機能を熟知することは、壮大な視覚体験を生み出し、情報を聴衆に伝達する独自の方法を見つけ出す鍵となります。私たちはここにて、その使い方や可能性を探り、あなたのプレゼンテーションが一層引き立つようサポートします。あなたの創造性を解放し、ことがらを視覚化する新たな世界へと導きます。」
Googleスライド:図形の結合を活用したデザイン技巧
図形の結合とは何か?
図形の結合とは、Googleスライドにおいて、複数の図形を一つにまとめてデザインを自在に作成する機能のことを指します。これにより多角形や複雑な形状を作り出すことができます。
図形の結合を始めるためのステップ
まず、希望の形状の図形を複数作成し、それを重ね合わせるだけでも興味深いデザインが生まれます。
「OK Google」にスマホが反応しない!?Xperiaユーザー向け解決策図形の結合方法:ドラッグと選択
図形の結合は非常に直感的で、選択した図形をドラッグするだけで他の図形と組み合わせることができます。
図形の組み合わせ:重ね合わせと分割
図形同士を重ね合わせ、「結合」や「分割」といった選択肢を活用することで、より自由なデザインが可能になります。
実用的な例:ロゴやグラフィックデザインの作成
図形の結合は、独自のロゴやインパクトのあるグラフィックデザインを作成する際に非常に有用です。
| 操作 | 具体的な手順 | 効果 |
|---|---|---|
| 図形の作成 | 「挿入」メニューから図形を選択し、スライド上に配置 | 基本形状が手軽に利用可能 |
| 図形の選択と結合 | 複数の図形を選択し、「図形オプション」から「結合」を選択 | 自己のデザイン要素を自由に組み合わせる |
| 結合した図形の操作 | 結合後の図形を自由にサイズ変更や移動 | デザインレイアウトの調整が容易 |
Google スライドで図形をまとめるには?

Google スライドで図形をまとめる方法はいくつかあります。まず、図形を選択した後、「レイアウト」または「位置合わせ」のオプションをクリックします。これにより、図形の配置を整え、まとめて見せることが可能になります。さらに、図形をグループ化することもでき、これは複数の図形を同時に移動・編集する際に有用です。
図形の位置合わせ
図形の位置合わせには、Google スライド内の「位置合わせ」ツールを使用します。
- 図形を選択します。
- 上部のメニューから、「位置合わせ」をクリックします。
- テーブルから図形を他の図形、またはスライド全体に整列させます。
図形のグループ化
複数の図形を一緒に扱うためには図形をグループ化します。
- まず、グループ化したい図形を選択します。
- 右クリックして、「図形をまとめる」をクリックします。
- これにより、選択した図形は複数でも一つの図形として扱うことが可能になります。
図形のレイアウト設定
Google スライドでは、図形のレイアウトの設定も可能です。
Chromeの多段タブ機能で作業効率アップ!設定方法と使い方を解説- 図形を選択し、上部メニューから「レイアウト」を選択します。
- レイアウトの選択肢から、図形の配置を変更するオプションを選択します。
- これにより、図形の配置をすばやく変更することができます。
スライドで図形を結合するにはどうすればいいですか?

スライドで図形を結合する方法
スライド上で図形を結合する方法は、使用しているソフトウェアやプログラムによって異なりますが、一番一般的な方法を示します。まず、すべての選択したい図形を選択します。Ctrlキー(Windows)またはCommandキー(Mac)を押しながら、結合したい図形を個別にクリックして選択します。
- 図形を選択します。
- 図形を結合するためのオプションを探すために、ツールバーまたはメニューを探します。
- 「図形を結合する」または「図形を統合する」といったオプションを選択します。
図形選択のメモ
Ctrlキー(Windows)またはCommandキー(Mac)を使用して、結合を試みるすべての図形を選択します。これがなければ、すべての図形が正しく結合されない可能性があります。
Google音声検索のアイコンが消えた!?復活させる方法を伝授!図形を結合するオプションを探す
通常、図形を結合するオプションは、ソフトウェアのメニューバーまたは形ツールの隣にあるダイアログボックスにあります。または、右クリックして出てくるコンテキストメニューに「図形を結合する」オプションがあります。
図形を結合する
図形を結合するためのオプションをクリックすると、選択された図形が一つの図形に統合され、全体的なデザインが一貫性を持つようになります。
Google スライドで図形の配置を揃えるには?

Googleスライドで図形の配置を揃える方法は、主に「グリッドとガイドライン」の機能を使用します。以下に詳細を示します。
グリッドの使用
スライド全体の配置を整えるためには、グリッドを活用することが最も効果的です。
- 「ビュー」メニューから「グリッドを表示」を選択します。
- 図形をドラッグし、グリッドの線にそろえます。
- 配置が揃ったら、「グリッドを非表示」を選択して、必要な部分だけ残すことができます。
ガイドラインの使用
個々の要素を正確にそろえるには、ガイドラインが便利です。
- 図形を選択して、上または左のガイドラインアイコンをクリックします。
- ガイドラインをドラッグし、他の要素とそろえます。
- 配置が揃ったら、ガイドラインを削除または非表示にします。
スナップ設定
正確な配置を保つためには、スナップ設定が重要です。
- 「視覚」メニューから「ガイドライン」を選択し、「スナップ設定」をクリックします。
- スナップの間隔(ピクセルなど)を設定します。
- 設定が完了したら、「適用」をクリックします。
グーグルスライドで図形を挿入するには?
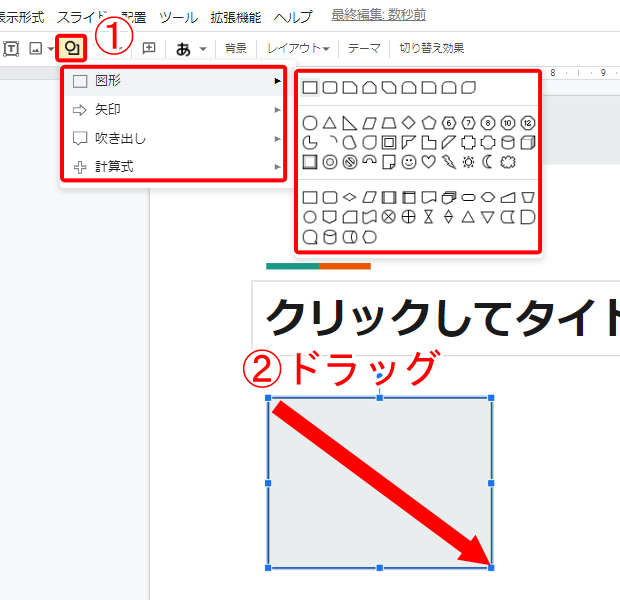
グーグルスライドで図形を挿入する方法
ステップ1:図形の選択
- グーグルスライドを開き、新しいスライドや既存のスライドを選択します。
- 左のツールバーから、「挿入」オプションを探し、クリックします。
- 表示されるメニューから、「形」をクリックします。
ステップ2:図形の挿入
- スライドに表示される様々な形の中から、あなたが使用したいものを選びます。
- 選んだ形をスライド上にドラッグして配置します。
- 形のサイズは、縦横のマウスドラッグで調整することが可能です。
ステップ3:図形の編集
- 形行业内の色やエッジを変更するため、選択した図形をダブルクリックします。
- 右側の「描画ツール」メニューから、「フィル」または、「アウトライン」を選択します。
- 「フィル」または「アウトライン」の色を変更したり、过滤のデザインを選ぶことができます。
よくある質問
Q1: Googleスライドの図形結合機能はどのようなメリットがありますか?
Googleスライドで図形の結合を用いると、プレゼンテーションの表現力を大きく引き上げることができます。 単独の図形にとどまらない独自の形を作り出すことで、視覚的に興味深い資料を作成することが可能に。これにより、情報の伝達力が向上し、視覚的な影響力を持つプレゼンテーションを設計するのに大いに役立ちます。
Q2: 図形結合をする上で注意すべき点は何ですか?
図形の結合をする際には、目的に合った結果を得るための適切な操作を選択することが重要です。 結合、フラットなエッジ化、セクション化の違いを理解し、各タイプがどのように元の図形を変形させるかを明確にすることが求められます。
Q3: 図形の結合機能を効果的に使うためにはどの程度スキルが要求されますか?
図形の結合機能を用いて有効な資料を作成するには、基本的なGoogleスライド操作と図形の特性、そしてデザインスキルが求められます。 しかし、頻繁に使用するうちに自然と技術が身につくことでしょう。
Q4: Googleスライドの図形結合機能は、他のデザインツールとの比較で何が優れているのでしょうか?
Googleスライドの図形結合機能は、そのアップデートの速さとユーザー間でのコラボレーションの容易さが特徴です。 つまり、複数のユーザーがリアルタイムで共同作業を行うことが可能で、これは他の多くのデザインツールで見られない利点です。






