Googleカレンダーで予定を共有!色の使い方で分かりやすくスケジュール管理

Googleカレンダーは、日常生活や仕事のスケジュールを管理する強力なツールです。色のコード機能は、この管理をより視覚的で効果的にします。色は、イベントやタスクのタイプを示すため、大切な業務を一瞬で識別できます。この記事では、色がどのようにスケジュールの整理を助け、日程共有をスムーズにするかについて詳しく説明します。色を使ってイベントをカスタマイズすることのたくさんの利点について、あなたもすぐに理解できるでしょう。Googleカレンダーの色機能を最大限に活用しましょう。
Googleカレンダーを使って予定を共有する基礎
予定をスムーズに共有し、スケジュールの管理をクラリティで実現するために、Googleカレンダーの機能を最大限に活用しましょう。
Googleカレンダーの共有方法
共有したいカレンダーを選択し、「共有」ボタンを押します。その後、「共有する」を選択し、メールアドレスを入力し、「保存」ボタンを押すことで、他のメンバーとカレンダーを共有できます。
Googleカレンダーの文字サイズを変更して、見やすく使いやすく!色の効果的な使用 色を利用することで、予定の重要な属性を見やすくすることができます。例えば、「会議」は赤、「休日」は青、「重要なイベント」は黄色などと色分けすることができるのです。色別のイベント設定
「設定と共有」をクリックし、「カレンダースタイル」項目を選択して、予定のタイプ毎に色を設定します。その後、「カスタム色」を選択して具体的な色を設定します。
カレンダーの Officials
Googleカレンダーでは、特定のイベントを他のカレンダーと区別するために、カレンダーごとに独自の色を設定できます。
予定の複数共有と色の使用効果
複数のカレンダーを共有した場合、各予定の属性が一目でわかるように色分けすることが可能で、スケジュール管理をより効率的にします。
Garminカレンダーに予定を入れる方法!Googleカレンダーとの連携も| 項目 | 説明 |
|---|---|
| Googleカレンダー | 予定の共有とスケジュール管理に重要なツール |
| 色の使用 | 予定の内容を視覚的に理解するための効果的な方法 |
| カレンダー共有 | 複数のユーザーが予定を視認・編集しやすい環境を実現 |
| カレンダー設定 | 特定のイベントやカレンダーに色を割り当てる |
| 複数のカレンダー共有 | さまざまな予定を一発で把握し、スケジュールの管理をクラリティで実現する |
Googleカレンダーの共有カレンダーの色分けは?

Googleカレンダーの共有カレンダーの色分けは、個々のユーザーが自分のスケジュールを一目で理解できるようにするための機能です。それぞれのカレンダーを特定の色に設定することで、番組の種類や優先度を視覚的に表現することができます。
1. カレンダーの色の設定方法
カレンダーの色分けを開始するには、まずGoogleカレンダーにアクセスし、左側のカレンダー一覧からあなたが色付けしたいカレンダーを選択した後、設定と共有のボタンをクリックします。次に、番組の色セクションで希望の色を選び、適用をクリックします。この操作を繰り返し、各カレンダーの色を設定します。
- Googleカレンダーにアクセスする
- 設定と共有のボタンをクリックする
- 番組の色セクションで希望の色を選び、適用をクリックする
2. 色分けによる効果
それぞれの予定やタスクに特定の色を設定することで、一見でどのスケジュールに焦点を当てるべきかが分かります。特定のカテゴリー、プロジェクト、または個人のカレンダーに色を当てることで、視覚的に整理整頓ができます。
ホリエモンも実践!Googleカレンダーで日記を書く驚きの効果とは?- 一見で予定のカテゴリーを把握する
- 色で視覚的に整理整頓する
- 特定のプロジェクトや予定に焦点を当てることができる
3. 共有されたカレンダーの色付けの共有
あなたが作成または管理している色付けしたカレンダーを他のユーザーと共有すると、それらのユーザーもその色分けを確認し、利用することができます。これにより、チームの皆が同じ視覚的な文脈を共有し、スケジューリングに関する混乱を減らすことができます。
- 作成または管理している色付けしたカレンダーを他のユーザーと共有する
- 他のユーザーもあなたの色付けを確認し、利用することが可能
- 同じ視覚的なコンテキストを共有し、スケジューリングの混乱を減らす
Googleカレンダーの予定の色はどうやって設定する?
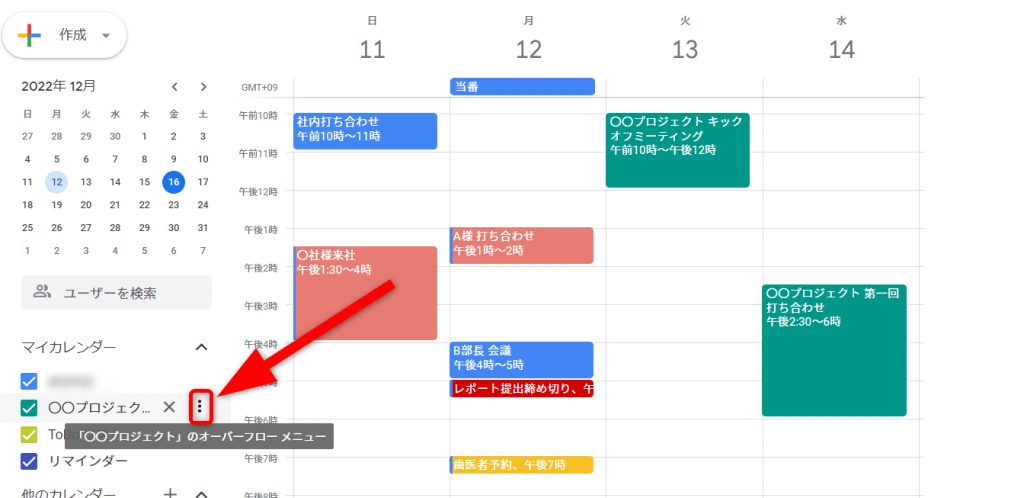
Googleカレンダーの予定の色を設定する方法は以下の通りです:設定をクリックし、カレンダーの設定とタイプを選びます。カスタム色を選択し、色パレットから好みの色を選びます。ついでに、「この色を将来のイベントに適用」のチェックボックスをチェックして、今後新しく追加するイベントにも同じ色を使用します。
1. カレンダー設定へのアクセス方法
カレンダーの色を設定するためにはまず、Googleカレンダーを開き、右上の設定(歯車のアイコン)をクリックします。
ジョルテからGoogleカレンダー同期できない時の対処法- Googleカレンダーを開く
- 右上の歯車のアイコンをクリック
- 『カレンダーの設定とタイプ』を選択
2. カレンダーの色の変更方法
設定画面にてカレンダーの一覧から変更したいカレンダーを選択し、その後「カスタム色」を選択できます。
- カレンダーの一覧から変更したいカレンダーを選ぶ
- 「カスタム色」をクリック
- 好みの色を選択
3. 色設定の適用方法
好みの色を選択したら、「この色を将来のイベントに適用」のチェックボックスをチェックします。これで、新しく追加するイベントにも同じ色が使用されます。
- 『この色を将来のイベントに適用』のチェックボックスをチェック
- 今後新しく作成するイベントに選択した色が適用
- 色の設定を保存する
Googleカレンダーでタスクごとに色を変えるには?
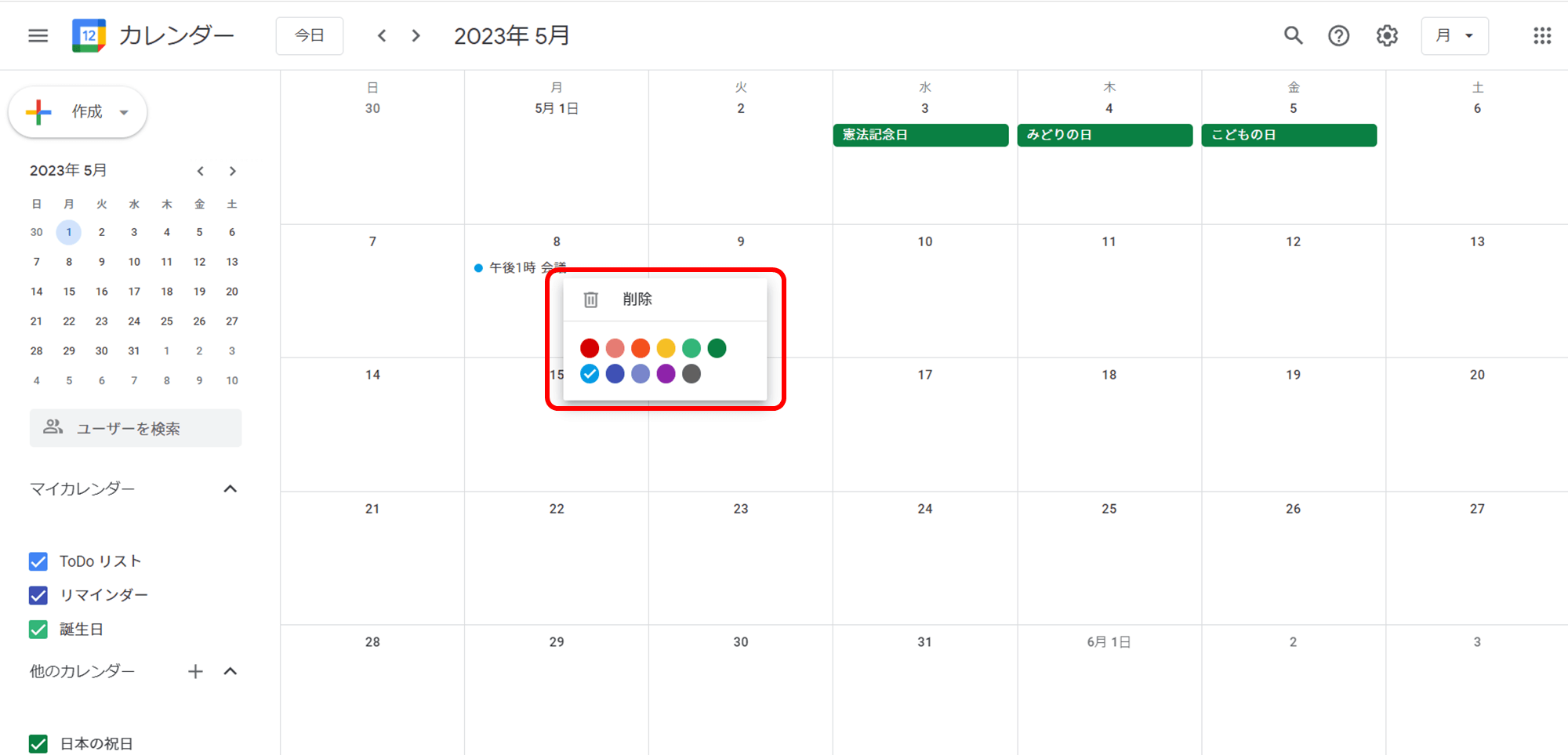
Googleカレンダーでタスクごとに色を変える手順は以下の通りです。
ステップ1: カテゴリ設定
Googleカレンダーを開き、左側のメニューから設定をクリックします。
- 「設定」をクリックした後、「サービス」を選択します。
- 「サービス」の一覧から「カレンダー」を選択し、「編集」をクリックします。
- 「イベントの設定」に移動し、「新しいイベントのデフォルトのカレンダー」からカレンダーを選択します。
ステップ2: カラーレベルの設定
イベントを修正または新規作成する際、そのイベントの色を指定できます。
- イベントの追加や編集をするために、「+」または既存イベントをクリックします。
- イベント詳細の下部にある「イベントの色」オプションをクリックします。
- 表示される色リストから選択します。
ステップ3: クレートまたはイベントを編集する
イベント毎に異なる色を設定するために、それぞれのイベントは個別に編集する必要があります。
- カレンダーが開いている状態で、「クイックアドド」をクリックします。
- イベントの詳細を入力した後、詳細の下の「イベントの色」をクリックします。
- 色のリストから必要な色を選択します。
Googleカレンダーの色ラベルはどうやって作るの?
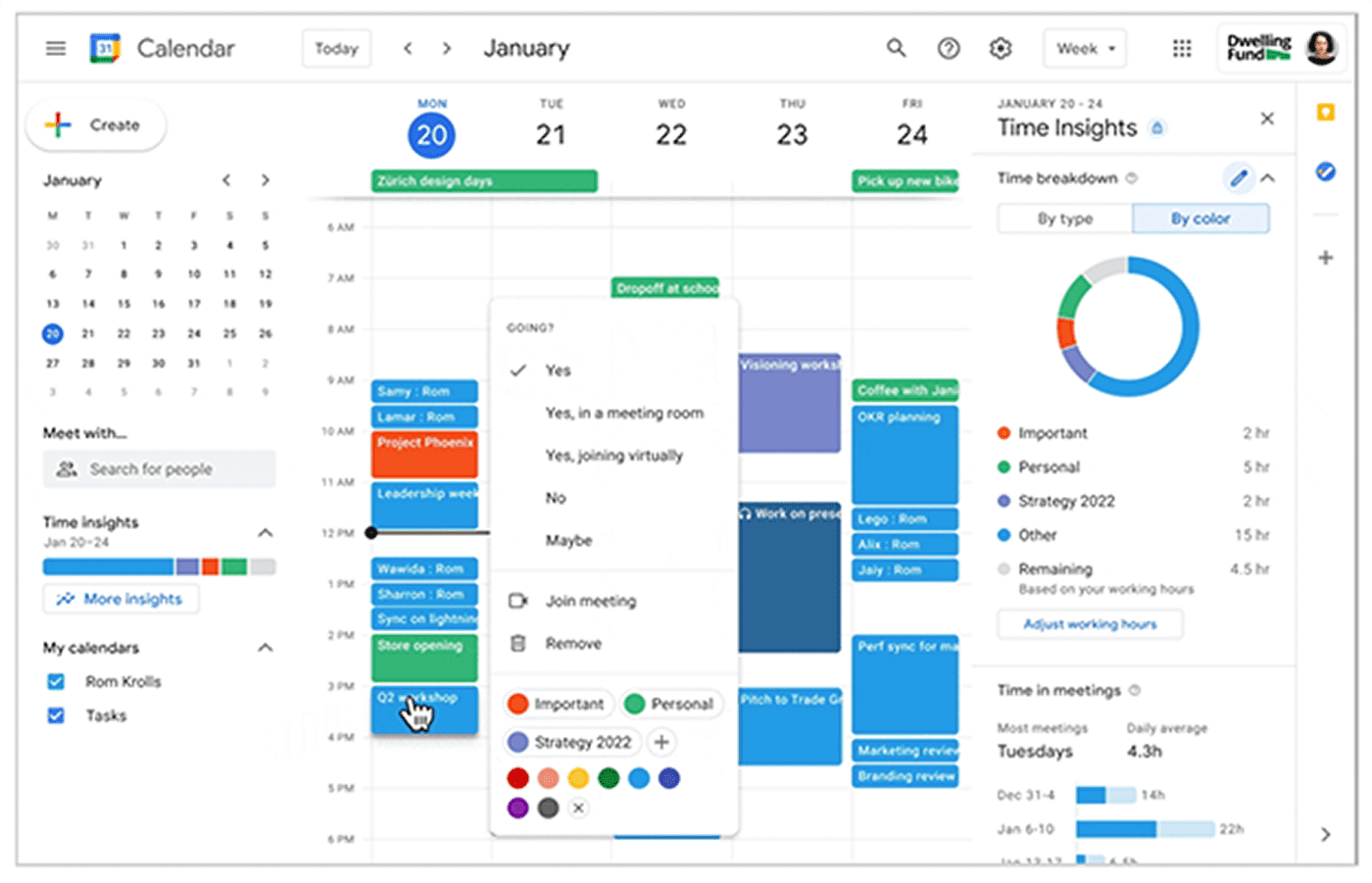
Googleカレンダーの色ラベルを作成する方法は以下の通りです。まずは、Googleカレンダーを開き、「設定」ボタンをクリックします。次に、「カレンダーシェルフ」の管理から、新しいカレンダーを作ることを選択します。最後に、新規に作成したカレンダーコンテンツに対する「色」を設定し、保存することで、色ラベルを作成することができます。
1. Googleカレンダーの設定の開き方
Googleカレンダーを開くと右上に「設定」ボタンがあります。このボタンをクリックし、表示されるメニューから「設定」を選択します。これにより、Googleカレンダーの設定画面に移行します。
- Googleカレンダーを開く
- 右上の「設定」ボタンをクリック
- 「設定」を選択し、設定画面へ移行する
2. 新しいカレンダーの作成方法
設定画面の中にある「カレンダーシェルフ」の一覧に新しいカレンダーを作ることができます。カレンダーシェルフの一覧から「新しいカレンダー」の設定へ移動します。
- 「カレンダーシェルフ」を開く
- 「新しいカレンダー」の設定へ移動
- 新しいカレンダーを作成
3. カレンダーの色ラベルの設定方法
新しいカレンダーを設定後、カレンダーの色ラベルを作成できます。その設定方法は、新しく作成したカレンダーに出ている「色」のオプションから選択します。
- 新しいカレンダーに表示されている「色」のオプションを選択
- 色を選択し、色ラベルを作成
- 色ラベルを適用する新しいカレンダーを保存する
よくある質問
Googleカレンダーの予定をどのように共有しますか?
Googleカレンダーから予定を他人と共有するためには、まずカレンダーの設定をクリックし、「カレンダーの共有」を選択します。その後、「特定の人が追加する」を選択し、共有したい人のメールアドレスを入力すると、その人に対してカレンダーが共有できます。これにより、他人と共通のスケジュールを一目瞭然にすることができます。
Googleカレンダーの色の設定はどのように行いますか?
Googleカレンダーの色設定は簡単にできます。カレンダー画面で左サイドバーに表示されているカレンダー項目の横にある矢印をクリックし、「カレンダーの色を編集」を選択します。これをクリックすると色の選択肢が表示され、自分が希望する色を選択し、保存することで設定が完了します。
色の使い方を用いてスケジュールの効果的な管理は可能ですか?
色の使い方を用いてスケジュールを管理することは非常に有効です。個々の予定やタスクの種類ごとに異なる色を割り当て、一目で種別が確認できるよう設定することで、一日のスケジュールがより分かりやすく整理できます。これはマネージャーやチームリーダーにとって、チームのスケジュールを視覚的に把握するための便利な手段となります。
Googleカレンダーで予定を Colour-coding(色による分類)するメリットは何ですか?
GoogleカレンダーでColour-codingを行うことにより、タスクや予定の種類を見分けやすく、視覚的にスケジュールの優先順位をマネージすることが可能になります。例えば、仕事のタスクに青を、趣味の予定に緑を、家族と過ごす時間をピンクにすると、どの時間に何に焦点を当てるべきかが一目でわかります。これにより、効率的な時間管理と生活のバランスを保つことが容易になります。






