Googleドキュメントで原稿用紙設定を活用!小説執筆がはかどる

Googleドキュメントの強力な機能についての話は尽きません。特に、原稿用紙設定は、執筆者にとって非常に有用なツールです。この特性は、特に小説家や長編の執筆者にとって、作品の形成と進行を計画する際の完璧なパートナーとなります。原稿用紙設定を活用することで、執筆の過程がスムーズになり、小説の創造性を最大限に引き出します。ここでは、その機能とその利用方法について詳しく見ていく予定です。あなたの小説執筆のスキルが飛躍的に向上することを期待しましょう。
Googleドキュメントで原稿用紙設定: 小説執筆の新しい手法
Googleドキュメントの原稿用紙設定の基本
Googleドキュメントは、原稿用紙設定機能を使って、小説の執筆環境を最適化することが可能です。この機能を使うことで、ページのレイアウトを具体的な原稿用紙のサイズに調整できます。
小説執筆が増えたときの注意点
小説の執筆が増えると、取り扱う文書が膨大になります。Googleドキュメントでは、ドキュメントの分離と統合、共有が容易で、執筆の効率性を高めることが可能です。
Word Coach難易度調整!自分だけの学習ペースを見つけよう!Googleドキュメントの共有と協同作業方法
Googleドキュメントはリアルタイム協同作業機能があって、複数で文稿を同時編集したり、コメントを付けたりできます。
Googleドキュメントの便利な機能
Googleドキュメントは、保存と自動バックアップのほかに、自動保存機能、絵文字・リンク・コメントの挿入、データの形式設定など、執筆に便利な機能が満載です。
Googleドキュメントと原稿用紙設定の具体的な使用法
具体的な使用法には、「ファイル」メニューから「ページ設定」を選択し、原稿用紙設定を行います。その後、小説の執筆を進めると、ページが自動的に原稿用紙の規定数で更新されます。
| 機能 | Googleドキュメントで小説執筆に有利な理由 |
|---|---|
| 原稿用紙設定 | 執筆者の視覚的なイメージを具現化し、フラストレーションを減らします。 |
| リアルタイム協同作業機能 | 二人以上の協力が可能になり、アイデアの交換やフィードバックを容易にします。 |
| 自動保存機能 | 突然のシステムショットダウンや電源ダウンからデータを守ります。 |
Googleドキュメントの用紙設定は?

1. Googleドキュメントの用紙設定の変更方法
Googleドキュメントの用紙設定を変更する際は、まず右上にある「ファイル」メニューをクリックし、「ページ設定」を選択します。
- 用紙のサイズを変更することができます。
- 縦横の向きを変えられます。
- 余白のサイズを調整できます。
2. 用紙サイズの選択
Googleドキュメントでは、標準的な用紙サイズを選択することが可能です。
- A4、A5、A6などの国際規格に基づくサイズがあります。
- 米国ではLetterやLegalなどのサイズが利用できます。
- カスタムサイズも自由に設定することができます。
3. 縦横の向き変更と余白の調整
ドキュメントの向きを縦にしたり、横にしたりすることができる上、「余白」部分のサイズを調整することも可能です。
- 「ページ設定」で「縦」または「横」を選択します。
- 余白の調整は「上」「下」「左」「右」それぞれ指定します。
- 設定の変更はすぐに反映されますので、リアルタイムで確認できます。
Googleドキュメントで手書きで書き込みをするには?
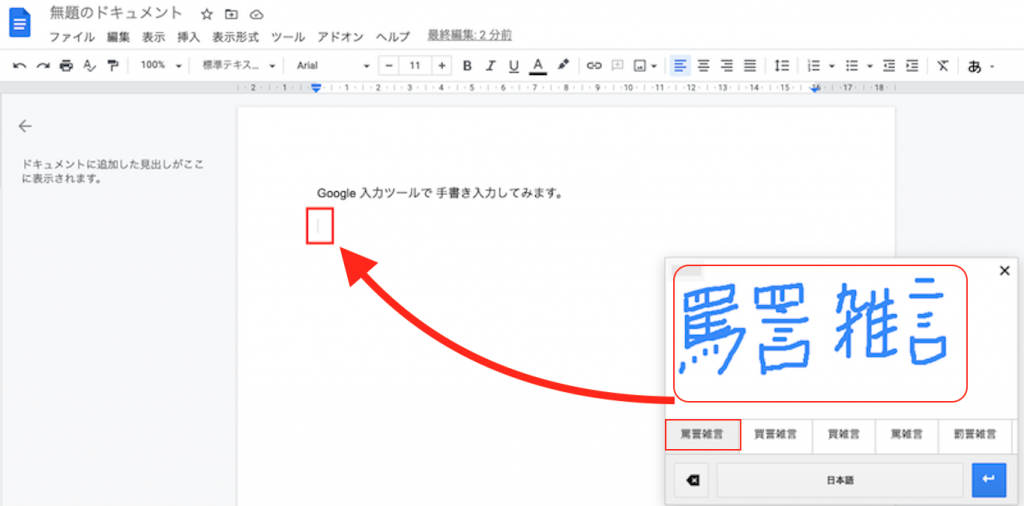
手書き入力機能の確認
まず、あなたのパソコンが手書き入力に対応していることを確認しましょう。タッチパッドまたはデジタルペンが存在し、機能していることを確認してください。手書き入力が適切に機能しない環境では、この機能を利用することができません。
- 設定を開く
- タップ&インクを選択する
- 手書き入力がオンになっていることを確認する
Googleドキュメントでの手書き入力の有効化
Googleドキュメントでは直接手書き入力をサポートしていないので、Google Chromeおよび手書き入力のための拡張機能が利用可能であることを確認します。
- Google Chromeの拡張機能ストアで手書き入力の支援ソフトウェアを探します。
- 評価の高いものをインストールします。
- Googleドキュメント内で拡張機能を使用して手書き入力を開始します。
手書き認識ソフトウェアの利用
手書き入力のサポートを行わないGoogleドキュメントでは、手書き認識ソフトウェアを使用するという方法があります。- 手書き認識ソフトウェアをダウンロードし、インストールします。
- 手書きパネルを起動し、そこに文字を書き込みます。
- パネルからテキストをコピーし、Googleドキュメントにペーストします。
Googleドキュメントのページ設定は?

Googleドキュメントのページ設定は以下の通りです:
1. コマンドバーを利用したページ設定の変更方法
ページ設定の変更はコマンドバーを利用して行うことができます。
- まず、Googleドキュメントを開いてください。
- 右上にある「ファイル」ボタンをクリックします。
- 表示されるメニューから「ページ設定」を選択します。
2. ページの向きとサイズの決定
Googleドキュメントでは、ページの向き(縦向きや横向き)とサイズ(A4、レター、など)をユーザーが任意に設定することができます。
- 「ページ設定」を選択後、「ページの向き」または「サイズ」を選択してください。
- それぞれのオプションから好みの設定を選択します。
- 設定が完了したら「OK」をクリックします。
3. マージン設定
マージンの設定によって、ページ内のテキストがどのくらい余白を確保するかを決定します。
- 「ページ設定」から「マージン」を選択します。
- 標準、狭い、広い、などから選択します。
- 選択が終了したら、「OK」をクリックして適用します。
Googleドキュメントで文字を縦書きにするには?
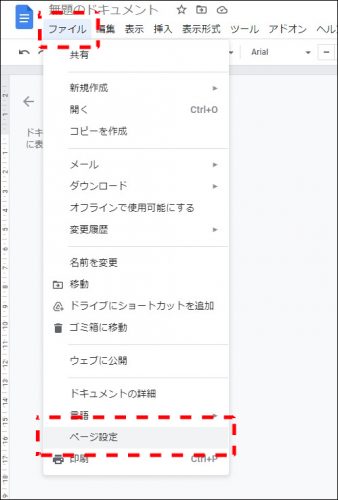
Googleドキュメントで文字を縦書きにする手順は以下のとおりです。
段落の方向を変える
段落の方向を変えることで、文字を縦書きにすることが可能です。
- Google ドキュメントを開き、変更したい段落を選択します。
- 「書式」を選択し、その下の「段落のスタイル」をクリックします。
- ポップアップメニューから「段落の方向変更」を選択し、「縦書き」に変更します。
セルの方向を変える
テーブル内のセルの方向を変えることでも、文字を縦書きにします。
- Google ドキュメント内でテーブルを作成し、変更したいセルを選択します。
- 「書式」を選択し、その下の「セルのスタイル」をクリックします。
- ポップアップメニューから「セルの方向変更」を選択し、「90度回転」を選択します。
テキストボックスを回す
テキストボックスを回転させることで、文字を縦書きにすることが可能です。
- Google ドキュメント内でテキストボックスを作成します。
- テキストボックスを選択し、「書式」をクリックし、「テキストボックスの回転」を選択します。
- 回転させたい角度を選択し、「適用」します。
よくある質問
Googleドキュメントで原稿用紙設定をどのように活用できますか?
Googleドキュメントでは、原稿用紙設定という便利な機能を利用できます。小説執筆に取り組む際、原稿用紙設定を利用することで、一ページあたりの文字数を把握しやすくなり、執筆がよりスムーズに進められます。
Googleドキュメントで原稿用紙を設定する手順は?
Googleドキュメントにおいて、原稿用紙設定を行うには、「ファイル」メニューから「ページ設定」を選択し、「原稿用紙」のチェックをいれます。その後、必要な設定を調整することで、執筆用の最適なページ構成を簡単に作り出すことが可能となります。
原稿用紙設定を活用した小説執筆で何がはかどりますか?
原稿用紙設定を活用することで、小説執筆は一層合理的に進むことが期待できます。特に、原稿用紙設定を利用すれば、紙一枚につきどれくらいの文字数が必要かが一目でわかります。これを用いて Переход написания, переход написания, переход написания, переход написанияを組み合わせ、文字数やページ数に基づいてタスクを分割し、小説の構造をより具体的にイメージすることが可能になります。
Googleドキュメントの原稿用紙設定は小説以外にどのように活用できますか?
Googleドキュメントの原稿用紙設定は小説執筆だけでなく、レポート作成やエッセイ作成など、あらゆる文書作成に活用することが可能です。ここであらかじめ設定された「原稿用紙」フォーマットを利用すれば、ページレイアウトが一様になるため、均一な品質と一貫したフォーマットを持つ作品を効率的に作成することができます。






