グーグルフォトで映画みたいな動画制作!初心者でも超簡単

「今日のデジタル時代、映画製作は遥かに身近な活動となり、特にGoogleフォトのようなアプリケーションの登場によって、その敷居は更に低くなった。この革新的なツールは、あなたの静止画を映画一样的動画に変える。本稿では、Googleフォトを用いた動画製作の簡単な手順とその利点を解説します。此事例は初心者にも親しみやすく、理性と感性を兼ね備えた素晴らしい新しい手作りの映像体験をお楽しみいただけます。」
グーグルフォトを使った映画風動画制作の基本
グーグルフォトは、高品質な写真やビデオを保管し、編集するための優れたツールです。初心者でも簡単なインターフェースと機能により、映画のような動画を作成することが可能です。
1. グーグルフォトとは
グーグルフォトは、Googleが提供するクラウドストレージ及び写真共有サービスです。無料で提供され、2000万枚までの写真と5分以内・1080pまでのビデオに対応しています。
Google Playランキング操作疑惑!?ユーザー騒然の真相は?2. グーグルフォトに写真・動画をアップロードする方法
アップロードは非常に簡単です。まず、グーグルフォトのウェブサイトやアプリを開き、左上のメニューから「アップロード」を選び、「コンピューターからのアップロード」を選択しましょう。
3: 動画の編集とアニメーションの追加
まずは、作成したい映画風の動画を選択し、左側のメニューバーから「編集」をクリックして開くことができます。次に「アニメーションを追加」を選択し、動画にクールな効果を追加します。
4. ハイライトムービーの作成
強力なAI機能は、自動的に選択した写真や動画からпрофессионаルなハイライト映画を作成します。クリック一つで映画風のビデオを作ることができます。
5. 作成した動画の保存と共有
動画が完了したら、「ファイル保存」を選択し、「保存」をクリックします。また、右側にある「共有」ボタンをクリックすると、SNSやメールで簡単に共有することができます。
「OK Google デバイスのセットアップ」で失敗する前に知っておくべきこと| 項目 | 説明 |
|---|---|
| グーグルフォト | Googleが提供するクラウドストレージ及び写真共有サービス。 |
| 動画の編集 | 動画にアニメーションを加え、映画風の動画を作成。 |
| ハイライトムービー | AIを使ってプロのような映画を自動生成。 |
| 共有 | SNSやメールなどで動画を簡単共有。 |
Googleフォトで動画を制作するにはどうすればいいですか?
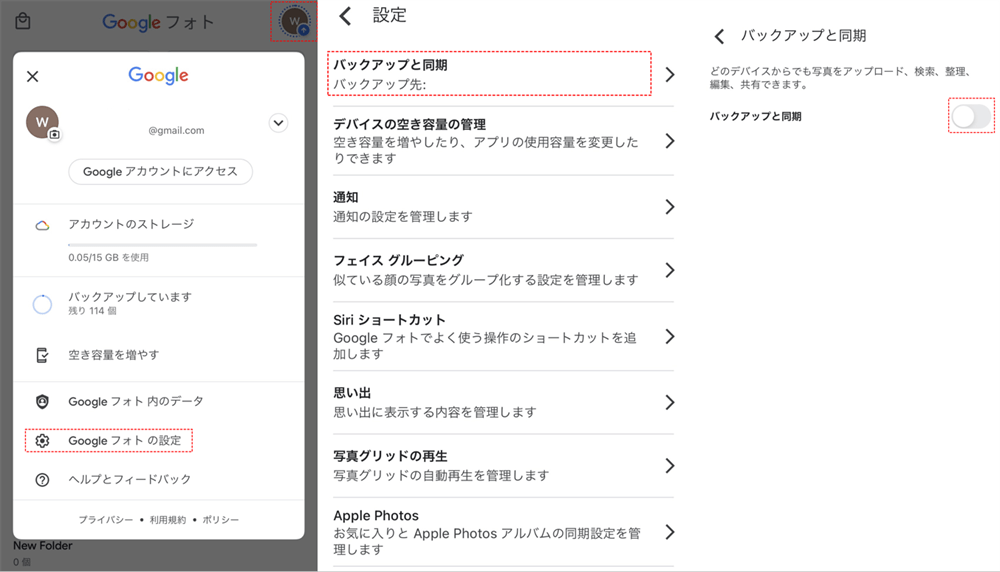
Googleフォトで動画を作成する方法は次の手順に従ってください:
1. Googleフォトアプリを開き、一番下にある赤い「+」ボタンを押してください。
2. 「ムービーを作る」を選択し、使用したい写真またはビデオを選択します。
3. その後、「作成」をクリックして、動画の作成を開始します。
4. 創作した動画は保存されるだけでなく、すぐに共有することも可能です。
Googleフォトでの動画作成の利点
Googleフォトで動画を作成するとさまざまな利点があります。
iPhoneユーザー激怒!Google口コミが見れない!?その理由と解決策- 自動的にストーリーテリングの設定が行われ、映像に自然而然とストーリーが生まれます。
- 集中して作業できるため、効率的に動画を作成できます。
- Googleフォトは無料で高品質の動画を作成可能なため、費用を気にせずに使用できます。
Googleフォトで動画をカスタマイズする方法
Googleフォトでは、作成した動画を自由にカスタマイズできます。
- 動画の速度を調整します。
- 音楽を追加または変更します。
- テキスト、フィルタ、切り出しなど、さまざまな効果を追加します。
Googleフォトで動画を共有する手段
動画を作成したら、次に共有することが可能です。
- Googleフォト内から直接共有します。
- 他のソーシャルメディアプラットフォームにリンクし、共有します。
- リンクをコピーして、友人や家族に直接送信します。
Googleフォトでムービーを編集するにはどうすればいいですか?
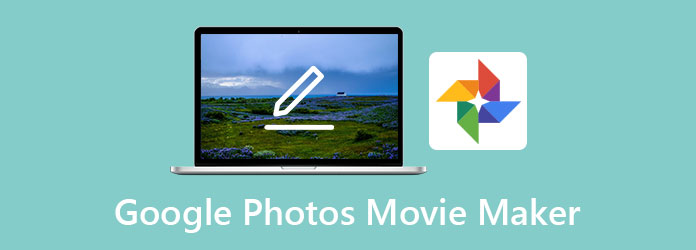
Googleフォトでムービーを編集するためには次のように操作します:
鳥肌注意!?Google PixelのCMが気持ち悪いと話題に1. Googleフォトアプリを起動し、編集したい動画を選択します。
2. 画面上部にある「編集」のオプションをタップします。
3. 「トリム」機能を使用して、ムービーの特定の部分を切り取ります。
4. 「フィルタ」をタップし、画質を改善するためのフィルターオプションを選択します。
5. すべての編集が完了したら、「保存」をタップして変更を保存します。
Googleフォトでムービーをトリミングする方法
動画の特定の部分だけを保存したい場合、Googleフォトは便利な「トリム」機能を提供しています。
- Googleフォトを開いて、編集したい動画を選択します。
- 画面上部の「編集」ボタンを押します。
- 表示されるメニューから「トリム」を選択します。
- 線を利用し、不要な部分を消したり、必要な部分だけを選択したりします。
- 変更を保存するためには、右下のチェックマークをタップします。
Googleフォトの動画フィルタ機能について
Googleフォトの「フィルタ」機能は、動画の画質を向上させることができます。
- Googleフォトを開き、編集したい動画を選択します。
- 画面上部にある「編集」ボタンをタップします。
- メニューから「フィルタ」を選択します。
- 各種のフィルターオプションを試し、最もすばらしい結果を選択します。
- 変更を保存するために、「保存」ボタンを押します。
Googleフォトで編集したムービーを保存する方法
Googleフォトでムービーの編集が完了したら、以下の手順に従って保存することができます。
- 編集を完了したら、右上の「保存」ボタンをタップします。
- アプリは保存を処理し、変更した動画がすぐにGoogleフォトに反映されます。
- 今後、その動画を視聴するたびに、選択した編集が適用されます。
グーグルフォトでスライドショーを作るには?
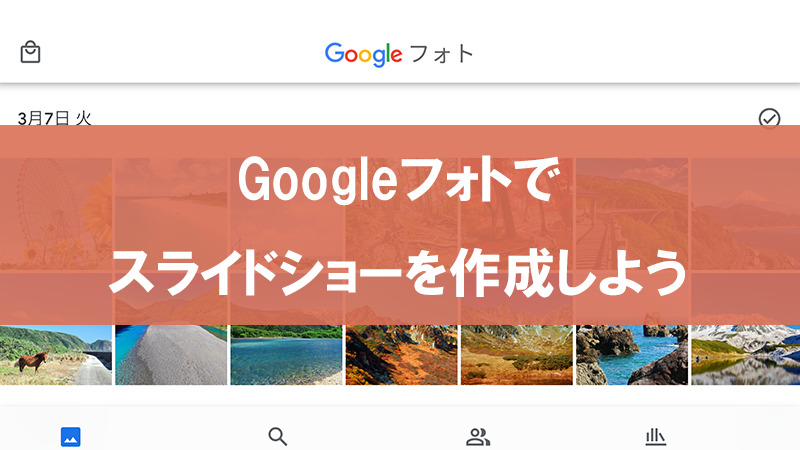
グーグルフォトでスライドショーを作るには、以下のステップに従ってください。
1. Google Photosアプリまたはウェブサイトにログインします。
2. 左のメニューから、「ライブラリ」を選択します。
3. 作成したいスライドショーの写真を選択します。
4. それを選んだ後、右下にある「スライドショー」ボタンをクリックまたはタップします。
スライドショー作成の準備
スライドショー作成の準備は、Google Photosを使用して行います。まず最初に、あなたのGoogleアカウントにログインします。その後、「ライブラリ」を選択します。ここでは、自分が持っているすべての写真が一覧表示されます。
写真の選択
スライドショー作成のために写真を選択します。特定のイベントや主題に関連する何かを探している場合、この時点で検索フィルターを使用することができます。写真を選んだら、「選択」オプションをクリックしてください。
スライドショーの作成
最後に、右下にある「スライドショー」ボタンをクリックします。これにより、選択した写真からスライドショーが自動的に生成されます。スライドショーのテンポや曲の選択などの各設定をカスタマイズすることも可能です。
- Google Photosアプリまたはウェブサイトにログインする。
- 左のメニューから、「ライブラリ」を選択する。
- 作成したいスライドショーの写真を選択し、「スライドショー」ボタンをクリックする。
写真からムービーを作るのにおすすめのアプリは?

写真からムービーを作るために人気のあるアプリは、「Adobe Spark Video」、「Quik」、「iMovie」などがあります。各アプリは独自の編集ツールとエフェクトを持っており、ユーザーが簡単に映画を作成できるように設計されています。
Adobe Spark Video
Adobe社の製品として、Adobe Spark Videoは、簡単に素晴らしいアニメーションと視覚効果を持ったビデオを作成できるアプリです。
- クリエイティブで鮮やかなアニメーションビデオを一瞬で作成することが可能です。
- ナレーションを追加して個々のスライドに適した音声を加えられます。
- 自分のビデオにカスタムムージックまたはライブラリから音楽を追加できます。
Quik
QuikはGoProから提供され、写真とビデオを鮮やかで感動的なストーリートークにすばやく変えることができます。
- 自動的にビデオを編集します。
- 音楽のビートにビデオを同期します。
- スマートな機能があり、最高の瞬間を見つけて自動的にハイライトします。
iMovie
Apple社のiMovieは、インタフェースがシンプルで使いやすく、基本的な映画編集に適しています。
- ビデオクリップ、写真、音楽をストーリーボードにドラッグ&ドロップすることが可能です。
- ビデオに動画効果と主題を追加できます。
- 視覚効果と特殊効果の付加が可能です。




