Googleマップでピンが立たない!?PCユーザー向け解決策を紹介

Googleマップを利用していて、なぜかピンを立てることができないというPCユーザーの声が聞こえてきます。この問題は直感的で便利なサービスの利用を阻害しています。今回は、そのような事態に遭遇した皆さんに向けて解決策を紹介します。具体的なステップを踏むことで、Googleマップ上でのピン立てがスムーズにいく状況を再び手に入れることができます。PC上でGoogleマップを利用している皆さま、ぜひ参考にしてみてください。この記事があなたの問題解決の一助になれば幸いです。
Googleマップのピン立て問題:PCユーザー向けの5つの具体的な対処法
解決策を見つけるまでの手順は以下の通りです:
1. ブラウザのキャッシュとクッキーをクリアしてください
あなたのブラウザで貯められた一時的なデータを消去すれば、googleマップが上手く機能しない問題が解決するかもしれません。
Googleマップ位置共有更新されない原因と解決策2. pdfのレンダリングを強制的にOnにする
特異な場合では、ブラウザ設定でPDFレンダリングを強制的にオンにすると問題が解決する可能性があります。
3. ブラウザを最新のバージョンにアップデートしてください
古くなったブラウザは最新のウェブ技術を適切にサポートしない場合がございます。アップデートすることで、googleマップの問題が解決するかもしれません。
4. 別のブラウザを試してみる
現在のブラウザが問題の原因である可能性もあります。異なるブラウザでgoogleマップをテストしてみてください。
5. googleマップのサポートに連絡する
上述の手順を試してみても問題が続く場合は、googleマップのサポートに問い合わせることを検討してみてください。
Googleマップ左側邪魔なタブを消す方法【タブレット版】| ソリューション | 詳細 |
|---|---|
| キャッシュとクッキーのクリア | ブラウザの一時的情報をクリアし、更新します。 |
| PDFレンダリングの強制On | PDFの強制レンダリングを使用することで、地図の問題が解消することがあります。 |
| ブラウザのアップデート | 最新バージョンのブラウザに更新することで、互換性の問題が解消します。 |
| 別のブラウザを使用 | 現在のブラウザが問題の原因である可能性があるため、異なるブラウザをテストします。 |
| サポートへの連絡 | 問題が解消しない場合、googleマップのサポートに問い合わせます。 |
Googleマップで検索してもピンが立たないのですが?
Googleマップで検索してもピンが立たない問題は、インターネット接続の問題、ブラウザの問題、あるいはGoogleマップ自体のエラーが原因である可能性があります。それぞれの問題を確認し、対応することが重要です。
インターネット接続の確認
インターネットに接続されていることをまず確認しましょう。接続が不安定な場合や完全に切断されている場合には、インターネット接続を安定させた上で再度Googleマップを利用してください。
- インターネット接続が正しく行われていることを確認する。
- 接続が不安定な場合、接続を安定させる。
- 再度、Googleマップを試す。
ブラウザのキャッシュとクッキーをクリアする
ブラウザのキャッシュやクッキーが古い場合、それが問題の原因になる可能性があります。
現在地の共有更新されない原因と解決策- ブラウザの設定を開き、キャッシュとクッキーをクリアする。
- キャッシュとクッキーのクリアが完了したら、Googleマップを再開する。
- 現象が依然として続く場合には、異なるブラウザを試す。
Googleマップの更新確認と再インストール
Googleマップが最新バージョンであることを確認し、必要であればアップデートをするか、再度アプリをインストールすることでエラーが解消される可能性があります。
- アプリストアやGoogle Playを開き、Googleマップが最新版であるか確認する。
- 必要であれば、更新する。
- 言った現象が依然として続くのなら、アプリをアンインストールし、再度インストールする。
Googleマップでピンをパソコンに立てる方法は?
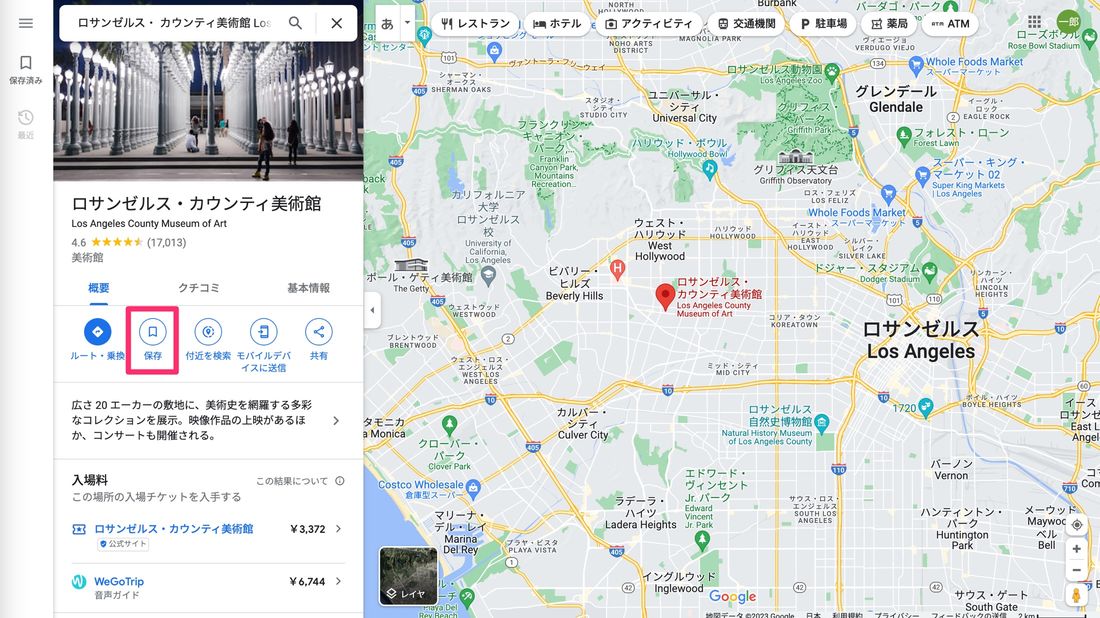
Googleマップでピンをパソコンに立てる方法は次のようなステップに従います。
1. Googleマップを開く: ブラウザでGoogleマップのウェブサイトにアクセスし、ログインします。
箱根駅伝コースGoogleマップで確認|応援ポイントを探そう2. ピンを立てたい場所を検索: 検索バーに場所を入力し、目的の場所を選びます。
3. ピンを立てる: 地図を拡大し、.makedirsをクリックし、場所をドラッグしてピンを立てます。
ピンを立てる前の検索方法
ピンを立てる前に場所を検索する方法は次のようなステップがあります。
- Googleマップを開き、検索バーを見つけてください。
- 検索バーに地名、住所、会社名などを入力してください。
- 検索結果から適切な場所を選択します。
ピンを立てる方法の概要
以下はピンを立てる基本的な方法の詳細です。
- 検索後、地図を適切に拡大します。
- 「マーカーを作成」ボタンをクリックします。
- その後、希望の場所へマーカーをドラッグします。
ピンを立てる際の注意点
ピンを立てる際の注意点を以下に示します。
- 正確な場所を選択することを確認してください。
- ピンを立て>&12353;&12422;&12378;&12425;&12433;&12426;を確認することは重要です。
- 立てるピンの数に制限がありますので注意してください。
グーグルマップをPCで表示するにはどうすればいいですか?

グーグルマップをPCで表示するための方法は以下の通りです。
グーグルマップへのアクセス方法
インターネットブラウザを開き、グーグルマップ と検索バーに入力します。検索結果からグーグルマップのオフィシャルなサイトを見つけ、クリックします。
- まず、あなたのパソコンで好きなインターネットブラウザを立ち上げます。
- 次に、ブラウザのアドレスバーまたは検索バーで グーグルマップ というキーワードを入力します。
- 検索結果のリストからグーグルマップのウェブサイトを見つけてアクセスします。
グーグルマップの使用法
グーグルマップ にアクセスしたら、検索窓を活用して目的地を探すことができます。
- グーグルマップのページに到着したら、画像の上の大きなパネルの上にある検索窓を見つけてください。
- 訪問したい場所名、または住所を検索窓に入力します。
- 入力が完了したら、「検索」ボタンをクリックまたはエンターを押します。
自分の位置を検索する
自分の位置をすぐに表示したい場合は、グーグルマップ な ページ上にある自分の位置を表示させるオプションを利用します。
- グーグルマップのページで、左上の検索バーのすぐ右側に、「自分自身の位置」を表示するためのボタンが見えます。
- このボタンをクリックすると、自分の現在地がマップ上にピンで表示されます。
- その後、自分の位置を中心にマップを拡大または縮小することができます。
Googleビジネスでピン留めするには?

Googleビジネスでピン留めする手順は次の通りです。
1.Google ビジネスアカウントのログイン
まずGoogle ビジネスにアクセスし、アカウントにログインします。
- Googleビジネスのウェブサイトにアクセスします。
- ログイン情報(メールアドレスとパスワード)を入力して、アカウントにアクセスします。
2.各リストの該当箇所を選択
ピン留め機能を利用するための該当箇所を選択します。
- Google ビジネスダッシュボードから必要なプロフィールを選択します。
- 「情報」セクションをクリックします。
- ピン留めしたい各リストの該当箇所を選択します。
3.ピン留めの実行
選択した箇所にピン留めを行う方法を実行します。
- 該当箇所の隣にある「ピン留め」アイコンをクリックします。
- 「ピンを留める」ダイアログボックスが表示されたら、「ピンを留める」ボタンをクリックします。
- ここから選択したポイントはリストの上部に表示され、他のポイントに優先度がをつけられます。
よくある質問
1. Googleマップでピンが立たない原因は何でしょうか?
Googleマップでピンが立たない理由は様々です。まず、あなたのインターネット接続を確認してください。不安定な接続は、マップの完全な描画を妨げる可能性があります。また、ブラウザのキャッシュやクッキーが古いか、または過剰に溜まっている場合も問題が発生します。それらをクリアすると改善する可能性があります。
2. PCでGoogleマップの位置ピンが表示されない場合、どのように解決すればいいですか?
Googleマップでピンが表示されない問題は、いくつかの基本的なトラブルシューティングステップで解決できます。まず、ブラウザを再起動してみてください。それでも問題が続く場合は、ソフトウェアの更新を確認してください。インターネットエクスプローラーやChromeなどのブラウザ自体も、最新のバージョンに更新されていることを確認してください。
3. Googleマップのピンが反応しない場合、ソフトウェアの更新が必要ですか?
はい、その通りです。ソフトウェアの更新は、Googleマップの問題の解決に非常に重要です。古くなったソフトウェアバージョンでは、新しい機能が適切に動作せず、一部の機能が表示されない、または正常に機能しないかもしれません。インターネットブラウザやオペレーティングシステムを最新のバージョンに更新することで、これらの問題は解消される可能性があります。
4. Googleマップのピンが立たない問題の最終的な解決策は何でしょうか?
Googleマップのピンが立たない問題の最終的な解決策は、個々の状況によって異なりますが、利用しているPCの再設定を検討するべきです。これにはすべてのバックグラウンドアプリケーションを閉じ、PCを再起動することが含まれます。これは一時的な修正策である可能性がありますが、通常、大部分の問題を解消します。もしこれでも問題が続く場合は、Googleのサポートチームに連絡を取ることをお勧めします。







