Mac PowerPointにショートカットキーを登録する方法

PowerPointでの作業効率アップのためのショートカットキーの登録方法を紹介します。しょっちゅう使用している機能だけど、ショートカットキーを登録することで作業時間を短縮でき、生産性を高めることができます。特に、頻繁に使用する機能にはショートカットキーを登録することで、ワークフローをスムーズにすることができます。本記事では、Mac PowerPointでショートカットキーを登録する方法をステップバイステップで紹介します。
Mac PowerPointでショートカットキーを活用するための登録方法
Mac PowerPointでは、ショートカットキーを登録することで、ワークフローの効率化や作業の生産性を向上させることができます。以下は、Mac PowerPointにショートカットキーを登録する方法についての解説です。
ショートカットキーの基本的な登録方法
Mac PowerPointでは、ショートカットキーを登録するには、「ツール」メニューの「オプション」を選択し、「ショートカットキー」を選択します。そこで、「新しいショートカットキー」をクリックし、登録するショートカットキーを入力します。
Mac PowerShellからExchange Onlineに接続してセキュリティグループを作成する方法| ショートカットキー | 機能 |
|---|---|
| ⌘ + S | ファイルを保存 |
| ⌘ + Z | アンドゥ |
| ⌘ + Shift + > | フォントサイズを増やす |
このショートカットキーを適用する範囲の指定
ショートカットキーを登録すると、Mac PowerPoint全体に適用されるようになります。ただし、特定のスライドやプレゼンテーションにのみ適用することもできます。その場合は、「オプション」メニューの「ショートカットキー」で、「適用範囲」を指定します。
ショートカットキーの優先度の指定
ショートカットキーには、優先度を指定することができます。優先度の高いショートカットキーほど、Mac PowerPointが優先して実行します。「オプション」メニューの「ショートカットキー」で、「優先度」を指定します。
ショートカットキーの削除方法
ショートカットキーを削除するには、「オプション」メニューの「ショートカットキー」で、「削除」をクリックします。削除するショートカットキーを選択し、「OK」をクリックします。
ショートカットキーの.Exportと.Import
ショートカットキーをエクスポートして、他のMac PowerPointにインポートすることができます。「オプション」メニューの「ショートカットキー」で、「エクスポート」をクリックし、ファイルを保存します。インポートするには、「インポート」をクリックし、保存したファイルを選択します。
WindowsだけでiOSアプリをデバッグ!.NET MAUIのススメPowerPointでショートカットを登録するには?
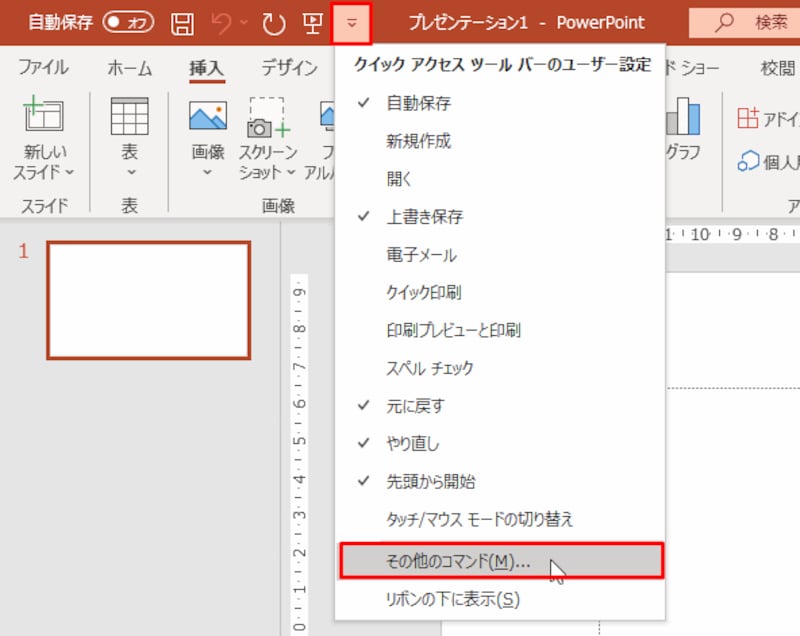
PowerPointでショートカットを登録するには、以下の手順を踏みます。
ショートカットの登録方法
PowerPointでショートカットを登録するには、キーボードショートカットのダイアログボックスを開き、ショートカットを登録する必要があります。
- PowerPointを開き、「ファイル」メニューをクリックします。
- 「オプション」をクリックし、「カスタマイズ」を選択します。
- 「キーボード」タブをクリックし、「キーボードショートカットのカスタマイズ」をクリックします。
ショートカットの種類
PowerPointでは、以下のようなショートカットを登録することができます。
Macアドレス認証設定ガイド!Catalyst3560編- スライドショーのショートカット:スライドショーの開始や停止をショートカットで行うことができます。
- 図形やテキストのショートカット:図形やテキストの作成や編集をショートカットで行うことができます。
- ナビゲーションのショートカット:スライドの移動やズームをショートカットで行うことができます。
ショートカットの活用方法
PowerPointのショートカットを 活用することで、 презентей션の作成効率を向上させることができます。
- 頻繁に使用する操作:頻繁に使用する操作に対応するショートカットを登録することで、時間を節約することができます。
- 複雑な操作:複雑な操作をショートカットで簡略化することで、作業の負担を軽減することができます。
- ワークフローの最適化:ショートカットを活用してワークフローを最適化することで、 презентейションの作成時間を短縮することができます。
パワーポイントのコマンドを登録するには?
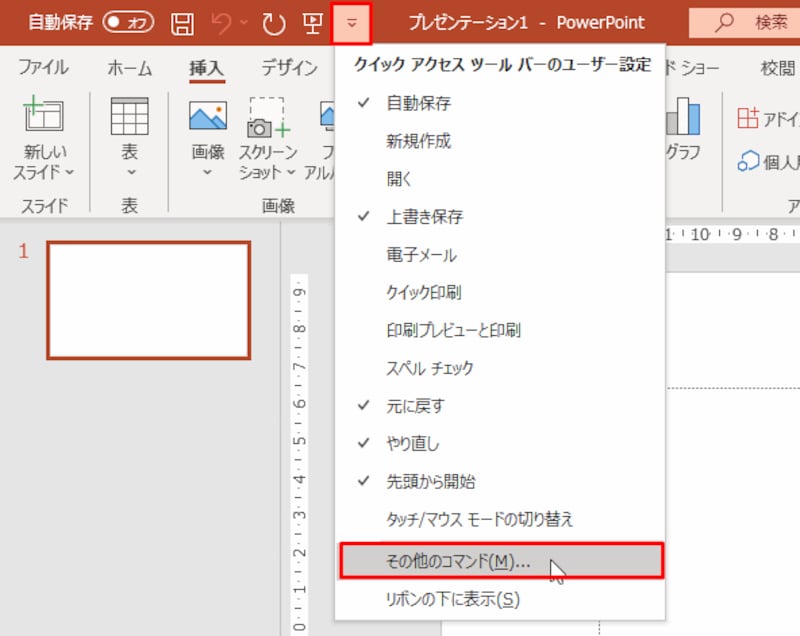
パワーポイントのコマンドを登録するには、以下の手順を踏みます。
手順1:VBAエディターを開く
VBAエディターを開くことで、パワーポイントのマを作成することができます。VBAエディターを開くには、パワーポイントのメニューから「開発者ツール」を選択し、「Visual Basic」をクリックします。
MadMapper入門!プロジェクションマッピングを創造する手順2:モジュールを作成する
マを作成するには、モジュールを作成する必要があります。モジュールを作成するには、VBAエディターのメニューから「挿入」を選択し、「モジュール」をクリックします。新しく作成されたモジュールには、デフォルトで「Module1」という名前がつけられます。
手順3:コマンドを登録する
モジュールを作成したら、コマンドを登録することができます。コマンドを登録するには、以下の手順を踏みます。
- 作成されたモジュールに、コマンドを登録するためのコードを記述します。
- コードを記述したら、F5キーを押すか、「デバッグ」をクリックして、マを実行します。
- マが実行されると、コマンドが登録されます。
Macのショートカットキーの設定方法は?
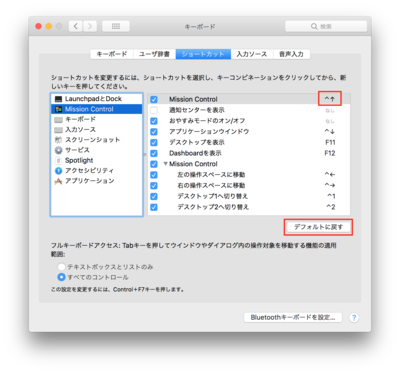
マックのショートカットキーの設定方法は、以下の手順で行うことができます。
ショートカットキーの設定画面を開く
マックのショートカットキーの setting を変更するためには、まず システム環境設定 を開きます。画面上部にある Apple メニュー から システム環境設定 を選択するか、Spotlight 検索 で検索することで開くことができます。
ショートカットキーを登録する
ショートカットキーの設定画面で、キーボード タブを選択します。次に、ショートカット タブを選択し、+ ボタンをクリックします。ショートカットキーの名称と、キーの組み合わせを指定する画面が表示されるため、指定のショートカットキーを登録します。
- ショートカットキーの名称を指定する
- キーの組み合わせを指定する
- ショートカットキーを登録する
ショートカットキーの優先順位を変更する
ショートカットキーの優先順位を変更するためには、ショートカット タブでショートカットキーの順位をドラッグ&ドロップで変更します。最優先 に設定するショートカットキーを上部に移動し、最低優先 に設定するショートカットキーを下部に移動します。
- ショートカットキーの順位をドラッグ&ドロップする
- 最優先のショートカットキーを上部に移動する
- 最低優先のショートカットキーを下部に移動する
ショートカットキーを登録するにはどうすればいいですか?
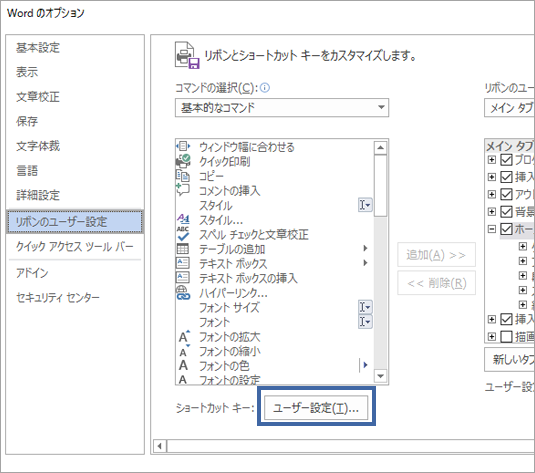
ショートカットキーを登録するためには、設定する必要があります。まず、ショートカットキーの設定画面を開きます。次に、新規登録ボタンをクリックし、新しいショートカットキーを登録します。
ショートカットキーの種類
ショートカットキーには、アプリケーション横断型とアプリケーション内型があります。アプリケーション横断型のショートカットキーでは、複数のアプリケーションで使用することができます。一方、アプリケーション内型のショートカットキーでは、特定のアプリケーション内でのみ使用することができます。
- アプリケーション横断型:複数のアプリケーションで使用することができます。
- アプリケーション内型:特定のアプリケーション内でのみ使用することができます。
- カスタム型:ユーザーが自由に設定することができます。
ショートカットキーの優点
ショートカットキーを登録することで、作業効率が向上します。ショートカットキーを使用することで、頻繁に使用する機能にすぐにアクセスすることができます。また、疲労度も減少します。
- 作業効率の向上:ショートカットキーを使用することで、作業時間が短縮します。
- 疲労度の減少:ショートカットキーを使用することで、手の動きを減らすことができます。
- 生産性の向上:ショートカットキーを使用することで、生産性が向上します。
ショートカットキーのTips
ショートカットキーを有効活用するためには、頻繁に使用する機能を把握することが重要です。また、ショートカットキーの設定を忘れないことが大切です。
- 頻繁に使用する機能を把握する:ショートカットキーを設定する전에、頻繁に使用する機能を把握する必要があります。
- ショートカットキーの設定を忘れない:ショートカットキーの設定を忘れないように、注意する必要があります。
- ショートカットキーのカスタマイズ:ショートカットキーをカスタマイズすることで、更に有効活用することができます。
よくある質問
Mac PowerPointでショートカットキーを登録するために必要な条件は何ですか。
PowerPointのショートカットキーを登録するためには、まずPowerPointの-सेटアップ-画面にアクセスする必要があります。この画面ではショートカットキーの登録が可能です。また、ショートカットキーの登録にはキーボードショートカットを使用することもできます。ショートカットキーの登録方法については後述します。
Mac PowerPointのショートカットキーを登録する方法は何ですか。
PowerPointのショートカットキーを登録する方法はいくつかあります。ツールバーの右クリックメニューで「ショートカットキー」を選択し、ショートカットキーダイアログを表示します。このダイアログではショートカットキーを登録することができます。また、キーボードショートカットを使用することもできます。ショートカットキーの登録方法については、PowerPointのヘルプを参照してください。
Mac PowerPointのショートカットキーを削除する方法は何ですか。
PowerPointのショートカットキーを削除する方法は、ショートカットキーダイアログを表示し、削除するショートカットキーを選択します。ショートカットキーダイアログを表示するには、ツールバーの右クリックメニューで「ショートカットキー」を選択します。また、キーボードショートカットを使用することもできます。ショートカットキーの削除方法については、PowerPointのヘルプを参照してください。
Mac PowerPointのショートカットキーをExport/Importする方法は何ですか。
PowerPointのショートカットキーをExport/Importする方法はいくつかあります。ショートカットキーダイアログでExportボタンをクリックし、ショートカットキーの設定ファイルをエクスポートします。また、Importボタンをクリックし、エクスポートされた設定ファイルをインポートすることができます。ショートカットキーのExport/Import方法については、PowerPointのヘルプを参照してください。






