Mac PowerShellからExchange Onlineに接続してセキュリティグループを作成する方法

Exchange Onlineのセキュリティグループを効率的に管理するため、マイソフトの最新パワートール「PowerShell」を使用することができます。MacユーザーもPowerShellをインストールし、Exchange Onlineに接続することで、セキュリティグループの作成や管理を簡単に実現できます。この記事では、Mac PowerShellからExchange Onlineに接続してセキュリティグループを作成する手順を、ステップバイステップで紹介します。whether you are a beginner or an experienced administrator, this article will help you to create security groups in Exchange Online using PowerShell on a Mac.
Mac PowerShellからExchange Onlineに接続してセキュリティグループを作成する方法
この記事では、Mac上のPowerShellを使用してExchange Onlineに接続し、セキュリティグループを作成する方法を紹介します。
前提条件
この方法を実践するには、以下の前提条件が必要です。
・Mac OSをインストールしたマシン
・PowerShellをインストールしたマシン
・Exchange Onlineの管理者権限を持つアカウント
| ソフトウェア | バージョン |
|---|---|
| Mac OS | High Sierra以上 |
| PowerShell | 7以上 |
PowerShellのインストール
PowerShellをインストールするには、以下の手順を実施してください。
Homebrewを使用してPowerShellをインストールすることをお勧めします。
・ターミナルを開き、以下のコマンドを実行します。
`brew install powershell`
Exchange Onlineとの接続
Exchange Onlineとの接続には、以下の手順を実施してください。
Exchange Online Managementをインポートするために、以下のコマンドを実行します。
`Install-Module -Name ExchangeOnlineManagement`
セキュリティグループの作成
セキュリティグループを作成するには、以下の手順を実施してください。
New-UnifiedGroupコマンドレットを使用して、セキュリティグループを作成します。
`New-UnifiedGroup -DisplayName -Alias `
まとめ
以上の手順で、Mac PowerShellからExchange Onlineに接続してセキュリティグループを作成することができます。
この方法を実践することで、Exchange Onlineのセキュリティグループを効果的に管理することができます。
Exchange Online PowerShellは廃止されるの?
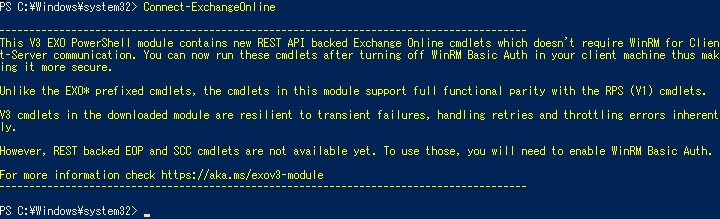
Exchange Online PowerShellは、Microsoftが提供しているクラウドベースの電子メールサービスであるExchange Onlineの管理ツールです。このツールを使用することで、Exchange Onlineの設定や管理を自動化することができます。ただし、Microsoftは Exchange Online PowerShellを廃止する予定です。この決定は、PowerShellの旧バージョンに基づいて新しい機能を追加することを困難にしているためです。
Exchange Online PowerShell廃止の理由
Microsoftは、PowerShellの新しいバージョンを開発しているため、Exchange Online PowerShellを廃止することを決定しました。新しいバージョンのPowerShellは、より高速で安全なものであり、Exchange Onlineの管理機能を強化します。旧バージョンのPowerShellを維持することは、新しい機能の追加を困難にし、セキュリティーの問題も生じます。
Exchange Online PowerShell廃止後の代替ツール
Exchange Online PowerShellが廃止された後、Microsoftは、新しいツールを提供します。このツールは、 Exchange Onlineの管理機能を提供し、PowerShellの新しいバージョンとの互換性を有します。Microsoft Graph APIや、Azure Active Directoryを使用した認証機能も含まれています。
- Microsoft Graph APIを使用したやすい管理
- Azure Active Directoryを使用した安全な認証
- PowerShellの新しいバージョンとの互換性
Exchange Online PowerShell廃止の影響
Exchange Online PowerShellが廃止された後、既存のスクリプトやアプリケーションが動作しなくなる可能性があります。Microsoftは、影響を受ける組織に対して、適切に対応することをお勧めしています。
MadMapper入門!プロジェクションマッピングを創造する- スクリプトやアプリケーションのアップデート
- 新しいツールの導入
- 組織内のコミュニケーションの強化
Exchangeのセキュリティグループとは?
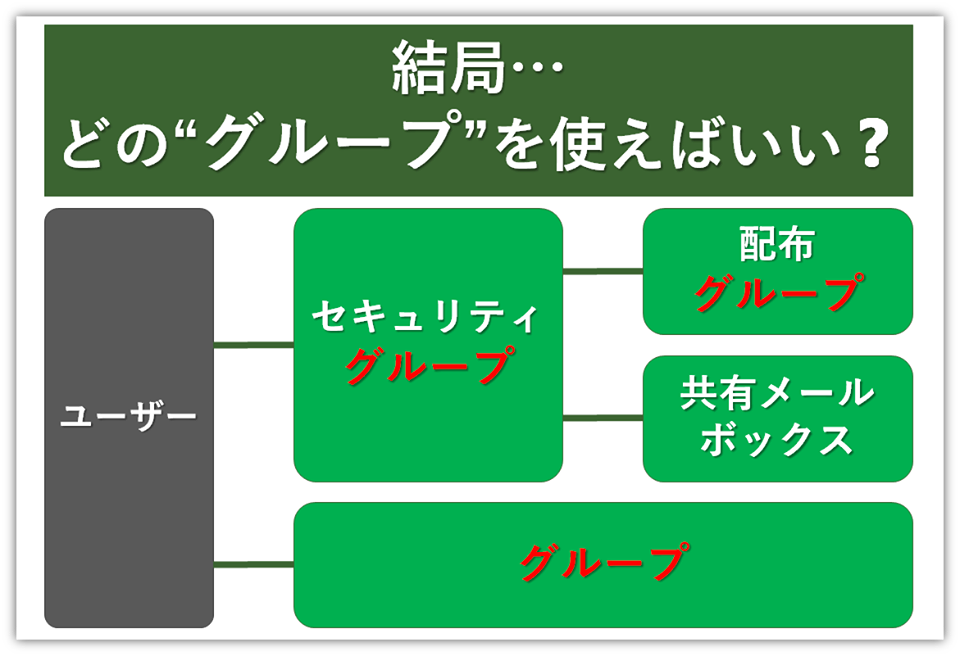
Exchangeのセキュリティグループとは、Exchangeサーバーのセキュリティを強化するための一つの機能です。メールボックスやパブリックフォルダーに対するアクセス権限を管理することができます。
セキュリティグループの種類
Exchangeのセキュリティグループには、主に2種類あります。
- ロールベースのセキュリティグループ:ロールベースのアクセス制御を実現するためのグループです。
- メンバーシップベースのセキュリティグループ:メンバーを基準としてアクセス権限を管理するグループです。
セキュリティグループの作成
セキュリティグループを作成する際には、まずグループの名前を指定し、addGroup コマンドレットを使用して作成します。
その後、Add-MailboxPermission コマンドレットを使用して、メールボックスに対するアクセス権限を設定します。
- グループの名前を指定する
- addGroup コマンドレットを使用してグループを作成する
- メールボックスに対するアクセス権限を設定する
セキュリティグループの管理
セキュリティグループの管理には、グループのメンバーの管理やアクセス権限の管理が含まれます。
- グループのメンバーを追加や削除する
- アクセス権限を変更する
- グループの設定を確認する
Exchange Online PowerShell モジュールをインストールするにはどうすればいいですか?
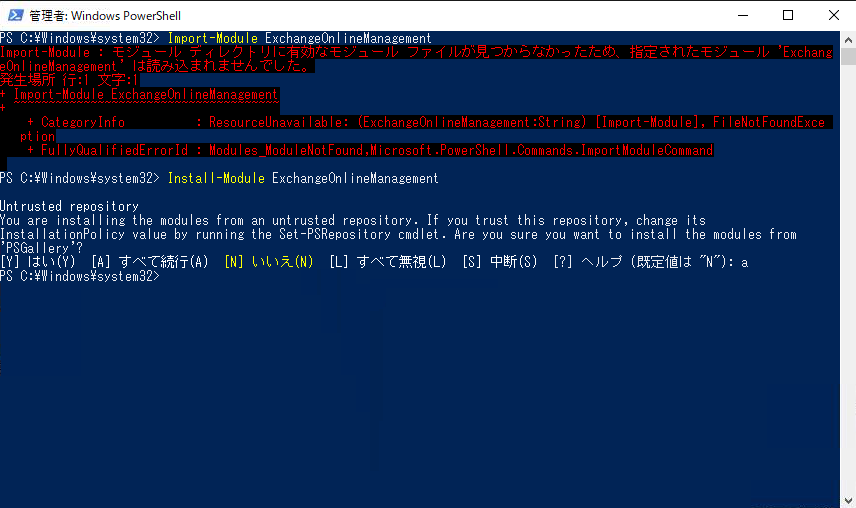
Exchange Online PowerShell モジュールをインストールするには、以下の手順を踏みます。
前提条件
Exchange Online PowerShell モジュールをインストールするためには、PowerShell 3.0 以上と .NET Framework 4.5 以上が必要です。また、Exchange Online の管理者アカウントが必要です。
インストール手順
以下の手順で Exchange Online PowerShell モジュールをインストールします。
- PowerShell を起動し、Install-Module -Name ExchangeOnlineManagement コマンドを実行します。
- ruining the command 確認画面が表示されたら、「Y」を入力し、Enter キーを押します。
- インストールが完了したら、Import-Module -Name ExchangeOnlineManagement コマンドを実行して、モジュールをインポートします。
接続と認証
Exchange Online PowerShell モジュールをインストールしたら、以下の手順で Exchange Online に接続します。
- Connect-ExchangeOnline -UserPrincipalName コマンドを実行し、Exchange Online に接続します。
- 認証画面が表示されたら、管理者アカウントのパスワードを入力します。
- 認証が成功したら、Exchange Online の PowerShell を使用できます。
よくある質問
PowerShellを使用してExchange Onlineに接続するためには何が必要ですか?
Exchange Onlineに接続するためには、まずMicrosoft Azure Active Directory (Azure AD)に登録されたアカウントが必要です。此外、Exchange Online PowerShell V2モジュールがインストールされている必要があります。インストール方法は、PowerShellのコマンドプロンプトでInstall-Module -Name ExchangeOnlineというコマンドを実行することで行うことができます。
セキュリティグループを作成するためにはどのようなコマンドを実行する必要がありますか?
セキュリティグループを作成するためにはNew-UnifiedGroupコマンドレットを使用します。このコマンドレットを使用することで、指定した名前とメールアドレスでセキュリティグループを作成することができます。例えば、「New-UnifiedGroup -Name ‘marketing’ -Alias ‘marketing’ -EmailAddresses ‘marketing@example.com’」というコマンドを実行することで、「marketing」という名前のセキュリティグループを作成することができます。
セキュリティグループにメンバーを追加するためにはどのようなコマンドを実行する必要がありますか?
セキュリティグループにメンバーを追加するためにはAdd-UnifiedGroupLinksコマンドレットを使用します。このコマンドレットを使用することで、指定したセキュリティグループにメンバーを追加することができます。例えば、「Add-UnifiedGroupLinks -Identity ‘marketing’ -Links ‘user1@example.com’, ‘user2@example.com’」というコマンドを実行することで、「marketing」という名前のセキュリティグループに「user1@example.com」と「user2@example.com」をメンバーとして追加することができます。
セキュリティグループの設定を確認するためにはどのようなコマンドを実行する必要がありますか?
セキュリティグループの設定を確認するためにはGet-UnifiedGroupコマンドレットを使用します。このコマンドレットを使用することで、指定したセキュリティグループの設定を確認することができます。例えば、「Get-UnifiedGroup -Identity ‘marketing’」というコマンドを実行することで、「marketing」という名前のセキュリティグループの設定を確認することができます。






