【Notepad++】アウトライン表示でコードを見やすく整理する方法

プログラマーにとって、コードの可読性は非常に重要です。特に大規模なプロジェクトにおいては、コードの構造を把握することが困難になる場合があります。那麼、どうやってコードを整理し、読みやすくすることができるのか?Notepad++では、アウトライン表示機能を使用することで、コードの構造を把握し、可読性を高めることができます。この機能を活用することで、コードの整理はもちろん、開発効率も大幅に向上します。この記事では、Notepad++のアウトライン表示機能を使用して、コードを見やすく整理する方法を紹介します。
【Notepad++】アウトライン表示でコードを見やすく整理する方法
Notepad++は、プログラマーのための高機能なテキストエディターです。多くの機能が搭載されており、コードの編集や整理を効率的に行うことができます。この記事では、アウトライン表示機能を使用してコードを整理する方法を紹介します。
【アウトライン表示機能】とは
Notepad++のアウトライン表示機能は、コードの構造をツリー形式で表示する機能です。この機能を使用することで、コードの全体像を把握することができます。また、関数やクラスなど、コードの構成要素を簡単に移動や編集することができます。
【アウトライン表示の設定】
アウトライン表示機能を使用するためには、設定が必要です。Notepad++の設定画面で、Language > XML > TagMatchhighlighterを有効にする必要があります。また、View > Show Symbol > Outlineも有効にすることで、アウトライン表示を表示することができます。
【図解】NPS + WiFi + 802.1x 認証 PEAP (EAP-TLS) 構築手順(エンタープライズ CA 編)【アウトライン表示のカスタマイズ】
アウトライン表示の見た目をカスタマイズすることもできます。設定画面で、Style > Outlineを選択し、フォントや色などを変更することができます。また、Outlineのツリー構造をカスタマイズすることもできます。
| 設定項目 | 説明 |
|---|---|
| フォント | アウトライン表示のフォントを変更することができます。 |
| 色 | アウトライン表示の色を変更することができます。 |
| ツリー構造 | アウトライン表示のツリー構造をカスタマイズすることができます。 |
【アウトライン表示の活用】
アウトライン表示機能を活用することで、コードの整理や編集を効率的に行うことができます。例えば、関数やクラスの移動や編集を行うことができます。また、コードの全体像を把握することで、バグの捜索やコードの最適化を行うことができます。
【Tips】
アウトライン表示機能を使用する際には、以下のようなTipsを活用することができます。アウトライン表示を折りたたむことで、不要な情報を非表示にすることができます。また、ドラッグ&ドロップ機能を使用することで、コードの移動や編集を簡単に行うことができます。
Notepad++でインデントを表示するには?
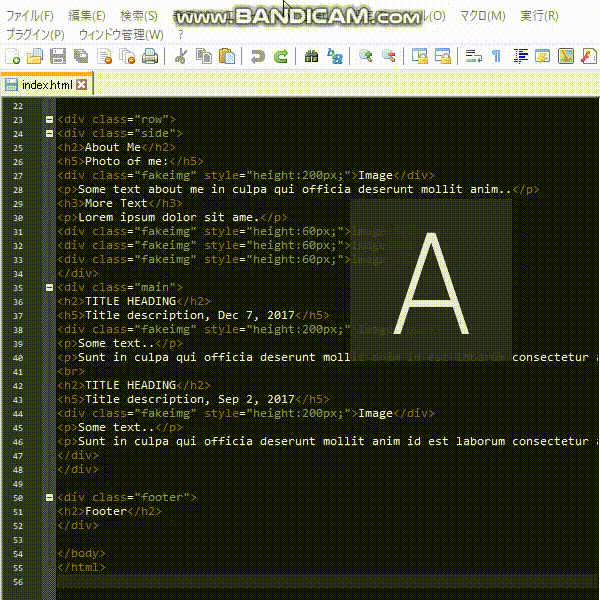
Notepad++でインデントを表示するには、設定画面で「表示」タブに移動し、「インデントガイド」をオンにする必要があります。
インデントガイドの設定方法
Notepad++の設定画面で「表示」タブに移動し、「インデントガイド」をオンにすることで、インデントが表示されます。
- Notepad++を起動し、「設定」メニューから「設定」を選択
- 設定画面で「表示」タブを選択
- 「インデントガイド」をオンにする
インデントの表示形式のカスタマイズ
インデントガイドの表示形式は、カスタマイズすることができます。インデントサイズやインデントの色を変更することができます。
- 「設定」メニューから「スタイルの設定」を選択
- スタイル設定画面で「インデント」タブを選択
- インデントサイズやインデントの色を変更
インデントガイドの有効化/無効化の切り替え
インデントガイドを有効化/無効化することができます。ショートカットキーを設定することで、簡単に切り替えることができます。
【Numpy入門】行列連結をマスターしよう!- 「設定」メニューから「ショートカット」を選択
- ショートカット設定画面で「インデントガイドのオン/オフ」を選択
- ショートカットキーを設定
Notepad++でファイルを分割表示するには?
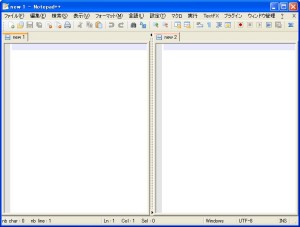
Notepad++でファイルを分割表示するには、Viewメニューの「Split Window」또는「Split Vertically in 2」、「Split Horizontally in 2」を選択することで実現できます。Split Windowでは、現在のウィンドウを上下あるいは左右に分割し、同じファイルを2回表示します。一方、Split Vertically in 2やSplit Horizontally in 2では、ウィンドウを縦方向や横方向に分割し、異なるファイルを表示できます。
分割表示の方法
Notepad++では、以下の方法でファイルを分割表示できます。
- メニューの「View」>「Split」>「Split Window」を選択
- メニューの「View」>「Split」>「Split Vertically in 2」を選択
- メニューの「View」>「Split」>「Split Horizontally in 2」を選択
分割表示の利点
ファイルを分割表示することで、以下のような利点があります。
【Numpy】reshape(-1)の謎を解き明かす- 同時に複数のファイルを参照できる
- 同じファイル内の異なる部分を比較することができる
- コードの編集効率が向上する
分割表示のカスタマイズ
分割表示の設定をカスタマイズすることで、より効率的にファイルを編集できます。
- Settingsメニューの「Preferences」>「Editing」>「Multi-Document Editing」で、分割表示の設定を変更
- hortcutキーを設定することで、分割表示を簡単に切り替えることができる
- プラグインを使用することで、分割表示の機能を拡張することができる
Notepad++で文字列検索するにはどうすればいいですか?
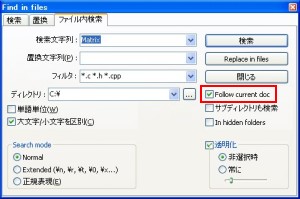
検索方法
Notepad++では、検索機能を使用して文字列を検索することができます。Ctrl+Fキーを押すことで検索ダイアログボックスが開き、検索する文字列を入力できます。検索ダイアログボックスでは、検索する文字列の前方一致、後方一致、正規表現などを指定することができます。また、検索結果は、 検索ダイアログボックスの下部に表示されます。
検索結果のフィルタリング
検索結果をフィルタリングすることで、不要な結果を削除することができます。検索結果パネルでは、検索結果をフィルタリングするためのボタンが用意されています。例えば、「行番号」や「文字数」でフィルタリングすることができます。また、検索結果を並べ替えることもできます。
検索結果の保存
検索結果を保存することで、後で使用することができます。検索結果を保存ボタンを押すことで、検索結果をファイルとして保存することができます。また、検索結果をクリップボードにコピーすることもできます。
- 検索結果をファイルとして保存する
- 検索結果をクリップボードにコピーする
- 検索結果を後で使用する
Notepad++で折りたたみの設定はどうすればいいですか?

折りたたみの基本設定
Notepad++では、折りたたみの設定を行うことで、コードの可読性を高めることができます。設定メニューから、プリファレンスを選択し、EditingタブにあるFolderのチェックボックスをオンにすることで、基本的な折りたたみ設定を行うことができます。
- 設定メニューからプリファレンスを選択
- EditingタブにあるFolderのチェックボックスをオンにする
- 基本的な折りたたみ設定を行う
折りたたみの詳細設定
Notepad++では、折りたたみの詳細設定を行うことで、より細やかにコードの折りたたみを設定することができます。Languageメニューから、Define your languageを選択し、折りたたみの設定を行うことができます。また、User Defined Languageを使用することで、カスタムの折りたたみ設定を行うこともできます。
- LanguageメニューからDefine your languageを選択
- 折りたたみの設定を行う
- User Defined Languageを使用することで、カスタムの折りたたみ設定を行う
折りたたみのショートカットキー
Notepad++では、折りたたみのショートカットキーを設定することで、より効率的にコードの折りたたみを操作することができます。Settingsメニューから、Shortcut Mapperを選択し、折りたたみのショートカットキーを設定することができます。
- SettingsメニューからShortcut Mapperを選択
- 折りたたみのショートカットキーを設定
- ショートカットキーを使用して、コードの折りたたみを操作
よくある質問
Notepad++のアウトライン表示機能は何ですか?
Notepad++のアウトライン表示機能は、コードの構造を視覚的にわかりやすくする機能です。この機能を使用すると、ソースコードを階層的に表示し、各セクションの関係を明確化することができます。特に、大規模なプロジェクトでは、コードの探索やナビゲーションを効率化することができます。
アウトライン表示機能を有効にする方法は?
アウトライン表示機能を有効にするためには、ViewメニューからOutlineを選択するか、ショートカットキーCtrl + Shift + Oを押下します。これで、エディターの左側にアウトラインパネルが表示され、コードの構造を閲覧することができます。
アウトライン表示機能では何をカスタマイズできますか?
アウトライン表示機能では、表示形式や折りたたみの設定を行うことができます。例えば、折りたたみの深さを設定することで、コードの階層をより明確化することができます。また、アウトラインの色をカスタマイズすることで、個々のセクションをわかりやすく区別することができます。
アウトライン表示機能を使用するとコードの編集が効率化できますか?
はい、アウトライン表示機能を使用すると、コードの編集効率が向上します。アウトラインパネルを使用することで、コードの構造を簡単に把握し、特定のセクションに素早くアクセスすることができます。また、コードの検索や修正も効率化することができます。






