【簡単】ボリュームライセンス版 Office 2019 のインストール手順

Office 2019のボリュームライセンス版をインストールする際には、適切な手順を踏むことが必要です。本稿では、簡単な手順でOffice 2019のボリュームライセンス版をインストールするためのガイドを提供します。インストールの準備から完了までの各ステップを分かりやすく解説し、Office 2019を安全にインストールするためのTipsも併せて紹介します。いかようにもOffice 2019のボリュームライセンス版を効率的にインストールできるよう、本稿を通じて学ぶことでしょう。
【Office 2019 ボリュームライセンス版のインストール手順】
Office 2019 ボリュームライセンス版をインストールするためには、まずは各自のPCにインストールする必要があります。以下は、インストール手順のガイドラインです。
【Step 1: 事前준비】
Office 2019 ボリュームライセンス版をインストールする前には、まずはPCのスペック確認やソフトウェアの互換性確認を行う必要があります。Windows 10以降のOSを使用していることを確認し、PCのprocessors速度、メモリー容量、ディスク容量などを確認しておく必要があります。
【高速化】ページネーションはoffsetではなくシーク法で!【Step 2: インストールMediaの作成】
Office 2019 ボリュームライセンス版のインストールMediaを作成するためには、Microsoft Volume Licensing Service Centerにアクセスし、プロダクトキーを使用してインストールMediaを作成する必要があります。
【Step 3: インストールの開始】
作成されたインストールMediaを使用して、PCにインストールを開始します。setup.exeを実行し、インストールウィザードに従ってインストールを進めます。
【Step 4: プロダクトキーの入力】
インストールウィザードでプロダクトキーの入力を求められます。ボリュームライセンス版のプロダクトキーを入力し、認証を進めます。
【Step 5: インストールの完了】
インストールが完了したら、PCを再起動する必要があります。再起動後、Office 2019 ボリュームライセンス版が正常にインストールされていることを確認します。
Amazon Aurora Serverless で OLTP ベンチマーク TPC-C を実行する方法| インストールステップ | 説明 |
|---|---|
| Step 1: 事前準備 | PCのスペック確認やソフトウェアの互換性確認 |
| Step 2: インストールMediaの作成 | Microsoft Volume Licensing Service Centerを使用してインストールMediaを作成 |
| Step 3: インストールの開始 | インストールMediaを使用してPCにインストールを開始 |
| Step 4: プロダクトキーの入力 | インストールウィザードでプロダクトキーの入力 |
| Step 5: インストールの完了 | インストールが完了したらPCを再起動 |
Microsoft Office 2019のインストール手順は?

Microsoft Office 2019のインストール手順は、以下の手順に従って行います。
前提条件
Microsoft Office 2019をインストールする前に、以下の条件を満たす必要があります。
- OS:Windows 10、Windows 8.1、Windows 7 Service Pack 1以上が必要です。
- プロセッサー:1.6GHz以上のプロセッサーが必要です。
- メモリー:2GB以上のメモリーが必要です。
インストール手順
Microsoft Office 2019のインストール手順は、以下の手順に従って行います。
【OpenCV】画像処理に必須!Gauss関数を徹底解説- Microsoft Office 2019のインストール媒体を購入し、ダウンロードするか、DVDを購入します。
- インストール媒体を開き、「setup.exe」をクリックしてインストールを開始します。
- ライセンス契約に同意し、_product key_を入力します。
- インストールの進捗状況を確認し、完了したら設定を行います。
インストール後の設定
Microsoft Office 2019をインストールした後、以下の設定を行う必要があります。
- Office アプリケーションの更新を行います。
- セキュリティ ソフトウェアの設定を行います。
- ファイルの場所を指定します。
Office 2019ダウンロード版のインストール方法は?
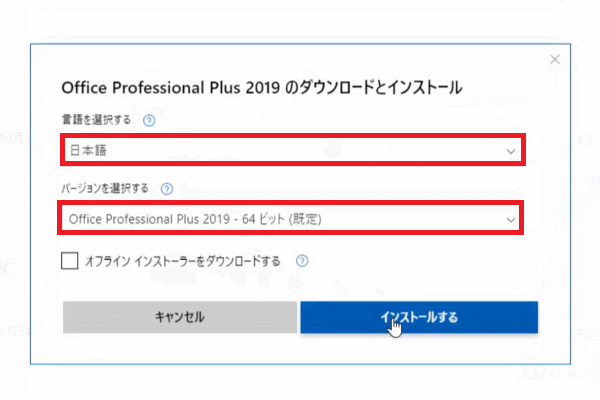
Office 2019ダウンロード版のインストール方法は、以下の手順に従って行います。
前提条件
Office 2019ダウンロード版のインストールには、以下の条件が必要です。
【OpenFOAM 9】チュートリアルケースで学ぶ!icoFoamを使った非圧縮性流体シミュレーション- ウィンドウズ10やウィンドウズ8.1以上のオペレーティングシステム
- Microsoftアカウントの登録
- インターネット接続
インストールの手順
以下は、Office 2019ダウンロード版のインストールの手順です。
- まず、Microsoftの公式サイトからOffice 2019ダウンロード版をダウンロードします。
- ダウンロードしたファイルを実行し、インストールウィザードを開きます。
- インストールウィザードに従って、インストールの手順を進めます。
- License Agreementに同意し、インストールの위를選択します。
インストール後の設定
インストールが完了したら、以下の設定を実施します。
- Officeアプリケーションのアップデート
- Microsoftアカウントの連携
- Officeの言語設定
Office 2019のインストールにはDVDは必要ですか?
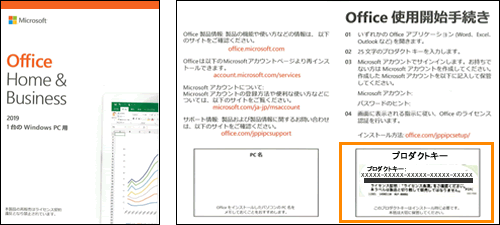
Office 2019のインストールの方法はいくつかあります。DVDを使用する方法もあれば、ダウンロードやUSBメモリーを使用する方法もあります。ただし、Microsoftの公式サイトでは、DVDを使用する方法を推奨していません。
Office 2019のインストール方法
Office 2019のインストールには、以下の方法があります。
- ダウンロード版:Microsoftの公式サイトからOffice 2019をダウンロードし、インストールします。
- USBメモリー版:USBメモリーにOffice 2019を保存し、インストールします。
- ボリュームライセンス版:企業や組織向けのボリュームライセンス契約を結ぶことで、Office 2019をインストールします。
Office 2019のシステム要件
Office 2019のインストールには、以下のシステム要件が必要です。
- OS:Windows 10やWindows Server 2019など、サポートされているOSが必要です。
- メモリー:4GB以上のメモリーが必要です。
- ディスク空間:4GB以上のディスク空間が必要です。
Office 2019のインストール後の設定
Office 2019をインストールしたら、以下の設定を行う必要があります。
- プロダクトキー:Office 2019のプロダクトキーを入力して、製品を有効化します。
- アップデート:最新のセキュリティアップデートや機能追加を行うために、Office 2019をアップデートします。
- 設定のカスタマイズ:Office 2019の設定をカスタマイズして、使用するための準備をします。
ボリュームライセンス版Officeとは何ですか?

=====================================
ボリュームライセンス版Officeは、マイソフトが提供するVolume Licensingプログラムの一環としてのOfficeシリーズのライセンス形態です。このプログラムでは、大量のライセンスを購入することで、コスト削減や管理の効率化を実現します。
ボリュームライセンス版Officeのメリット
ボリュームライセンス版Officeのメリットは、以下の通りです。
- コスト削減:大量のライセンスを購入することで、単位価格を下げることができます。
- 管理の効率化:中央管理システムを通じて、全ての Office ライセンスを一元管理することができます。
- ソフトウェアの最新化:マイソフトが提供する最新のセキュリティパッチや機能アップデートを、自動的に適用することができます。
ボリュームライセンス版Officeの対象者
ボリュームライセンス版Officeは、以下の組織や個人に適しています。
- 大企業:多くの従業員が Office を使用している企業には、コスト削減や管理の効率化のメリットがあります。
- 教育機関:学生や教員が Office を使用している教育機関には、費用対効果の高いソフトウェア提供を実現できます。
- 政府機関:政府機関での Office の使用には、セキュリティや信頼性の高いソフトウェア提供を実現できます。
ボリュームライセンス版Officeの購入方法
ボリュームライセンス版Officeの購入方法は、以下の通りです。
- マイソフトの公式サイト:マイソフトの公式サイトから、ボリュームライセンス版Officeを購入することができます。
- 認定パートナー:マイソフトの認定パートナーである企業から、ボリュームライセンス版Officeを購入することができます。
- リセラー:ソフトウェアリセラーから、ボリュームライセンス版Officeを購入することができます。
よくある質問
【Office 2019 のインストール】必要なシステム要件は何ですか?
Office 2019のインストールには、各種のシステム要件が必要です。まず、OSはWindows 10あるいはWindows Server 2019以上を推奨しています。また、メモリーは4GB以上、ディスク容量は4GB以上の空き容量が必要です。他にも、.NET Framework 3.5や Visual Studio 2010 Tools for Office Runtimeなどのソフトウェアもインストールする必要があります。
【ボリュームライセンス】キー管理ポータルのアカウント作成方法は?
ボリュームライセンス版のOffice 2019をインストールするためには、Microsoft Volume Licensing Service Center(VLSC)にアカウントを作成する必要があります。まず、VLSCのウェブサイトにアクセスし、サインアップボタンをクリックします。次に、企業情報やユーザー情報を入力し、アカウント作成を完了します。これで、ボリュームライセンスキーの管理やダウンロードが可能になります。
【インストール手順】Office 2019 をインストールするための手順は?
Office 2019のインストール手順は、ボリュームライセンスキーの入力から始まります。まず、Office 2019 のインストーラーをダウンロードし、実行します。次に、ライセンス契約に同意し、ボリュームライセンスキーを入力します。その後、インストールの進行状況を待ち、インストール完了を確認します。
【トラブルシューティング】インストールに失敗した場合の対処方法は?
Office 2019のインストールに失敗した場合、エラーメッセージを確認し、トラブルシューティングを行う必要があります。まず、システム要件を確認し、不足している要件をインストールします。また、インストーラーのログを確認し、エラーの原因を特定します。他にも、Microsoft サポートサイトにアクセスし、トラブルシューティングガイドを参照することができます。






