【PDF】コピペした文章の不要なスペースを一瞬で削除する方法

PDFドキュメントで文章を作成する際、コピペしてきた文書に不要なスペースが含まれていることがよくあります。そんなスペースを手動で削除するのは時間的にも労力的にも営んでしまう作業です。ただ、そんな問題を解消する方法があります。今回は、コピペした文章の不要なスペースを一瞬で削除する方法を紹介します。簡単にまとめることができ、業務効率を上げることができます。この方法を知って、仕事の効率化を実現しましょう。
【PDF】コピペした文章の不要なスペースを一瞬で削除する方法
【PDF】コピペした文章の不要なスペースを一瞬で削除する方法は、様々なソフトウェアやツールを使用することができます。以下は、その方法の一例です。
① Adobe Acrobatを使用する方法
Adobe Acrobatは、PDFファイルを編集するための標準的なソフトウェアです。「オリジナル」タブに移動し、「スペースの削除」ボタンをクリックすることで、不要なスペースを削除することができます。
【PDF】サムネイルを簡単に作成する方法② SmallPDFを使用する方法
SmallPDFは、オンラインでPDFファイルを編集するためのツールです。「スペースの削除」機能を使用することで、不要なスペースを削除することができます。ただし、無料版では、1ページにつき1MB以下のファイルしか編集できません。
③ Online-Utilityを使用する方法
Online-Utilityは、オンラインでPDFファイルを編集するためのツールです。「スペースの削除」機能を使用することで、不要なスペースを削除することができます。ただし、無料版では、1ページにつき500KB以下のファイルしか編集できません。
④ Notepad++を使用する方法
Notepad++は、テキストエディターのソフトウェアです。「検索と置換」機能を使用することで、不要なスペースを削除することができます。
⑤ 正規表現を使用する方法
正規表現を使用することで、不要なスペースを削除することができます。「s+」というパターンを使用することで、連続するスペースを削除することができます。
【PDF】コピペ時の半角スペース、改行、文字列置換をChrome拡張で解決!| ソフトウェア/ツール | 方法 | 料金 |
|---|---|---|
| Adobe Acrobat | オリジナルタブでスペースの削除ボタンをクリック | 有料 |
| SmallPDF | スペースの削除機能を使用 | 無料/有料 |
| Online-Utility | スペースの削除機能を使用 | 無料/有料 |
| Notepad++ | 検索と置換機能を使用 | 無料 |
| 正規表現 | s+というパターンを使用 | 無料 |
PDFの余分な空白を削除するにはどうすればいいですか?
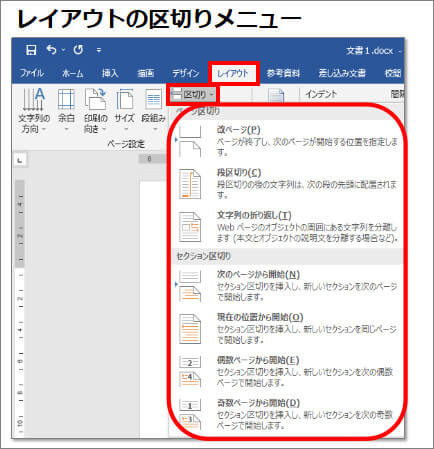
PDFの余分な空白を削除するには、以下の方法があります。
ソフトウェアを使用しての削除
ソフトウェアを使用して、PDF内の余分な空白を削除することができます。Adobe AcrobatやPDF-XChange Editorなどのソフトウェアには、空白削除機能が搭載されています。以下は、Adobe Acrobatを使用しての削除方法の例です。
- Adobe Acrobatを起動し、削除したいPDFを開きます。
- 「ツール」メニューから「 Prepare Form」を選択します。
- 「 Optimize」をクリックし、「Remove Unused Objects」を選択します。
オンラインツールを使用しての削除
オンラインツールを使用して、PDF内の余分な空白を削除することもできます。SmallPDFやPDFCrowdなどのオンラインツールには、空白削除機能が搭載されています。以下は、SmallPDFを使用しての削除方法の例です。
【PDF】画像ファイルへの変換方法を解説- SmallPDFのウェブサイトにアクセスし、「Compress PDF」を選択します。
- 削除したいPDFをアップロードします。
- 「Compress」をクリックし、空白削除されたPDFをダウンロードします。
手動での削除
手動で、PDF内の余分な空白を削除することもできます。以下は、手動での削除方法の例です。
- PDFを開き、余分な空白があるページを選択します。
- 該当するページをコピーし、新しいPDFを作成します。
- 新しいPDFから、余分な空白を削除します。
PDFの文章を削除するにはどうすればいいですか?
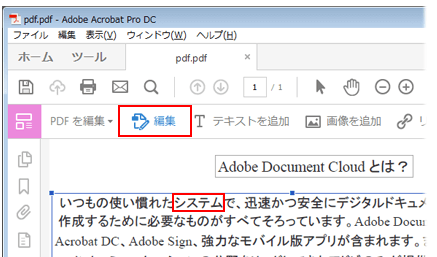
削除するソフトウェアの選択
PDFの文章を削除するためには、適切なソフトウェアを選択する必要があります。以下は、人気のあるPDF編集ソフトウェアのいくつかです。
- Adobe Acrobat:Adobe社の公式PDF編集ソフトウェアです。
- PDF-XChange Editor:高機能で無料のPDF編集ソフトウェアです。
- SmallPDF:オンラインでのPDF編集が可能なソフトウェアです。
削除の方法
選択したソフトウェアでPDFを開き、削除したい文章を選択します。以下は、基本的な削除の方法です。
Pega Infinity ’24 & Blueprint を試してみた- 削除したい文章を選択します。
- 削除ボタンをクリックします。
- 確認ダイアログが表示されたら、「はい」をクリックします。
注意点
PDFの文章を削除する際には、注意する点がいくつかあります。以下はその一例です。
- バージョン管理:削除前のPDFをバックアップしておくことを推奨します。
- 文章の復元:削除した文章を復元することはできません。
- PDFのパーミッション:PDFのパーミッション設定によって、編集ができない場合があります。
PDFの一部だけを削除するにはどうすればいいですか?
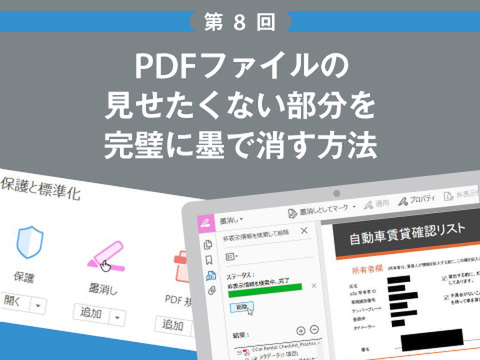
PDFの一部だけを削除するには、以下の方法があります。
ソフトウェアを使用する方法
Adobe AcrobatやPDF-XChange Editorなどのソフトウェアを使用して、PDFの一部を削除することができます。これらのソフトウェアには、PDFの編集機能があり、不要な部分を選択して削除することができます。
オンラインツールを使用する方法
オンライン上にあるSmallPDFやPDF Crowdなどのツールを使用して、PDFの一部を削除することができます。これらのツールでは、PDFをアップロードし、不要な部分を選択して削除することができます。
- PDFをアップロードする
- 不要な部分を選択する
- 削除ボタンをクリックする
λεύregistry Editorを使用する方法
PDFの一部を削除するためには、 Registry Editor を使用して、PDFの内部構造を直接編集することもできます。
- Registry Editor を開く
- PDFの内部構造を確認する
- 不要な部分を削除する
ただし、この方法は、高度な技術知識が必要であり、誤った編集によってPDFが破損するおそれがあります。
PDFで消したい箇所はどうやって指定する?
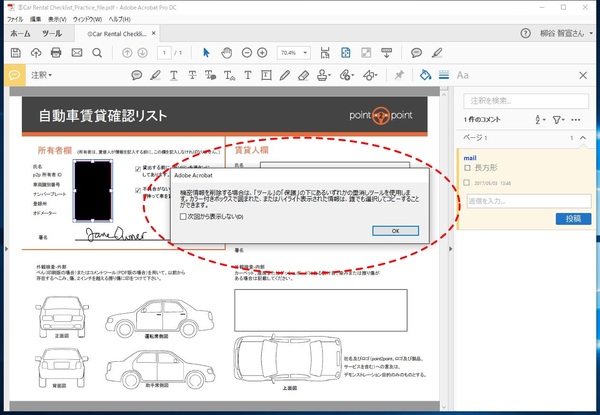
PDFで消したい箇所はどうやって指定するのか、多くの人が疑問に思っています。指定する方法はいくつかあります。
方法1:Acrobatのツールを使用
Acrobatのツールを使用して、消したい箇所を指定することができます。Acrobatの編集ツールを開き、消したい箇所を選択し、「削除」をクリックします。これで、指定された箇所が消去されます。
方法2:注釈ツールを使用
注釈ツールを使用して、消したい箇所を指定することができます。注釈ツールを開き、消したい箇所にマークを付けて、「削除」をクリックします。これで、指定された箇所が消去されます。
方法3:PDFエディターを使用
PDFエディターを使用して、消したい箇所を指定することができます。PDFエディターを開き、消したい箇所を選択し、「削除」をクリックします。これで、指定された箇所が消去されます。
- 指定する方法はいくつかあります。
- Acrobatのツールや注釈ツール、PDFエディターを使用することができます。
- 消したい箇所を選択し、「削除」をクリックすることで、指定された箇所が消去されます。
よくある質問
PDF内の不要なスペースを削除する目的とは何ですか?
PDF内の不要なスペースを削除する目的は、文章の可読性を高めることや、ファイルサイズを減らすこと、さらに印刷やコピーのコスト削減など多岐にわたります。また、文章内の不要なスペースを削除することで、よりプロフェッショナルな印象を与えることができます。
コピペした文章に不要なスペースが生じる理由は何ですか?
コピペした文章に不要なスペースが生じる理由は、文字コードの異なるプラットフォーム間でのコピー、ペーストの際には、文字のフォーマットが崩れるため、不要なスペースが生じる場合があります。また、文章内の改行やスペースの設定が適切でない場合も、不要なスペースが生じる原因となります。
不要なスペースを削除する方法は何ですか?
不要なスペースを削除する方法はいくつかあります。テキストエディターソフトウェアを使用して、不要なスペースを手動で削除する方法や、オンラインツールを使用して自動的に不要なスペースを削除する方法などがあります。また、PDFエディターソフトウェアを使用して、PDF内の不要なスペースを削除する方法もあります。
不要なスペースを削除することによるメリットは何ですか?
不要なスペースを削除することによるメリットは、ファイルサイズの削減、印刷やコピーのコスト削減、可読性の向上など多岐にわたります。また、不要なスペースを削除することで、よりプロフェッショナルな印象を与えることができます。






