Power Queryエディタ:カスタム列追加と関数活用術

Power Queryエディタは、ExcelやPower BIなどのデータ分析ツールにおいて非常に強力な機能を提供しています。その中でもカスタム列の追加や関数の活用は、データの分析や整形に非常に役立つテクニックです。本稿では、Power Queryエディタにおけるカスタム列追加の方法や関数の活用術について、具体的な例やチュートリアルを交えて紹介します。また、実際の使い方やtipsも含め、 Power Queryエディタの可能性を最大限度まで引き出すことを目指します。
カスタム列追加と関数活用術でPower Queryエディタの可能性を広げる
Power Queryエディタは、Microsoft Power BIやExcelなどのビジネスインテリジェンスツールに含まれるデータ変換とロードツールです。このエディタでは、データの整形、変換、結合などの処理を行うことができます。ただし、基本的な機能にとどまらず、カスタム列の追加や関数の活用によって、さらなる可能性を秘めているのです。
カスタム列追加のメリット
カスタム列追加は、データの分析や視覚化に非常に役立つ機能です。例えば、商品カテゴリ別の売上高を計算したり、地域別の顧客数を算出したりすることができます。カスタム列を追加することで、データをより sâuく分析し、有効な情報を抽出することができます。
Power Queryエラー解決!クエリ実行後の対処法| カスタム列の例 | 説明 |
|---|---|
| カテゴリ別売上高 | 商品カテゴリ別に売上高を計算する |
| 地域別顧客数 | 地域別に顧客数を算出する |
関数の種類
Power Queryエディタには、多くの関数が用意されています。その中には、数値関数、文字列関数、日付関数などがあります。これらの関数を活用することで、データの変換や計算を行うことができます。
| 関数の種類 | 説明 |
|---|---|
| 数値関数 | 数値の計算や変換を行う |
| 文字列関数 | 文字列の操作や変換を行う |
| 日付関数 | 日付の計算や変換を行う |
関数の活用術
関数の活用術は、Power Queryエディタの可能性を最大限度まで引き出すために重要です。例えば、If関数を使用して条件に応じて値を返すことができます。また、Filter関数を使用して特定の条件に基づいてデータをフィルターすることができます。
| 関数の活用術 | 説明 |
|---|---|
| If関数 | 条件に応じて値を返す |
| Filter関数 | 特定の条件に基づいてデータをフィルター |
Power QueryエディタのTips
Power Queryエディタには、便利なTipsがいくつかあります。例えば、Preview機能を使用して、データの変換結果を確認することができます。また、Query Editor機能を使用して、クエリーの編集を行うことができます。
| Power QueryエディタのTips | 説明 |
|---|---|
| Preview | データの変換結果を確認 |
| Query Editor | クエリーの編集を行う |
Power Queryエディタの応用例
Power Queryエディタは、様々なビジネスシーンに応用できます。例えば、販売データの分析、顧客情報の整備、経営指標の計算などに使用できます。Power Queryエディタを使用することで、データの分析や視覚化を効率化することができます。
PowerShellでExcel操作!エラー解決策と対処法Power Queryでカスタム列を追加するには?

Power Queryでカスタム列を追加するには、以下の手順を踏みます。
カスタム列の追加の基本
Power Queryでは、既存の列を基にして新しい列を追加することができます。Add Columnボタンをクリックして、式を入力することでカスタム列を追加することができます。例えば、既存の列にある値に数値を加算するような計算を行うことができます。
カスタム列の追加の方法
カスタム列の追加方法はいくつかあります。
PowerShellでフォルダ監視を自動化!- 「Add Column」ボタンをクリックして、式を入力する方法
- 「Add Index Column」ボタンをクリックして、インデックス列を追加する方法
- 「Add Conditional Column」ボタンをクリックして、条件に基づいて値を設定する方法
カスタム列の追加の例
例えば、生年月日に基づいて年齢を計算するカスタム列を追加することができます。
- 生年月日列を選択して、「Add Column」ボタンをクリック
- 式に「= Date.Year([生年月日]) – 1980」と入力
- 「OK」をクリックして、カスタム列を追加
这样、年齢を計算したカスタム列が追加されます。
パワークエリで列から列を追加するには?
パワークエリで列から列を追加するには、基本的には「Add Column」や「Select Columns」などの命令を使用する必要があります。ただし、状況によっては「Merge Queries」や「Append Queries」などの命令も使用する必要があります。
PowerShellモジュールimportExcel:EPPlusバージョン問題を解決基本的な列追加方法
パワークエリで列を追加する基本的な方法は、「Add Column」命令を使用することです。この命令を使用することで、新しい列を追加し、既存の列に基づいて計算や変換を行うことができます。
- 「Add Column」命令を使用して、新しい列を追加する
- 既存の列を基にして、新しい列の値を計算する
- 計算結果を、新しい列に反映する
複数の列を追加する方法
複数の列を一度に追加する場合は、「Select Columns」命令を使用することができます。この命令を使用することで、指定された複数の列を一度に追加することができます。
- 「Select Columns」命令を使用して、複数の列を選択する
- 選択された列を、新しい列として追加する
- 新しい列を、既存のクエリーに反映する
クエリーを結合して列を追加する方法
別のクエリーに存在する列を、現在のクエリーに追加する場合は、「Merge Queries」や「Append Queries」命令を使用することができます。
- 別のクエリーを選択し、結合する
- 結合されたクエリーから、列を選択する
- 選択された列を、現在のクエリーに追加するFillColorやFillDownを使用して、列を埋める
Power Queryのカスタム関数とは?
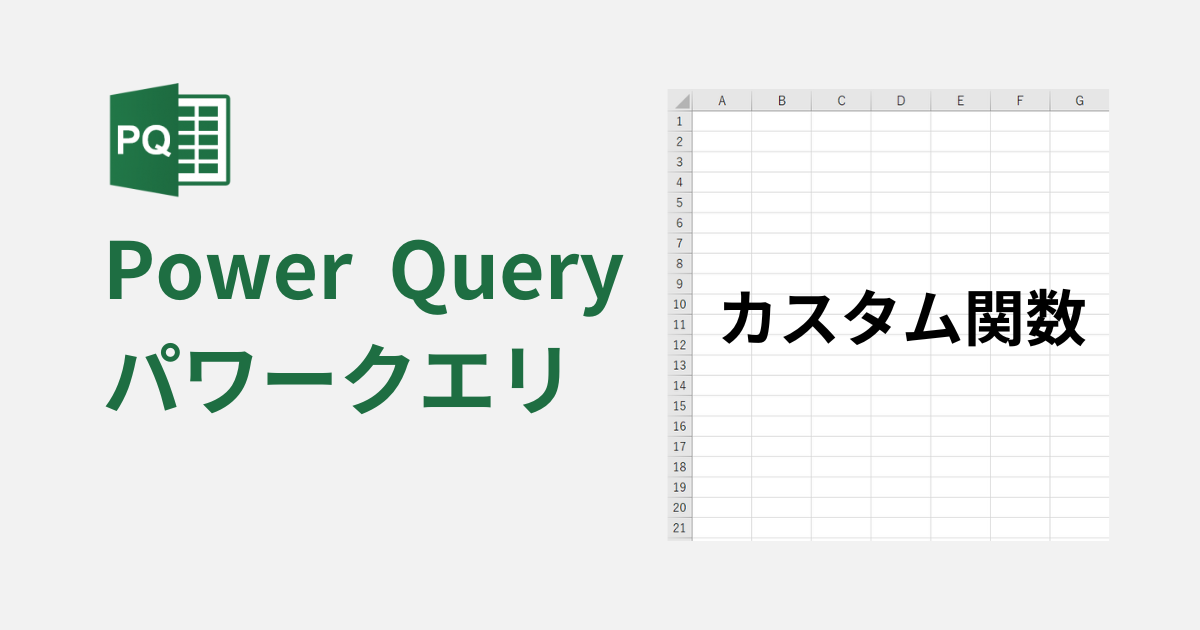
Power Queryのカスタム関数とは、Power Queryの機能を拡張するためのユーザー定義関数です。ユーザーは、自分自身のロジックを定義し、Power Queryのワークフローに組み込むことができます。カスタム関数を使用することで、Power Queryの機能を超える処理を実現することができます。
カスタム関数の作成方法
Power Queryのカスタム関数を作成するには、以下の手順を踏みます。
- 「クエリー」メニューから、「新しいクエリー」を選択し、クエリー名を指定します。
- 「ファイル」メニューから、「新しい関数」を選択し、関数名とパラメーターを指定します。
- 関数のロジックを記述し、保存します。
カスタム関数の利点
カスタム関数を使用することで、以下の利点があります。
- 灵活性が高まる:カスタム関数を使用することで、Power Queryの機能に制限されない処理を実現することができます。
- 再利用性が高まる:カスタム関数は、複数のクエリーで再利用することができます。
- メンテナンス性が高まる:カスタム関数を使用することで、ロジックを一元化することができます。
カスタム関数の使用例
カスタム関数は、以下のような用途に使用することができます。
- データのクリーニング:データのクリーニングやフォーマット変換を行う関数を定義することができます。
- データの計算:データの計算や分析を行う関数を定義することができます。
- データの加工:データの加工や変換を行う関数を定義することができます。
カスタム列を編集するにはどうすればいいですか?
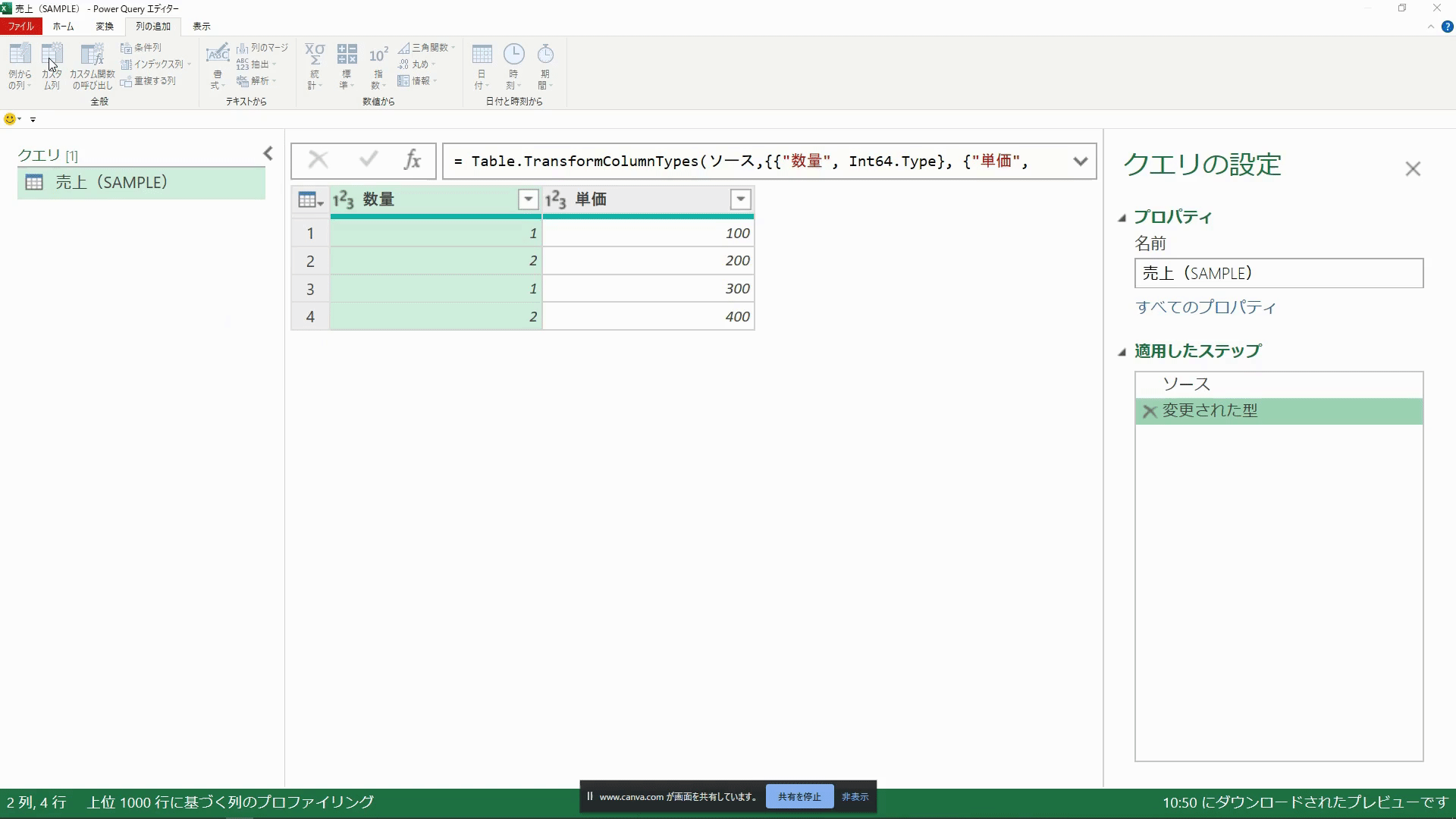
カスタム列の編集手順
カスタム列を編集するためには、まずデータの分析と設計を行う必要があります。データの理解と編集の目的を明確化することで、適切な編集手順を決定することができます。その後、データのインポートやカスタム列の作成、編集のためのルールの設定を行います。
カスタム列の編集ツール
カスタム列を編集するためのツールには、データの分析と視覚化ツール、データの加工ツール、データの変換ツールなどがあります。これらのツールを適切に使用することで、カスタム列の編集を効率的に行うことができます。
- Microsoft Excel
- Tableau
- Power BI
カスタム列の編集の注意点
カスタム列を編集する際には、データの正確性と一貫性を保つことが非常に重要です。また、編集のためのルールやガイドラインを設定し、teamでのコミュニケーションを図ることで、モデルの安定性を確保することができます。
- データのバリデーション
- データの標準化
- 編集のためのモニタリング
よくある質問
Power Queryエディタのカスタム列追加方法は?
Power Queryエディタでは、새로운列を追加することで、既存のデータを基にして新しい情報を生成することができます。カスタム列を追加するには、エディタの一番上にあるホームタブにある追加列ボタンをクリックします。すると、新しい列が追加され、式を入力することができます。式には、数値、テキスト、日付などの情報を操作するための関数を使用することができます。
Power Queryエディタの関数活用術とは?
Power Queryエディタの関数は、データを操作するための各種の機能を提供します。テキスト関数では、文字列を操作することができます。数値関数では、数値を操作することができます。日付関数では、日付や時刻を操作することができます。また、フィルター関数では、データを絞り込むことができます。グループ化関数では、データをグループ化することができます。これらの関数を適切に組み合わせることで、データを効果的に操作することができます。
Power Queryエディタで複数のテーブルを結合する方法は?
Power Queryエディタでは、マージ機能を使用して、複数のテーブルを結合することができます。マージ機能では、異なるテーブル同士を結合することができます。マージを行うには、「ホーム」タブにある「マージ」ボタンをクリックします。すると、テーブル同士を結合するためのマージダイアログボックスが表示されます。このダイアログボックスでは、結合するテーブルの選択、結合する列の選択を行うことができます。
Power Queryエディタでエラーが発生した場合の対処方法は?
Power Queryエディタでは、エラーが発生することがあります。エラーが発生した場合、まずはエラーメッセージを確認します。エラーメッセージには、エラーの原因が含まれています。エラーの原因を確認したら、エラーの原因を解消するために適切な対処を行います。また、Power Queryエディタには、トラブルシューティング機能が備わっています。この機能を使用することで、エラーの原因を簡単に突き止めることができます。







