「OK Google、5時に起こして」で早起きチャレンジ

「OK Google、5時に起こして」という声かけで、朝の起床を劇的に変えることができます。当たり前のように思える「おそらく自分の声」しかし、私たちの朝の stripslashes ルーティンを支えるのは何か別の存在だったのです。スマートスピーカー搭載のAIアシスタントが、私たちの生活に潜り込んできます。そんな中、「OK Google、5時に起こして」をキーワードに、早起きチャレンジに挑戦します。formanの Strait gateDescriptionsWirelessで、私たちはスマートスピーカーとの戯れを通じて、莫大な可能性を探索していきます。
「OK Google、5時に起こして」で早起きチャレンジの効率的な朝のルーティン
「OK Google、5時に起こして」という声をかけると、朝5時に目覚めることができます。この早起きチャレンジは、生活の効率化やProductivity向上に役立つと考えられます。ただし、実際にはうまくいかない場合もあります。その理由は何なのか、およびこのチャレンジを成功させるためのtipsを紹介します。
lied Awakeの science
「OK Google、5時に起こして」という声かけによる目覚めは、lie awakeと呼ばれる現象に利用しています。これは、脳が目覚めを予期している状態にすることで、よりスムーズに目覚めることができます。この現象を利用することで、朝の目覚めをより効率的に行うことができます。
「OK Google、ルーモス」で魔法の言葉を体験!朝のルーティンの重要性
朝のルーティンは、1日の生活を決める重要な要素です。朝のルーティンが整えば、1日を効率的に過ごすことができます。ただし、朝のルーティンがうまくいかないと、1日が滅茶苦茶になってしまう場合もあります。
「OK Google、5時に起こして」のtips
「OK Google、5時に起こして」という声かけを行うためには、以下のtipsを守ることをお勧めします。 Alvarezのlied Awake を実現するために、声かけのタイミングを調整すること Cameraの設定を行うことで、明かりを自動的に点けることができます 朝のルーティンを整える ために、目覚め金额の60分前に声かけを行うこと
「OK Google、5時に起こして」の利点
「OK Google、5時に起こして」という声かけによる早起きチャレンジには、以下のような利点があります。 生産性の向上 : 朝のルーティンを整えることで、1日の生産性を向上させることができます ストレスの軽減 : 朝のルーティンを整えることで、ストレスを軽減させることができます 健康状態の改善 : 朝のルーティンを整えることで、健康状態を改善させることができます
「OK Google、5時に起こして」の注意点
「OK Google、5時に起こして」という声かけによる早起きチャレンジには、以下のような注意点があります。 | 注意点 | 説明 | | — | — | | lied Awakeの失敗 | lixed Awakeがうまくいかないと、ストレスを引き起こすことがあります | | 朝のルーティンの崩壊 | 朝のルーティンが崩壊すると、1日が滅茶苦茶になってしまう場合もあります | | 健康状態の悪化 | 朝のルーティンが崩壊すると、健康状態が悪化する場合もあります |
「OK Google、6時半にアラーム」設定方法| 注意点 | 説明 |
|---|---|
| lied Awakeの失敗 | lixed Awakeがうまくいかないと、ストレスを引き起こすことがあります |
| 朝のルーティンの崩壊 | 朝のルーティンが崩壊すると、1日が滅茶苦茶になってしまう場合もあります |
| 健康状態の悪化 | 朝のルーティンが崩壊すると、健康状態が悪化する場合もあります |
Googleのアラームの設定方法は?
Googleのアラームの設定方法は、以下の手順に従って行います。
基本的な設定方法
基本的に、Googleのアラームの設定方法は、Googleカレンダーにある「アラームと通知」設定から行います。Googleカレンダーにアクセスし、左側のメニューから「アラームと通知」を選択し、設定画面に移動します。そこで、アラームの追加ボタンをクリックし、設定画面に移動します。
アラームのカスタマイズ
アラームの設定では、複数の通知方法を設定できます。例えば、メールでの通知、スケジュールの自動更新、スマートフォンの通知など、複数の方法でアラームを設定することができます。また、繰り返しの設定も可能で、曜日や月日別にアラームを設定することができます。
Chromeは応答していません 頻発?原因と解決策- メールでの通知
- スケジュールの自動更新
- スマートフォンの通知
アラームの編集と削除
アラームの設定後は、いつでも編集や削除が可能です。Googleカレンダーにアクセスし、左側のメニューから「アラームと通知」を選択し、設定画面に移動します。そこで、アラームの一覧が表示されるので、編集や削除するアラームを選択し、設定画面に移動します。
- 編集ボタンをクリック
- 削除ボタンをクリック
- 確認画面で削除を実行
アラーム機能はどこにあるの?
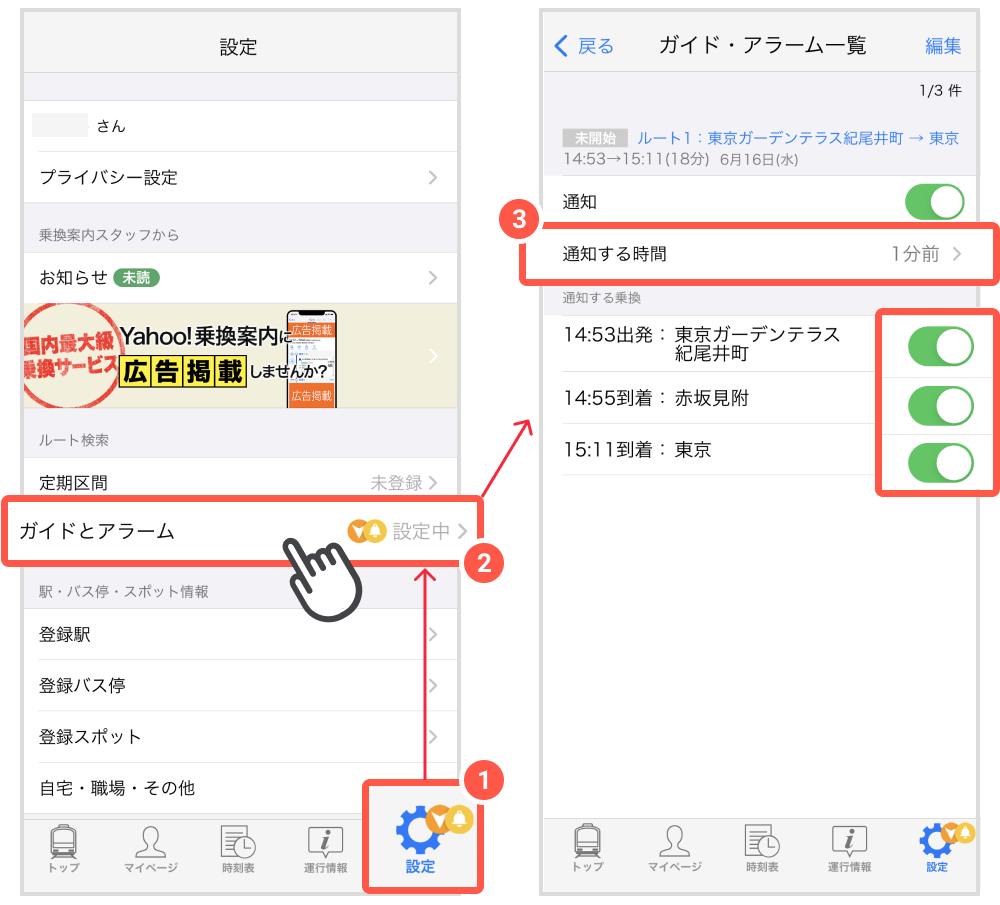
スマートフォンのアラーム機能は、ホーム画面のアプリケーション一覧や設定アプリケーションの中にあります。AlarmやClockというアプリケーション名で探すことができます。また、多くのスマートフォンでは、quick settingメニューからもアラーム機能を呼び出すことができます。
設定アプリケーションにおけるアラーム機能の場所
設定アプリケーションを開き、「時刻」や「音」などのメニュー항목を探しますそこから、アラーム機能にアクセスすることができます。
「OK Google、10分後にアラーム」でちょっとした休憩に- 設定アプリケーションを開く
- 「時刻」や「音」などのメニュー항목を選択
- アラーム機能の設定画面にアクセス
アラーム機能の主要な設定項目
アラーム機能の設定画面では、以下のような主要な設定項目があります。
- アラーム時間の設定
- アラーム音の選択
- 繰り返しアラームの設定
アラーム機能の便利な使い方
アラーム機能には、以下のような便利な使い方があります。
- 目覚まし時にニュースや天気予報を聴く
- スケジュールに合わせてアラームを設定する
- 外出先でのアラームの設定
Google アシスタントの目覚まし時計の設定方法は?

Google アシスタントの目覚まし時計の設定方法は、以下の手順に従って行うことができます。
設定の前提条件
Google アシスタントの目覚まし時計の設定を行うには、Google Home アプリをインストールし、Google アカウントにログインしている必要があります。さらに、Google Home デバイスと同じWi-Fi ネットワークにつながっていなければなりません。
目覚まし時計の設定手順
以下は、Google アシスタントの目覚まし時計の設定手順です。
- Google Home アプリを開き、「るーム」タブに移動します。
- 「デバイス」をタップし、目覚まし時計を設定するデバイスを選択します。
- 「設定」をタップし、「目覚まし時計」を選択します。
- 目覚まし時計の設定画面で、目覚まし時間や繰り返しを設定します。
- 設定内容を保存し、「Done」ボタンをタップします。
高度な設定
Google アシスタントの目覚まし時計には、_WAKE_UP_LIGHT 機能やスヌーズ 機能があります。これらの機能を使用することで、目覚まし時計の設定をより高度に行うことができます。
- _WAKE_UP_LIGHT 機能を有効にすることで、目覚まし時間前にデバイスのスピーカーから明るい音声を再生することができます。
- スヌーズ 機能を有効にすることで、目覚まし時間後にスヌーズ音声を再生することができます。
- これらの機能を組み合わせることで、より EFFECTIVE な目覚まし時計の設定を行うことができます。
Google アシスタントの設定方法は?

Google アシスタントの設定方法は、以下の手順で行います。
Google アシスタントの設定の前準備
Google アシスタントを設定する前に、以下の項目を確認しておく必要があります。
- Google アカウントを持っていること
- Google HomeやGooglePIXELなどの対応デバイスを所有していること
- インターネット接続環境を有していること
Google アシスタントの設定方法
Google アシスタントを設定するには、以下の手順で行います。
- Google Homeアプリをダウンロードしてインストールする
- アプリを開き、設定メニューにアクセスする
- Google アシスタントの設定画面にアクセスし、言語や国域を設定する
Google アシスタントのカスタマイズ
Google アシスタントの設定後は、以下のカスタマイズを行うことができます。
- 暗号化やセキュリティの設定を行う
- 音声認証や顔認証の設定を行う
- ルーチンやショートカットの設定を行う
よくある質問
Googleアシスタントとの連携について教えてください
「OK Google、5時に起こして」というコマンドを使用することで、Googleアシスタントと連携して早起きチャレンジをしているということですね。Googleアシスタントは、スマートスピーカーやスマートフォン、タブレットなどのデバイスに搭載されており、音声コマンドでの操作に対応しています。早起きチャレンジにおいては、Googleアシスタントが朝の時間に合わせて、アラームを鳴らすなどの機能を提供します。
早起きチャレンジの設定方法は?
「OK Google、5時に起こして」というコマンドで早起きチャレンジを設定するには、Googleアシスタントに対応したデバイスにアクセスする必要があります。まず、Googleアシスタントアプリを起動し、「OK Google」というコマンドで音声アシスタントを呼び出します。次に、「5時に起こして」というコマンドを入力することで、早起きチャレンジの設定が完了します。この設定により、朝の5時にアラームが鳴るようになります。
アラームを鳴らすタイミングは変更できますか?
「OK Google、5時に起こして」というコマンドで設定されたアラームのタイミングを変更することはできます。例えば、朝の6時にアラームを鳴らすよう変更したい場合は、「OK Google、6時に起こして」というコマンドを入力することで変更することができます。また、曜日によってアラームのタイミングを変更することもできます。例えば、平日の朝は5時に、アラームを鳴らすよう設定し、週末の朝は7時にアラームを鳴らすよう設定することもできます。
早起きチャレンジの効果は?
「OK Google、5時に起こして」というコマンドを使用した早起きチャレンジにより、朝の時間に生活リズムを整えることができます。早起きすることで、朝の時間に十分に睡眠を取り、頭がクリアになります。また、朝の時間に起きることで、午前中の時間を有効的に利用することができます。さらに、早起きチャレンジを継続することで、習慣化され、生活リズムの改善に役立つと思います。






