「OK Google、6時半にアラーム」設定方法

スマートスピーカーやスマートフォンに内蔵されたGoogleアシスタントは、私たちの生活をより便利にするための様々な機能を提供しています。そのうちの一つが、音声コマンドによるアラーム設定機能です。「OK Google、6時半にアラーム」という音声コマンドで、指定された時間にアラームを設定することができます。この機能を使用することで、毎朝の起床時間をより簡単に管理することができます。本稿では、このアラーム設定機能の設定方法について、詳しく解説します。
「OK Google、6時半にアラーム」設定方法の基本
「OK Google、6時半にアラーム」という声命令で、Googleアシスタントを使用してアラームを設定する方法を紹介します。本方法を使用することで、毎朝6時半にアラームが鳴り響くようになります。
Googleアシスタントの設定
まず、Googleアシスタントを設定する必要があります。Google HomeやGoogle Pixelシリーズなどのスマートスピーカー、スマートフォンにGoogleアシスタントが搭載されていることを確認してください。
Chromeは応答していません 頻発?原因と解決策| デバイス | 設定方法 |
|---|---|
| Google Home | 「Google Home」アプリを開き、「設定」ボタンをタップします。 |
| Google Pixel | 「設定」アプリを開き、「Google」セクションを選択します。 |
音声命令の設定
次に、音声命令を設定します。「OK Google」というフレーズでGoogleアシスタントを起動し、「6時半にアラーム」という命令を与えます。 注意: 音声命令には、個人用の音声パターンがあるため、正確に設定する必要があります。
アラームの設定
アラームの設定では、日付、時刻、繰り返しを指定できます。繰り返しは、毎日や、平日、土日祝日などを選ぶことができます。
| 設定項目 | 説明 |
|---|---|
| 日付 | アラームを鳴らす日付を指定します。 |
| 時刻 | アラームを鳴らす時刻を指定します。 |
| 繰り返し | アラームを鳴らす繰り返しパターンを指定します。 |
アラームの確認
アラームの設定が完了したら、確認する必要があります。設定されたアラームが正しく鳴り響くかどうかを確認してください。
トラブルシューティング
アラームが鳴り響かない場合は、設定を確認し直す必要があります。また、Googleアシスタントの設定や、音声命令の設定を確認する必要があります。
「OK Google、10分後にアラーム」でちょっとした休憩にアラームの設定画面はどこですか?
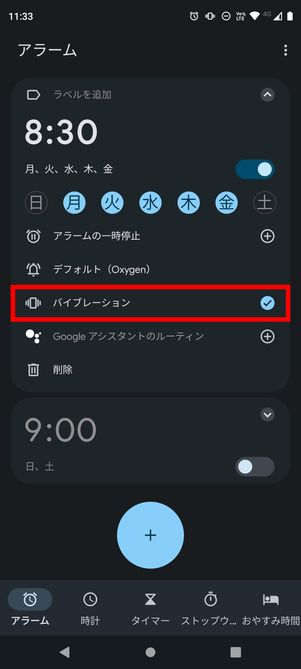
スマートフォンの場合
スマートフォンのアラームの設定画面は、一般的に「時計」アプリや「設定」アプリ内にある「アラーム」あるいは「鬧鐘」セクションにあります。Androidの場合は、「時計」アプリを開き、「メニュー」> 「設定」> 「アラーム」순으로遷移すると、アラームの設定画面に辿り着くことができます。iOSの場合は、「設定」アプリを開き、「時刻」> 「アラーム」順に遷移すると、アラームの設定画面に辿り着くことができます。
- スマートフォンの「時計」アプリを開く
- 「メニュー」> 「設定」> 「アラーム」を選択
- アラームの設定画面で、希望の設定を行う
パソコンの場合
パソコンのアラームの設定画面は、一般的に「設定」アプリや「時刻と言語」セクションにある「アラーム」セクションにあります。Windowsの場合は、「設定」アプリを開き、「時刻と言語」> 「時刻」> 「アラーム」を選択すると、アラームの設定画面に辿り着くことができます。macOSの場合は、「システム環境設定」アプリを開き、「時刻」> 「アラーム」を選択すると、アラームの設定画面に辿り着くことができます。
- パソコンの「設定」アプリを開く
- 「時刻と言語」> 「時刻」> 「アラーム」を選択
- アラームの設定画面で、希望の設定を行う
その他のデバイスの場合
その他のデバイス、例えばスマートテレビーやタブレット、ウェアラブルデバイスなどでのアラームの設定画面は、デバイスの種類やOSによって異なりますが、一般的に「設定」アプリや「時刻」セクションにある「アラーム」セクションにあります。スマートテレビーの場合は、「設定」アプリを開き、「時刻」> 「アラーム」を選択すると、アラームの設定画面に辿り着くことができます。タブレットの場合は、「設定」アプリを開き、「時刻と言語」> 「時刻」> 「アラーム」を選択すると、アラームの設定画面に辿り着くことができます。
Googleゲームオリンピック攻略!世界を目指せ- デバイスの「設定」アプリを開く
- 「時刻」> 「アラーム」を選択
- アラームの設定画面で、希望の設定を行う
アラーム機能はどこにあるの?
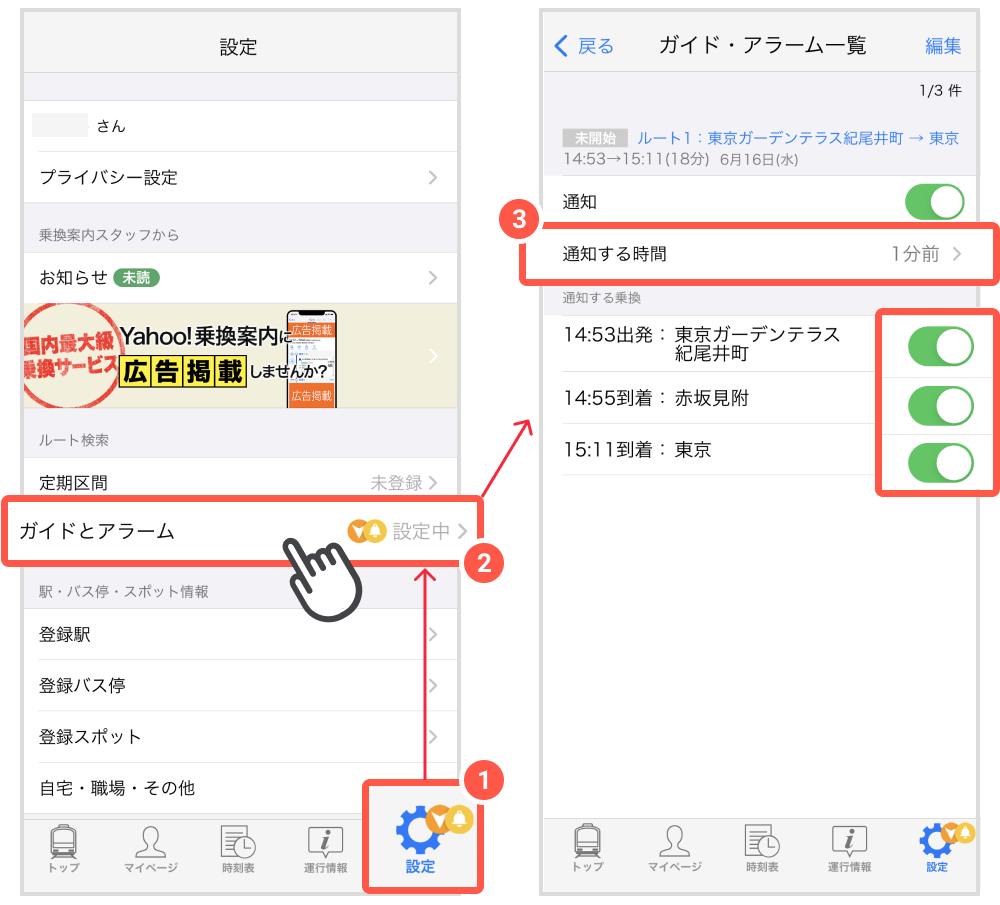
スマートフォン、パソコン、家電製品など、様々なデバイスにアラーム機能が搭載されていますが、どこにあるのか分からない場合は、以下の注意点をチェックしてみてください。
スマートフォンの場合
スマートフォンのアラーム機能は、 Clockアプリ ないしは 設定アプリ にあります。 Clockアプリでは、時間、繰り返し、ラベルなどを設定することができます。一方、設定アプリでは、スリープモードなどの setState にもアラーム機能が絡んでいます。
- Clockアプリを起動
- 「+」ボタンをタップ
- アラーム設定を行う
パソコンの場合
パソコンのアラーム機能は、 タスクスケジューラー ないしは カレンダーアプリ にあります。 タスクスケジューラーでは、指定された時間にタスクを実行することができます。一方、カレンダーアプリでは、予定にアラームを設定することができます。
ピカチュウトーク終了?最新情報と代替サービス- タスクスケジューラーを開く
- 新しいタスクを作成
- アラーム設定を行う
家電製品の場合
家電製品のアラーム機能は、 リモコン ないしは デバイスの設定メニュー にあります。 リモコンでは、アラームを設定するボタンが存在します。一方、デバイスの設定メニューでは、アラームの設定を行うことができます。
- リモコンを開く
- アラーム設定ボタンを押す
- アラーム設定を行う
Googleホームでアラームを設定するには?

Googleホームでアラームを設定するには、以下の手順を踏みます。
ステップ1: Googleホームアプリを開く
Googleホームアプリを開き、「タスク」をタップします。タスク画面で「アラーム」をタップします。
ステップ2: アラーム設定
アラーム設定画面で、時間、日付、繰り返しを設定します。時間は、0~23の範囲で指定可能です。日付は、曜日や特定の日付を指定可能です。繰り返しは、1回、毎日、毎週、毎月、祝日などのオプションがあります。
- 時間を指定する
- 日付を指定する
- 繰り返しを指定する
ステップ3: アラームのコンテンツを設定
アラームのコンテンツを設定します。音声やメッセージ、画像などを指定可能です。音声は、Googleホームに内蔵されている音声や、自作の音声を指定可能です。メッセージは、自由に文字を入力可能です。画像は、Googleフォトやドライブから選択可能です。
- 音声を指定する
- メッセージを指定する
- 画像を指定する
OK Googleでアラームをセットするには?
スマートスピーカーでの設定方法
OK Googleスマートスピーカーでは、音声コマンドでアラームを設定することができます。「OK Google、アラームをセットして」と言えば、アラームの設定画面が表示されますそこで、日時、繰り返し、ラベルなどを設定することができます。
Google Assistantアプリでの設定方法
Google Assistantアプリを使用して、アラームを設定することもできます。「アラーム」タブで、新しいアラームを作成し、日時、繰り返し、ラベルなどを設定することができます。また、「マイデイリー」タブでは、毎日のスケジュールを確認することができます。
設定例
アラームを設定するときの例を以下に示します:
- 「OK Google、明日の7時にアラームをセットして」
- 「OK Google、月曜日の朝8時にアラームをセットして」
- 「OK Google、30分後にアラームをセットして」
注意:設定されたアラームは、スマートスピーカーやGoogle Assistantアプリで確認することができます。
よくある質問
「OK Google、6時半にアラーム」設定方法は何ですか?
OK Googleを使用してアラームを設定するためには、Google AssistantをサポートしているスマートスピーカーやスマートフォンにGoogleアシスタントアプリをインストールする必要があります。次に、「OK Google、6時半にアラーム」というvoice commandを発音すると、Googleアシスタントがアラームを設定します。
「OK Google、6時半にアラーム」設定方法で何曜日にアラームを設定できますか?
OK Googleを使用してアラームを設定する場合、月曜日から日曜日までの曜日指定も可能です。例えば、「OK Google、月曜日に6時半にアラーム」というvoice commandを発音すると、月曜日の6時半にアラームが設定されます。
「OK Google、6時半にアラーム」設定方法で複数のアラームを設定できますか?
OK Googleを使用してアラームを設定する場合、複数のアラームを設定することも可能です。例えば、「OK Google、6時半にアラーム」と「OK Google、7時にアラーム」というvoice commandを発音すると、6時半と7時にアラームが設定されます。
「OK Google、6時半にアラーム」設定方法で既に設定されたアラームを変更する方法は何ですか?
OK Googleを使用してアラームを設定する場合、既に設定されたアラームを変更することも可能です。例えば、「OK Google、6時半のアラームを7時に変更」というvoice commandを発音すると、6時半に設定されたアラームが7時に変更されます。





