【スプレッドシート】条件付き書式とGASでセルを色分け!

スプレッドシートを活用するうえでの条件付き書式とGAS(Google Apps Script)の効果的な活用法の一つとして、セルの色分けがあります。セルの色分けを実現することで、重要な値を強調したり、データの傾向を把握することができます。しかし、セルの色分けを手動で行うことは大変/time-consumingであり、また規模が大きいスプレッドシートでは特に問題となります。そこで、本’articleでは、条件付き書式とGASを組み合わせることで、簡単かつ効果的にセルの色分けを実現する方法を紹介します。
【スプレッドシート】条件付き書式とGASでセルを色分けの効率化!
スプレッドシートで条件付き書式を使用する際、複数の条件を設定する必要があります。この場合、GAS(Google Apps Script)を使用することで、条件付き書式の設定を自動化し、セルを色分けすることができます。GASを使用することで、複数の条件を設定する手間が省け、スプレッドシートの作業効率が向上します。
【条件付き書式】基本的な設定方法
条件付き書式を設定する基本的な方法は、スプレッドシートのセル範囲を選択し、条件を設定します。例えば、あるセル範囲内での値が100以上の場合、緑色で塗りつぶすという条件を設定することができます。この方法は簡単ですが、複数の条件を設定する場合は煩雑になる場合があります。
【プロジェクト管理】マイルストーン作成の6ステップ&注意点| 条件 | 設定方法 |
|---|---|
| 値が100以上 | 緑色で塗りつぶす |
| 値が50以下 | 赤色で塗りつぶす |
【GAS】スクリプトの作成方法
GASを使用することで、スクリプトを作成し、条件付き書式の設定を自動化することができます。スクリプトを作成するためには、GASのエディターを開き、スクリプトを記述します。例えば、以下のようなスクリプトを作成することができます。 function setColor() { var sheet = SpreadsheetApp.getActiveSpreadsheet().getActiveSheet(); var range = sheet.getRange(A1:B10); var values = range.getValues(); for (var i = 0; i 100) { range.getCell(i + 1, 1).setBackground(green); } else if (values[i][0] < 50) { range.getCell(i + 1, 1).setBackground(red); } } } このスクリプトでは、A1〜B10のセル範囲内での値をチェックし、条件に応じてセルを色分けしています。
【GAS】スクリプトの実行方法
スクリプトを作成したら、実行する必要があります。GASのエディターでスクリプトを保存し、スプレッドシートのメニューから「トリガー」を選択します。「トリガー」画面では、「rics」ボタンをクリックし、スクリプトを実行します。また、スクリプトを定期的に実行することもできます。 【注意】スクリプトの実行には時間がかかる場合があります。
【条件付き書式】GASを使用した自動化
GASを使用することで、条件付き書式の設定を自動化することができます。例えば、スプレッドシートに新しいデータが追加された際、自動的に条件付き書式を適用することができます。また、複数の条件を設定する場合、GASを使用することで効率的に設定することができます。
【セルを色分け】GASを使用したカスタム化
GASを使用することで、セルを色分けするカスタム化も可能になります。例えば、特定の条件に基づいて、セルを個別に色分けすることができます。また、GASを使用することで、複数の条件を設定する場合、カスタム化することができます。
【タスク管理】業務効率化!タスク管理を正確に行う4つのステップスプレッドシートで条件付き書式ルールを使うには?
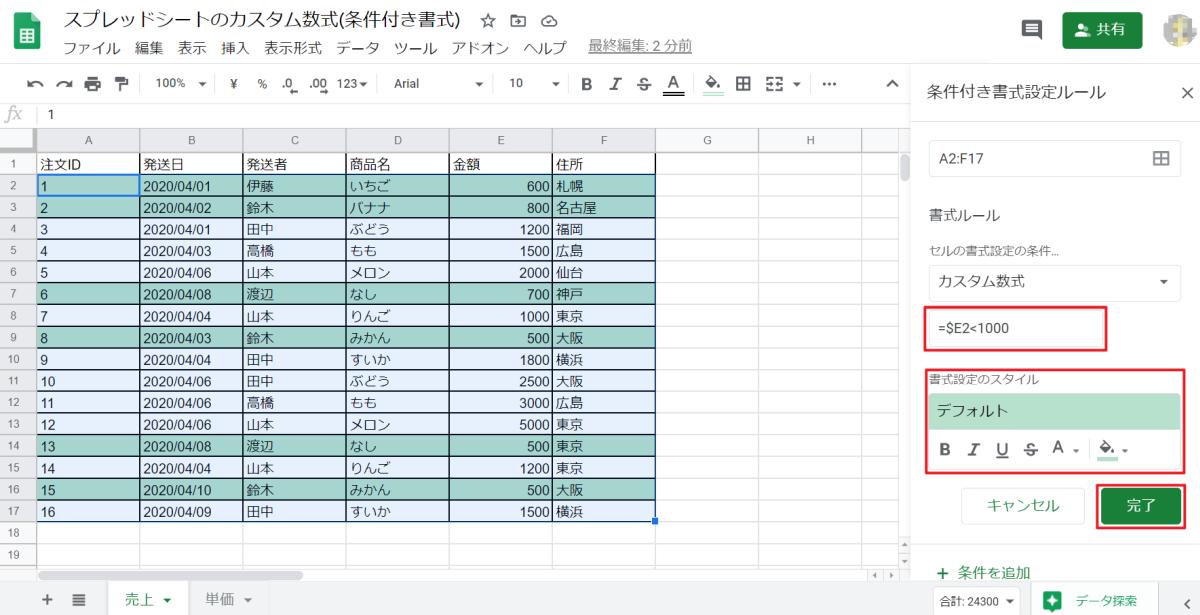
スプレッドシートで条件付き書式ルールを使うには、まず、対象のセル範囲を選択し、「ホーム」タブの「 Conditional Formatting」ボタンをクリックするか、「フォーマット」メニューの「 Conditional Formatting」を選択します。次に、ルールの設定画面で、条件を設定し、書式を選択します。
ルールの設定方法
スプレッドシートで条件付き書式ルールを使うには、まず、条件を設定する必要があります。条件としては、以下のようなものがあります。
- 数値:指定された数値以上や以下の場合にのみ書式を適用します。
- テキスト:指定されたテキストがある場合にのみ書式を適用します。
- 日時:指定された日時以上や以下の場合にのみ書式を適用します。
書式の設定方法
ルールを設定したら、書式を選択します。書式としては、以下のようなものがあります。
【デザイン】基本原則!近接・整列・反復・対比を理解しよう- 背景色:セルの背景色を変更します。
- フォント色:セルのフォント色を変更します。
- フォントスタイル:セルのフォントスタイルを変更します。
複数のルールを設定する方法
スプレッドシートで条件付き書式ルールを使うには、複数のルールを設定することもできます。複数のルールを設定する場合、各ルールの優先順位を設定する必要があります。
- 優先順位:各ルールの優先順位を設定します。
- ルールの停止:各ルールが停止する条件を設定します。
- ルールの結合:各ルールを結合して、新しいルールを作成します。
Google スプレッドシートでセルに色付けするには?

Google スプレッドシートでセルに色付けするには、-conditionやformatを使用して実現することができます。
Conditionは特定の条件に基づいてセルに色付けを適用することができ、formatは範囲のセルに色付けを適用することができます。
Conditionを使用してセルに色付けする
Conditionを使用してセルに色付けするには、次の手順に従います。
【デジタル採点】Pythonで採点斬り2021verを自作!- セル範囲を選択します。
- 「Format」というタブを選択し、「Conditional formatting」というボタンをクリックします。
- 「Format style」というドロップダウンメニューから、「CUSTOM FORMAT」という項目を選択します。
- 色ペレットから色を選択します。
- 「Done」というボタンをクリックして適用します。
Formatを使用してセルに色付けする
Formatを使用してセルに色付けするには、次の手順に従います。
- セル範囲を選択します。
- 「Format」というタブを選択し、「Number」というタブを選択します。
- 「Format」を選択し、「Custom number format」という項目を選択します。
- 色ペレットから色を選択します。
- 「Apply」というボタンをクリックして適用します。
色の指定方法
色の指定方法はいくつかあります。
- 色ペレットから色を選択します。
- RGB値を指定します。例:RGB(255,0,0)
- HEX値を指定します。例:FF0000
スプレッドシートで条件付き書式が設定されているセルを探すには?
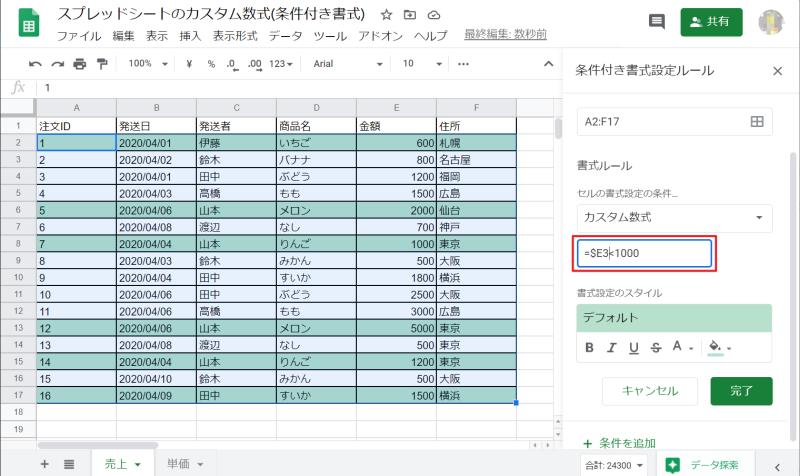
スプレッドシートで条件付き書式が設定されているセルを探すには、以下の方法があります。
条件付き書式の確認
スプレッドシートの各セルに設定されている条件付き書式を確認する方法として、以下の手順を踏みます。
- 該当するセルを選択します。
- 「ホーム」タブの「番号」グループにある「条件付き書式」ボタンをクリックします。
- 「条件付き書式のルール」ダイアログボックスに、設定されている条件付き書式のルールが表示されます。
条件付き書式の検索
スプレッドシート全体で条件付き書式が設定されているセルを検索する方法として、以下の手順を踏みます。
- 「ホーム」タブの「編集」グループにある「検索」ボタンをクリックします。
- 「検索と置換」ダイアログボックスに、「条件付き書式」にチェックを入れます。
- 検索結果として、条件付き書式が設定されているセルがハイライトされます。
条件付き書式の絞り込み
スプレッドシートの条件付き書式を絞り込む方法として、以下の手順を踏みます。
- 「データ」タブの「データツール」グループにある「フィルター」ボタンをクリックします。
- 「フィルター」ダイアログボックスに、「条件付き書式」にチェックを入れます。
- 絞り込み条件として、設定されている条件付き書式のルールを指定します。
スプレッドシートでカスタムフォーマットを設定するには?

スプレッドシートでカスタムフォーマットを設定するには、次の手順を踏みます。
カスタムフォーマットの作成
スプレッドシートの編集画面で、[ホーム]タブの[号数と既定の値]セクションにあります[号数の形式]ボタンをクリックします。ここで、新しいフォーマットを作成することができます。カスタムフォーマットの名前を指定し、フォーマットを設定します。例えば、日付のフォーマットを「YYYY/MM/DD」にする場合は、「YYYY/MM/DD」と入力します。
カスタムフォーマットの適用
作成したカスタムフォーマットを適用するには、セルを選択し、[ホーム]タブの[号数と既定の値]セクションにあります[号数の形式]ボタンをクリックします。ここで、作成したカスタムフォーマットを選択します。
- セルを選択
- [号数の形式]ボタンをクリック
- 作成したカスタムフォーマットを選択
カスタムフォーマットの管理
スプレッドシートには、既に設定されているフォーマットの一覧が表示されます。カスタムフォーマットの一覧から、不要なフォーマットを削除することができます。
- 既定の値セクションにあります[号数の形式]ボタンをクリック
- カスタムフォーマットの一覧を表示
- 不要なフォーマットを削除
よくある質問
Q1. 条件付き書式でセルの背景色を変更するには、どうしたらいいのですか?
条件付き書式でセルの背景色を変更するためには、スプレッドシートの編集画面で、「フォーマット」タブにある「条件付き書式」ボタンをクリックする必要があります。その後、「形式ルール」で、条件を設定し、「フォーマット」で、背景色を選択します。例えば、値が100以上の場合、緑色にするなどのルールを設定することができます。条件付き書式を使用することで、複雑な条件にも対応できます。
Q2. GASを使用してセルを色分けするためのメリットは何ですか?
GASを使用してセルを色分けするメリットは、自動化や柔軟性が高まることです。GASを使用することで、スプレッドシートのセルに色を付けるルールをプログラムで設定することができます。これにより、毎回手動で色を付ける必要がなくなり、時間的にも効率的になります。また、GASを使用することで、複雑な条件にも対応できます。
Q3. 条件付き書式とGASのどちらを使用するべきですか?
条件付き書式とGASのどちらを使用するべきかは、プロジェクトの規模や目的によって異なります。小規模なプロジェクトでは、条件付き書式で十分に対応できます。一方、大規模なプロジェクトや、複雑な条件に応じたルールが必要な場合には、GASを使用する方が適しています。どちらを使用するかは、プロジェクトのニーズに応じて選択する必要があります。
Q4. GASを使用してセルを色分けするための基本的なスキルセットは何ですか?
GASを使用してセルを色分けするための基本的なスキルセットは、JavaScriptの基礎知識とスプレッドシートの操作能力が必要です。JavaScriptを使用して、GASのスクリプトを書き、スプレッドシートのセルを操作する必要があります。また、スプレッドシートの編集画面での操作方法や、条件付き書式の設定方法も理解する必要があります。






