Googleスライド印刷ずれる原因と解決策

Googleスライドを活用する際、印刷がずれるという問題に遭遇することは珍しくありません。特に、多くのグラフィックや画像を含むスライドの場合、印刷結果が予想通りでないことがあります。この問題は、Googleスライドの設定や印刷ソフトウェアの問題など、様々な要因が絡み合って生じています。そんな中、本稿ではGoogleスライド印刷ずれる原因と、それに対する解決策を探ります。
Googleスライド印刷ずれる原因と解決策
Googleスライドは、簡単にプレゼンテーションを作成することができますが、印刷する際に問題が発生することがあります。この記事では、Googleスライド印刷ずれる原因と解決策について説明します。
原因1:ドキュメントサイズ
Googleスライドのドキュメントサイズが大きすぎると、印刷する際にエラーが発生する可能性があります。この問題を解決するには、ドキュメントサイズを縮小する必要があります。画像サイズを縮小するか、不要なページを削除することでドキュメントサイズを縮小することができます。
インド語派キーボード導入方法|スマホでインド語を入力原因2:ページレイアウト
Googleスライドのページレイアウトが適切でないと、印刷する際に問題が発生する可能性があります。この問題を解決するには、ページレイアウトを適切に設定する必要があります。ページのサイズを調整するか、ヘッダー・フッターを適切に設定することで問題を解決することができます。
原因3:フォントの問題
Googleスライドで使用されたフォントが、印刷機器にインストールされていない場合、印刷する際に問題が発生する可能性があります。この問題を解決するには、フォントを埋め込むか、代替フォントを使用する必要があります。
原因4:画像の問題
Googleスライドに挿入された画像が大きすぎると、印刷する際に問題が発生する可能性があります。この問題を解決するには、画像サイズを縮小するか、圧縮する必要があります。
原因5:ブラウザーの問題
Googleスライドを開いているブラウザーが古い場合、印刷する際に問題が発生する可能性があります。この問題を解決するには、ブラウザーの更新が必要です。
VプリカGoogle Play承認されない原因と解決策| 問題 | 原因 | 解決策 |
|---|---|---|
| ドキュメントサイズ | ドキュメントサイズが大きすぎる | ドキュメントサイズを縮小 |
| ページレイアウト | ページレイアウトが適切でない | ページレイアウトを適切に設定 |
| フォントの問題 | フォントがインストールされていない | フォントを埋め込むか代替フォントを使用 |
| 画像の問題 | 画像サイズが大きすぎる | 画像サイズを縮小か圧縮 |
| ブラウザーの問題 | ブラウザーが古い | ブラウザーの更新 |
Googleスライドでレイアウト崩れが発生しないフォントは?
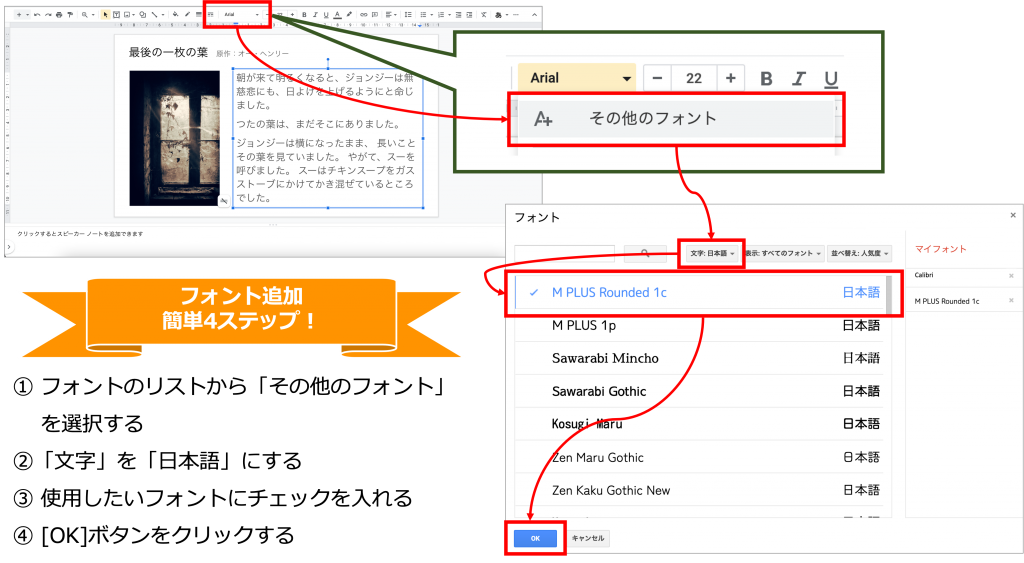
Googleスライドでレイアウト崩れが発生しないフォントは、 système-ui、Serif、Sans-Serifなど、 ubytのデフォルトフォントに含まれるものが多く、レイアウトを崩すことが少ないです。これらのフォントは、Googleスライドのレイアウトを崩すことが少ないため、安全に使用することができます。
Googleスライドでのフォントの選び方
Googleスライドでのフォントの選び方として、以下のような点を考慮する必要があります。
- LEY.Authorの意図
- 資料の内容
- 対象者
レイアウト崩れを避けるためのフォントの条件
レイアウト崩れを避けるためのフォントの条件として、以下のような点を満たす必要があります。
Googleドキュメント文字の均等割り付け方法- 調和的な文字幅
- 明確な文字形
- 文字のサイズの自由度
Googleスライドでのフォントの活用方法
Googleスライドでのフォントの活用方法として、以下のような点を活用することができます。
- Emphasisを活用する
- サイズを変える
- 色を変える
Googleスライドの印刷設定は?
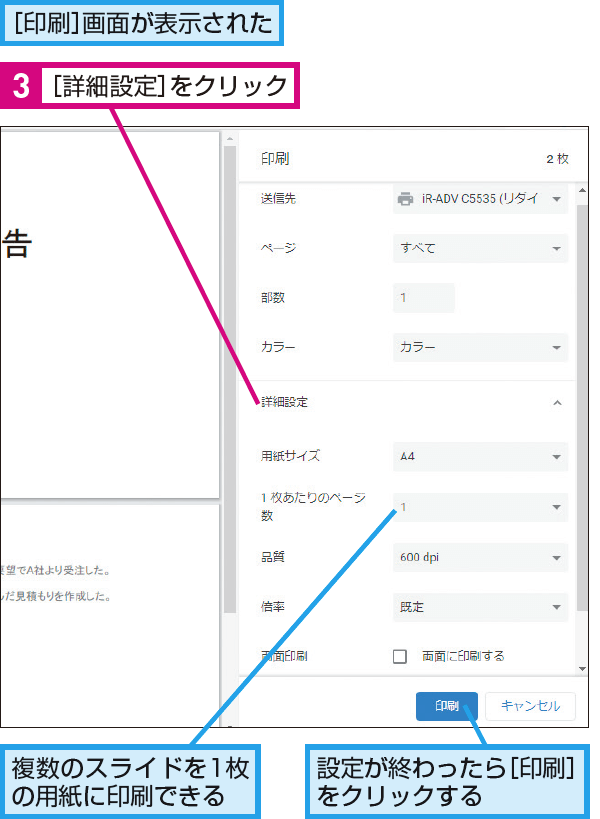
Googleスライドの印刷設定は、スライドのレイアウト、紙サイズ、オリエンテーション、ページ範囲などの設定を含みます。
印刷設定の開き方
Googleスライドで印刷設定を開くには、ツールバーの「ファイル」メニューから「印刷設定」を選択するか、ショートカットキー「Ctrl+P」(Macの場合は「Command+P」)を押します。これにより、印刷設定ダイアログボックスが開き、設定を変更することができます。
Google雲ゲームやり方|クラウドゲームを楽しもう印刷設定の基本的なオプション
Googleスライドの印刷設定には、以下のような基本的なオプションがあります。
- スライドのレイアウト: スライドを何ページにまたいで印刷するかを指定できます。
- 紙サイズ: 印刷する紙のサイズを指定できます。
- オリエンテーション: スライドを横置きか縦置きで印刷するかを指定できます。
- ページ範囲: 印刷するページの範囲を指定できます。
詳細な印刷設定
Googleスライドの印刷設定には、詳細なオプションもあります。
- ヘッダーとフッター: 印刷するスライドにヘッダーとフッターを追加するかどうかを指定できます。
- スライド番号: 印刷するスライドにスライド番号を追加するかどうかを指定できます。
- コメントの印刷: 印刷するスライドにコメントを追加するかどうかを指定できます。
Googleスライドの印刷サイズを変更するには?
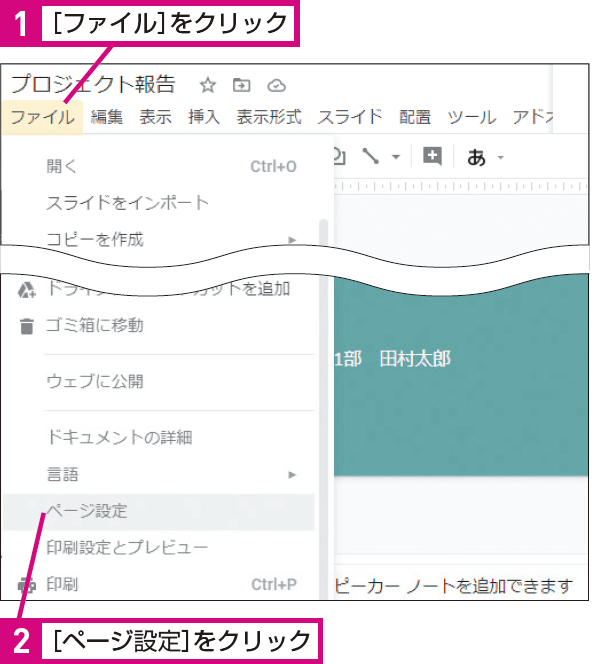
Googleスライドの印刷サイズを変更するには、以下の手順を踏みます。
印刷サイズの確認
Googleスライドの印刷サイズを確認するには、メニューの「ファイル」→「印刷設定」を選択します。印刷設定画面で、印刷サイズが指定されています。
印刷サイズの変更
印刷サイズを変更するには、メニューの「ファイル」→「ページ設定」を選択します。ページ設定画面で、サイズのドロップダウンメニューから印刷サイズを選択します。
- サイズのドロップダウンメニューから印刷サイズを選択
- 必要に応じて、オリエンテーションや余白を設定
- 変更を保存する
カスタムサイズの設定
特定のサイズに印刷する必要がある場合、カスタムサイズを設定することができます。ページ設定画面で、高さと幅を指定することで、カスタムサイズを設定することができます。
- サイズのドロップダウンメニューで「カスタムサイズ」を選択
- 高さと幅を指定する
- 変更を保存する
スライドのページ設定をA4にするには?
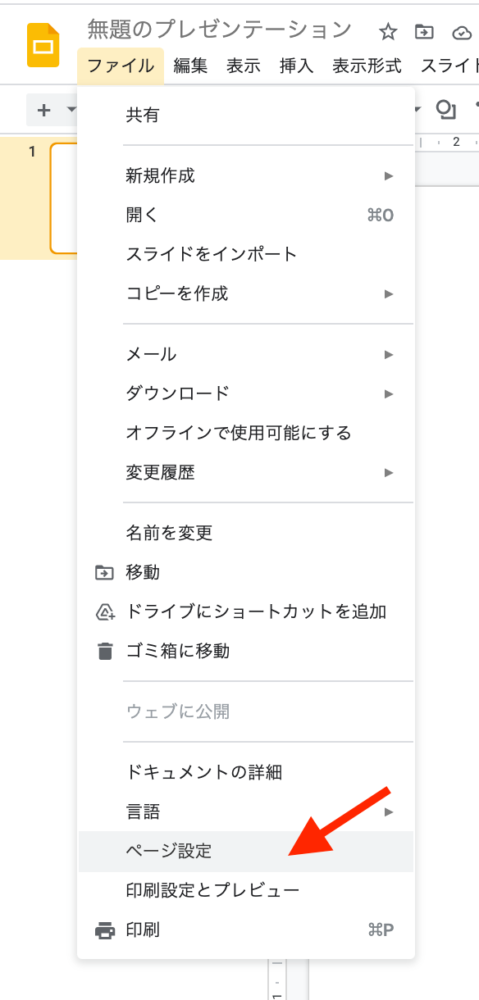
スライドのページ設定をA4にするには、 presentations ソフトウェアのページ設定メニューでサイズを変更する必要があります。
スライドのサイズ設定の方法
スライドのサイズ設定は、 presentations ソフトウェアのページ設定メニューで行うことができます。具体的には、以下の手順でサイズを変更することができます。
- ページ設定メニューを開きます。
- サイズのドロップダウンメニューから「A4」を選択します。
- 変更を保存します。
A4サイズの利点
A4サイズにすることで、スライドの内容がより見やすくなります。縦長のサイズだから、スライドの内容をより多く挿入することができます。また、印刷にも適しています。
- スライドの内容がより見やすくなります。
- スライドの内容をより多く挿入することができます。
- 印刷にも適しています。
注意点
スライドのサイズをA4にする場合、スライドのレイアウトが変更される可能性があります。画像やテキストのサイズが変更されることがあるので、注意しておく必要があります。また、スライドのデザインも考慮する必要があります。
- スライドのレイアウトが変更される可能性があります。
- 画像やテキストのサイズが変更されることがある。
- スライドのデザインも考慮する必要があります。
よくある質問
Googleスライドが印刷できない原因は何ですか?
Googleスライドが印刷出来ない場合、まずはブラウザーのキャッシュやCookieを削除してみてください。次に、印刷設定を確認してください。特に、スケールやオリエンテーションの設定が正しいかどうかを確認する必要があります。最後に、Googleスライドのバージョンが最新であるかどうかも確認してください。
Googleスライドの印刷エラーはどのように対処すべきですか?
Googleスライドの印刷エラーが発生した場合、まずはエラーメッセージを確認してください。エラーメッセージに基づいて、対処する必要があります。例えば、ファイルサイズが大きすぎる場合、ファイルサイズを縮小する必要があります。あるいは、印刷 Queが長すぎる場合、印刷Queを消去する必要があります。
Googleスライドの印刷設定を変更するにはどうしたらいいですか?
Googleスライドの印刷設定を変更するには、まずはメニューバーからファイルを選択し、印刷設定を選択します。次に、印刷設定ダイアログボックス에서設定を変更することができます。特に、スケールやオリエンテーションの設定を変更することができます。
Googleスライドの印刷結果が予期せぬ形で出力される場合の対処方法は何ですか?
Googleスライドの印刷結果が予期せぬ形で出力される場合、まずはページレイアウトを確認してください。ページレイアウトが正しいかどうかを確認し、必要に応じてページレイアウトを変更する必要があります。次に、印刷プリセットを確認してください。印刷プリセットが正しいかどうかを確認し、必要に応じて印刷プリセットを変更する必要があります。






