Googleドキュメント文字の均等割り付け方法

Googleドキュメントを活用する上で、多くのユーザーが遭遇する課題の一つが文字の均等割り付けです。特に、複数の著者による共同作業の際には、文章の均衡やスタイルの統一が難しくなります。しかし、本記事ではGoogleドキュメントの文字を均等割り付けするための具体的かつ実践的な方法を紹介します。_this article_によって、共同作業での生産性を高め、より効率的に文章作成を行うことができます。
Googleドキュメント文字の均等割り付け方法
Googleドキュメントを使用して文章を執筆する際、文字の均等割り付けは非常に重要です。均等割り付けを行うことで、文章のレイアウトが整えられ、読みやすさが向上します。この記事では、Googleドキュメントでの文字の均等割り付け方法を紹介します。
均等割り付けの方法
Googleドキュメントで均等割り付けを行う方法はいくつかあります。まず、ドキュメントの設定で「文字の均等割り付け」を有効にする必要があります。その後、文章の文字サイズや行間を調整することで、均等割り付けを行うことができます。
Google雲ゲームやり方|クラウドゲームを楽しもう文字サイズの調整
文字サイズの調整は、均等割り付けを行う上で非常に重要です。Googleドキュメントでは、文字サイズをポイント数で指定することができます。例えば、12ポイントや14ポイントなどを指定することができます。
行間の調整
行間の調整もまた非常に重要です。Googleドキュメントでは、行間をポイント数で指定することができます。例えば、1.5倍や2.0倍などを指定することができます。
均等割り付けのメリット
均等割り付けを行うことで、文章のレイアウトが整えられ、読みやすさが向上します。また、均等割り付けを行うことで、文章の内容がより明確になる効果もあります。
均等割り付けの注意点
均等割り付けを行う際には、注意点もあります。例えば、均等割り付けを行うことで、文章の内容が隠れてしまうことがあります。そのため、均等割り付けを行う際には、文章の内容を十分に考慮する必要があります。
Google Nest Hub 初期化方法|工場出荷状態に戻す| 文字サイズ | 行間 | 均等割り付けのメリット |
|---|---|---|
| 12ポイント | 1.5倍 | 読みやすさが向上 |
| 14ポイント | 2.0倍 | 文章のレイアウトが整えられる |
Google ドキュメントで均等割り付けするには?
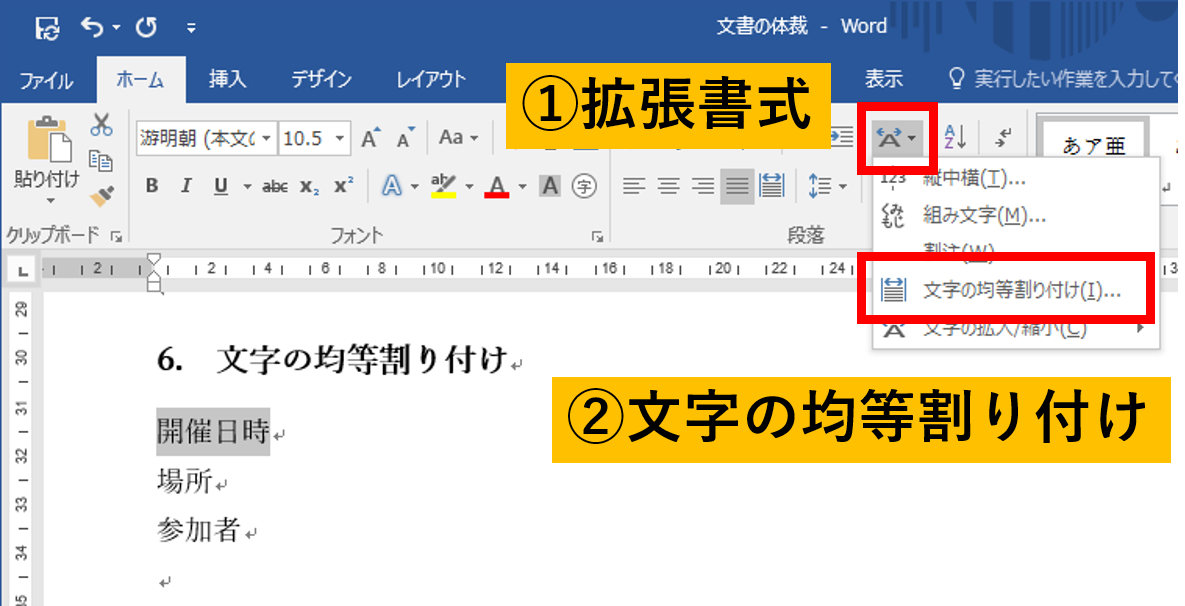
Google ドキュメントで均等割り付けするには、設定する必要がある。ドキュメントの編集権限を持つユーザーが、ドキュメントの共有設定にて、均等割り付けを選択することで実現可能となる。
均等割り付けのメリット
均等割り付けを設定することで、ドキュメントの編集権限を持つユーザー全員が同等の権限を持つようになり、編集の衝突を避けることができる。
- 編集の衝突を避ける
- 編集権限の不均一を解消
- コラボレーションの効率化
均等割り付けの設定方法
Google ドキュメントの共有設定にて、編集権限の設定を変更することで、均等割り付けを設定可能となる。
Googleスライド文字縁取りでデザイン性アップ- ドキュメントの共有設定を開く
- 編集権限の設定を変更
- 均等割り付けを選択
均等割り付けの注意点
均等割り付けを設定する際には、編集権限の管理について注意する必要がある。
- 編集権限の不均一を避ける
- 編集の衝突を避ける
- コラボレーションのルールを設定
文字の均等割り付けはどうやってする?
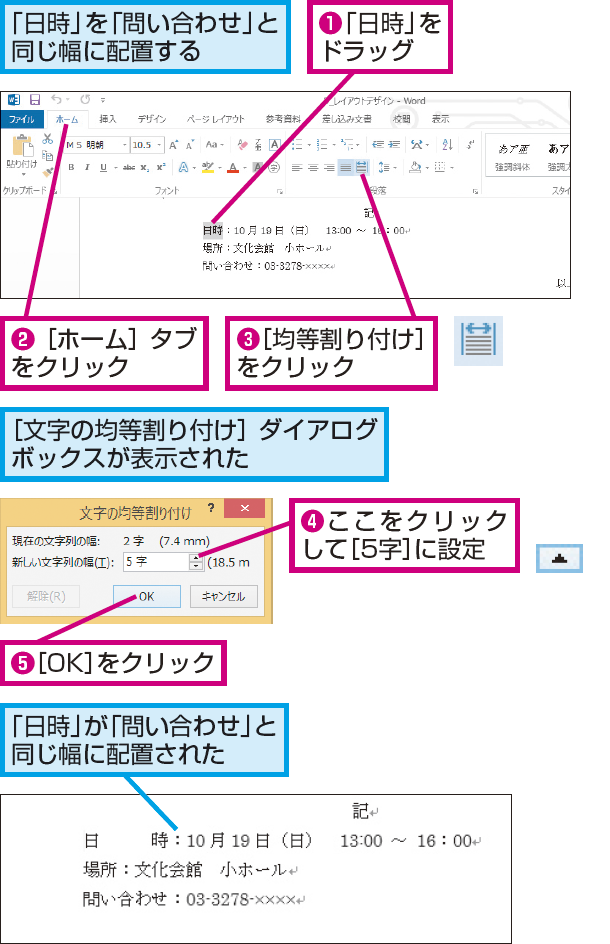
文字の均等割り付けは、文章や文書の可読性を高めるために重要な要素です。均等割り付けとは、文字のサイズやスペースを適切に調整することで、文章全体のバランスを維持し、読みやすさを改善することを指します。
文字のサイズ調整
文字のサイズ調整は、均等割り付けの基本的な要素です。フォントサイズを適切に設定することで、文章のバランスを維持することができます。
楽天ポイントGoogle Play交換方法|お得にアプリを購入- タイトル Font size: 18pt 〜 24pt
- 本文 Font size: 12pt 〜 18pt
- 脚注 Font size: 10pt 〜 12pt
行間の調整
行間の調整も、均等割り付けにおいて重要な要素です。行間のスペースを適切に設定することで、文章のリズム感を整えることができます。
- 行間のスペースを1.5倍〜2倍にする
- 段落の前後にスペースを設ける
- 文章の重要な部分には、より大きなスペースを設ける
文字の揃え方
文字の揃え方も、均等割り付けにおいて考えるべき要素です。文字の揃え方を適切に設定することで、文章の見た目を整えることができます。
- 左揃えとする
- 中央揃えとする
- 両端揃えとする
スプレッドシートで文字幅を均等割り付けするには?
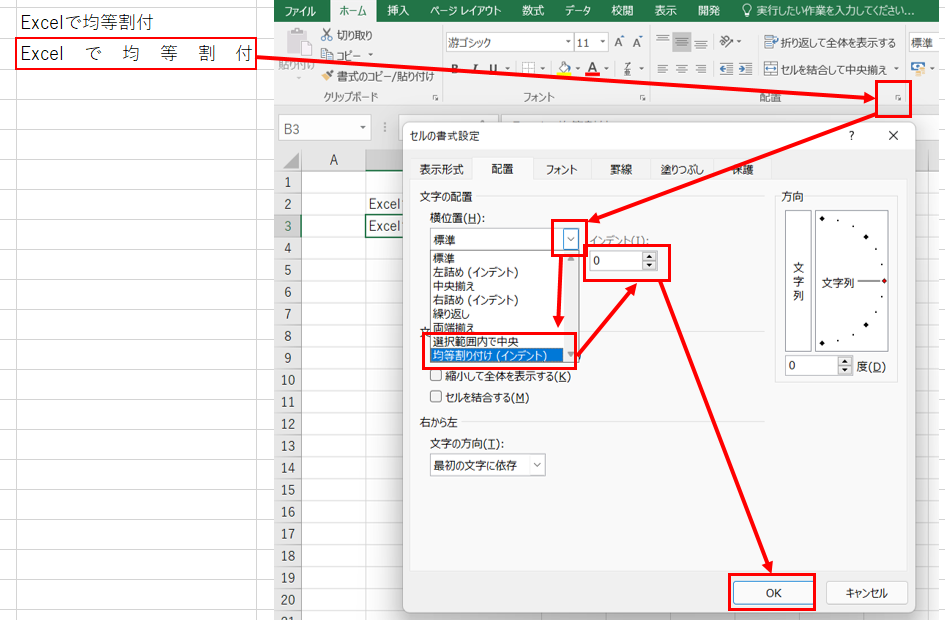
スプレッドシートで文字幅を均等割り付けするには、セルのサイズを調整する必要があります。スプレッドシートの各セルには、固定の文字幅が設定されていますが、これを変更することで文字幅を均等に割り付けることができます。
文字幅の設定方法
文字幅を均等割り付けするには、セルのサイズを調整する必要があります。以下は、主な設定方法です。
- 列のサイズを変更:文字列のサイズを変更することで、文字幅を均等に割り付けることができます。
- 文字のサイズを変更:文字のサイズを変更することで、文字幅を均等に割り付けることができます。
- セルのマージ:複数のセルをマージすることで、文字幅を均等に割り付けることができます。
文字幅の均等割り付けの利点
文字幅を均等割り付けすることで、スプレッドシートの見た目を改善することができます。また、文字の読みやすさも向上します。
- 見た目の改善:文字幅を均等割り付けすることで、スプレッドシートの見た目が整然として見えます。
- 文字の読みやすさ向上:文字幅を均等割り付けすることで、文字の読みやすさが向上します。
- 情報のわかりやすさ向上:文字幅を均等割り付けすることで、情報のわかりやすさが向上します。
文字幅の均等割り付けの注意点
文字幅を均等割り付けする際には、以下の点に注意する必要があります。
- 文字のサイズの調整:文字のサイズを調整する際には、文字の読みやすさに影響するため注意してください。
- セルのサイズの調整:セルのサイズを調整する際には、スプレッドシートの見た目に影響するため注意してください。
- データの整合性:文字幅を均等割り付けする際には、データの整合性を維持するため注意してください。
グーグルドキュメントで文字を整列するにはどうすればいいですか?

グーグルドキュメントで文字を整列するには、まずドキュメントの編集モードに移り、整列したい文字列を選択します。複数の行を選択することもできます。次に、ツールバーの「整列」ボタンをクリックして、整列形式を選択します。整列形式には複数のオプションがあり、左揃え、中央揃え、右揃えなどがあります。
整列の基本
整列 functionalityは、ドキュメントのレイアウトを整えるために使用されます。文字列を選択して、整列ボタンをクリックすることで簡単に対応できます。整列の種類には、
- 左揃え
- 中央揃え
- 右揃え
などがあります。
整列のオプション
グーグルドキュメントでは、整列のオプションが多数用意されています。文字揃え、桁揃え、行揃えなどがあり、ドキュメントのレイアウトを詳細に制御できます。
- 文字揃え:文字列を揃える
- 桁揃え:数字や日付を揃える
- 行揃え:行の高さを揃える
整列のTips
グーグルドキュメントでの整列には便利なTipsがあります。複数の行を選択して整列することで、ドキュメントのレイアウトを効率的に整えることができます。また、ショートカットキーを使用することで、整列を簡単に対応できます。
- 複数の行を選択して整列する
- ショートカットキーを使用する
- 整列の種類を変えることでレイアウトを変更する
よくある質問
Googleドキュメント文字の均等割り付け方法とは何ですか?
Googleドキュメント文字の均等割り付け方法は、Googleドキュメント上で文字を均等に割り付けるための方法です。段落や文字のサイズを指定することで、ドキュメント全体で文字の配置を揃えることができます。この方法は、報告書や資料などの作成に役立ちます。
Googleドキュメント文字の均等割り付け方法の利点は何ですか?
Googleドキュメント文字の均等割り付け方法の最大の利点は、ドキュメントの読みやすさを向上させることができます。文字の均等配置により、読者が情報を理解する速度が上がります。また、ドキュメントのレイアウトを整えることで、プロフェッショナルな印象を与えることができます。
Googleドキュメント文字の均等割り付け方法を設定するにはどのようにしたらいいですか?
Googleドキュメント文字の均等割り付け方法を設定するには、ドキュメントの編集モードで「書式」メニューを開き、「段落スタイル」を選択します。次に、「文字のサイズ」や「行の高さ」を指定することで、文字の均等割り付けを設定することができます。また、ドキュメントのマスター LAYOUTに設定することで、全体のレイアウトを揃えることができます。
Googleドキュメント文字の均等割り付け方法で使用可能な文字のサイズは何ですか?
Googleドキュメント文字の均等割り付け方法で使用可能な文字のサイズは、8ptから36ptまでの範囲内です。また、文字のスタイルも太字や斜体などを設定することができます。ただし、文字のサイズやスタイルを指定する際には、ドキュメントの読みやすさを考慮する必要があります。






