「OK Google、ピコン」でGoogleアシスタントを起動

スマートスピーカーやスマートフォンなど、各種デバイスでGoogleアシスタントを起動することができる「OK Google、ピコン」というvoiceコマンドについて、利用頻度が急速に増加しています。那だって声を出して指示を出すだけで、Googleアシスタントが起動し、様々なタスクをサポートしてくれる便利な機能です。这つの声コマンドの使い方や、Googleアシスタントの機能について、より深く掘り下げていきたいと思います。
「OK Google、ピコン」でGoogleアシスタントを起動する方法
「OK Google、ピコン」はGoogleアシスタントを起動するためのVoice Commandです。このコマンドを使用することで、GoogleホームやAndroid端末など에서Googleアシスタントを起動し、様々なタスクを実行することができます。
「OK Google、ピコン」コマンドの設定方法
「OK Google、ピコン」コマンドを使用するためには、まず設定が必要です。Android端末では、Googleアプリの設定画面で、「OK Google」検出を有効にする必要があります。また、Googleホームでは、ホーム画面で「OK Google」というボタンをタップし、「ピコン」という音声を再生することで設定できます。
「OK Google、ピコン」コマンドの使い方
「OK Google、ピコン」コマンドを使用するためには、まず「OK Google」という言葉を話します。その後、「ピコン」という音声を再生することで、Googleアシスタントが起動します。起動後は、様々なタスクを実行することができます。
「OK Google、明日8時に起こして」で明日の予定もバッチリGoogleアシスタントの機能
Googleアシスタントは、様々なタスクを実行することができます。例えば、天気予報を聞く、カレンダーを確認する、メッセージを送るなどのタスクを実行することができます。また、Googleホームでは、照明や家電の制御も可能です。
「OK Google、ピコン」コマンドの利点
「OK Google、ピコン」コマンドには、多くの利点があります。例えば、 Hands Freeで操作することができるため、ドライブ中や料理中などの状況でも使用することができます。また、音声での入力により、テキストの入力ミスalsoを減らすことができます。
「OK Google、ピコン」コマンドの注意点
「OK Google、ピコン」コマンドには、注意点もあります。例えば、音声がうまく聞き取れない環境では、コマンドが正しく認識されないことがあります。また、プライバシーの観点から、音声データを保存する設定にしておく必要があります。
| コマンド | 説明 |
|---|---|
| 「OK Google、ピコン」 | Googleアシスタントを起動するためのVoice Command |
| 「OK Google」 | Googleアシスタントを起動するためのキーワード |
| 「ピコン」 | 音声によるGoogleアシスタントの起動トリガー |
Google アシスタントを起動するにはどうすればいいですか?

Google アシスタントの設定
Google アシスタントを起動するにはまず、Google アカウントを持っていることが必要です。Google アカウントを持っていない場合は、作成する必要があります。次に、Google アシスタントの設定を行い、音声認識機能を有効にする必要があります。
音声コマンドでの起動
Google アシスタントを起動するには、音声コマンドを使用することができます。「Ok Google」や「Hey Google」という音声コマンドで起動することができます。また、Google ホームの画面上でタップすることでも起動することができます。
- 音声コマンドを使用してGoogle アシスタントを起動する。
- Google ホームの画面上でタップする。
- Google アシスタントの設定画面から起動する。
Google アシスタントの機能
Google アシスタントを起動すると、様々な機能を使用することができます。天気予報やスケジュール、Newsなどを確認することができます。また、Google アシスタントに質問を投げかけることで、回答を取得することができます。
- 天気予報を確認する。
- スケジュールを確認する。
- News を確認する。
- ピクセルをロック解除状態にしておく
- 「オッケー・グーグル」或「ハイ・グーグル」とговорить
- Google アシスタントが起動し、音声認識が開始される
- ピクセルでホーム画面にアクセスする
- 画面上部にあるGoogle アシスタントのアイコンをタップする
- Google アシスタントが起動し、使用可能になる
- 音声コマンドを使用する
- ホームボタンを長押しする
- 設定アプリからアシスタントを起動する
- 設定アプリを開く
- 「Google」という項目を探す
- アシスタントの設定画面に移動する
- 設定アプリからアシスタントの設定画面に移動する
- 音声認識の設定を変更する
- 通知設定を変更する
- Googleアカウント:グーグルアシスタントを使用するには、Googleアカウントが必要です。
- 互換デバイス:グーグルアシスタント対応のデバイスが必要です。例えば、Google HomeやPixelスマートフォンなど。
- インターネット接続:グーグルアシスタントはインターネットに接続する必要があります。
- Google Homeアプリ:Google Homeアプリをインストールし、設定を開始します。
- アシスタントの有効化:アプリ内でグーグルアシスタントを有効化します。
- 音声認識の設定:音声認識の設定を行い、グーグルアシスタントが正しく音声を認識できるようにします。
- 情報の提供:グーグルアシスタントに問い合わせて、ニュース、天気、スケジュールなどの情報を取得できます。
- タスクの自動化:グーグルアシスタントにタスクを依頼して、自動的に実行できます。
- 家電のコントロール:グーグルアシスタント対応の家電をコントロールできます。
ピクセルでGoogle アシスタントを起動するには?

ピクセルでGoogle アシスタントを起動するには、まずGoogle アシスタント対応のピクセルモデルを所持している必要があります。その後、以下の手順を行います。
Google アシスタントを設定する
Google アシスタントを起動するためには、まず設定する必要があります。Google アカウントでログインし、Google アシスタントの設定画面に行きます。そこで、使用言語や音声認識の設定を行います。
音声コマンドで起動する
ピクセルでGoogle アシスタントを起動するためには、音声コマンド「オッケー・グーグル」 или 「ハイ・グーグル」で起動することができます。
画面操作で起動する
音声コマンド以外にも、画面操作でGoogle アシスタントを起動することができます。
Androidでアシスタントを起動するにはどうすればいいですか?
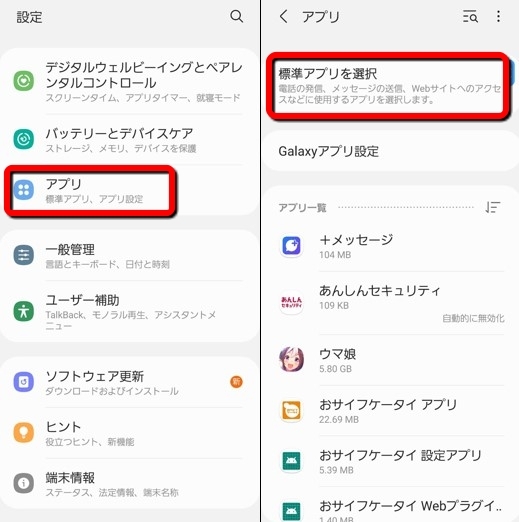
Androidのアシスタントは、Google AssistantやBixbyなど、各メーカーが提供するアシスタント機能です。これらのアシスタントを起動するためには、以下の方法があります。
おすすめの起動方法
Androidのアシスタントを起動する最も簡単な方法は、音声コマンドを使用することです。例えば、「Ok Google」や「Hi Bixby」という音声コマンドで、アシスタントを起動することができます。また、一部のデバイスでは、ホームボタンを長押しすることで、アシスタントを起動することができます。
設定アプリからアシスタントを起動する方法
設定アプリからアシスタントを起動するためには、まず設定アプリを開き、「Google」や「Bixby」という項目を探し、アシスタントの設定画面に移動します。そこで、アシスタントを有効にするか、設定を変更することができます。
アシスタントの設定をカスタマイズする方法
アシスタントの設定をカスタマイズするためには、設定アプリからアシスタントの設定画面に移動し、音声認識や通知設定などの項目を変更することができます。また、一部のデバイスでは、Google Assistantの設定アプリを使用することで、アシスタントの設定をカスタマイズすることができます。
グーグルアシスタントを有効にするにはどうすればいいですか?

グーグルアシスタントは、Google製の仮想アシスタントです。スマートスピーカーやスマートフォンに搭載されており、音声やテキストでの会話によって、情報の提供やタスクの自動化を行います。
グーグルアシスタントを有効にするための要件
グーグルアシスタントを有効にするためには、以下の要件を満たす必要があります。
グーグルアシスタントの設定方法
グーグルアシスタントを設定するためには、以下の手順を踏みます。
グーグルアシスタントの活用方法
グーグルアシスタントを有効にしたら、以下のような方法で活用できます。
よくある質問
「OK Google、ピコン」という声紋は何ですか?
OK Google、ピコンという声紋は、Googleアシスタントを起動させるためのワwakeワードです。この声紋を音声認識システムに認識させることで、Googleアシスタントが起動し、音声コマンドを受け付ける状態になります。
何故「OK Google、ピコン」という声紋が選ばれたのですか?
OK Google、ピコンという声紋が選ばれた理由は、音声認識システムの認識率が高く、ユーザーが声を発번するのを促す効果があるためです。また、この声紋は日本語の文化に馴染みの深い「ピコン」という言葉を含んでいるため、日本のユーザーにとって馴染みの深い声紋となっています。
「OK Google、ピコン」という声紋を設定するにはどうすればいいのですか?
OK Google、ピコンという声紋を設定するには、Googleアシスタントの設定画面にアクセスし、音声認識の設定を行う必要がありますその際、OK Google、ピコンという声紋を選択し、音声サンプルを録音することで、設定を完了することができます。
「OK Google、ピコン」という声紋は安全性が高いのですか?
OK Google、ピコンという声紋は、Googleのセキュリティー対策に基づいて開発されています。この声紋を使用することで、不正アクセスを防ぐことができます。また、音声認識システムは、常にアップデートされ、最新のセキュリティー対策を実施しています。






