「アラーム8時」OK Googleで設定する方法

スマートスピーカーやスマートフォンにとって、Googleアシスタントは便利な機能の一つです。特に、毎朝の始まりに「アラーム8時」を設定することで、日の始まりをよりスムーズにすることができます。このような便利な設定を行うには、OK Googleという声 ordersコマンドを使用することで簡単に実現することができます。本稿では、「アラーム8時」をOK Googleで設定する方法をステップバイステップで紹介します。
「アラーム8時」OK Googleで設定する方法
OK Googleを使用して「アラーム8時」を設定する方法を紹介します。スマートフォンやスマートスピーカーなどのGoogle Assistant対応デバイスを使用すれば、簡単にアラームを設定することができます。
ステップ1: OK Googleアシスタントの起動
まず、スマートフォンやスマートスピーカーでGoogle Assistantアシスタントを起動します。「OK Google」と Voice Commandを發話し、アシスタントを起動します。
「明日6時半に起こしてください」OK Googleで設定!ステップ2: アラーム設定の指示
次に、アラーム設定の指示をしましょう。「アラーム8時」と Voice Commandを發話し、アシスタントにアラーム設定を指示します。「アラーム8時」という言葉に反応して、アシスタントがアラーム設定の処理を開始します。
ステップ3: アラーム設定の確認
アシスタントがアラーム設定を完了したら、設定内容を確認します。「アラーム8時」というアラームが設定されたことを確認し、必要に応じてカスタマイズも可能です。
ステップ4: アラームの編集
既に設定されたアラームを編集することもできます。「アラーム8時」というアラームを削除することも、新しいアラームを追加することも可能です。
ステップ5: アラームの確認
最後に、アラームの確認をしましょう。「アラーム8時」というアラームが設定された時間になると、アシスタントがアラームを発生します。
「OK Google、10時に起こして」寝坊防止に!| ステップ | 説明 |
|---|---|
| ステップ1 | OK Googleアシスタントの起動 |
| ステップ2 | アラーム設定の指示 |
| ステップ3 | アラーム設定の確認 |
| ステップ4 | アラームの編集 |
| ステップ5 | アラームの確認 |
OK Googleでアラームを設定するにはどうすればいいですか?
OK Googleの定義
OK Googleは、Googleが提供する音声アシスタントサービスです。音声コマンドによって、スマートフォンやタブレットなどのデバイスを操作することができます。OK Googleでは、ユーザーの音声を認識し、命令や質問に応じて、様々なタスクを実行します。
アラーム設定の方法
OK Googleでアラームを設定するには、以下の手順に従ってください。
- スマートフォンやタブレットなどのデバイスでGoogle Assistantアプリを開きます。
- 「OK Google、アラームを設定して」という音声コマンドを発します。
- 設定したいアラームの時間やルールを指定します。
- 「保存」ボタンを押すと、アラームが設定されます。
アラーム設定の便利な使い方
OK Googleでアラームを設定することで、以下のような便利な使い方ができます。
OK Googleでデバイスをセットアップする方法- čas指定:特定の時間にアラームを設定することができます。
- 繰り返し:毎日や毎週の同じ時間にアラームを設定することができます。
- Label:アラームにラベルを設定することで、目的別に管理することができます。
Google アシスタントの目覚まし時計の設定方法は?

Google アシスタントの目覚まし時計の設定方法は、以下の手順で行うことができます。
Google アシスタントの設定
Google アシスタントの設定方法は、Google ホーム アプリの設定メニューから行うことができます。Google ホーム アプリを開き、「設定」をタップして、「アシスタント」を選択します。次に、「目覚まし時計」をタップして、「設定」をタップします。
目覚まし時計の設定項目
目覚まし時計の設定項目として、以下のものを設定することができます。
「15分後にアラーム」OK Googleで簡単設定!- 目覚まし時刻
- アラーム音
- 繰り返し
また、スヌーズ機能やスマート アラームなどの機能も設定することができます。
目覚まし時計の操作方法
目覚まし時計の操作方法として、以下のものを使用することができます。
- 「OK グoogle」や「Hey Google」という声かけでアシスタントを起動する
- アシスタントに「目覚まし時計を設定して」という音声コマンドを発声する
- Google ホーム アプリの画面から目覚まし時計の設定を直接行う
また、Google カレンダーとの連携も可能です。
グーグルホームのアラーム設定は?

グーグルホームのアラーム設定は、スマートスピーカーやスマートディスプレイーやタブレットなどのデバイス上で行うことができます。
アラーム設定の方法
グーグルホームのアラーム設定の方法は、以下の通りです。
- グーグルホームアプリを開き、「ホーム」タブに移動します。
- 「アラーム」をタップし、「新しいアラーム」を選択します。
- アラームの時間、繰り返し、ラベルなどを設定します。
アラームの種類
グーグルホームでは、以下のようなアラームを設定することができます。
- 通常アラーム:指定された時間にアラームが鳴ります。
- 繰り返しアラーム:指定された時間にアラームが繰り返し鳴ります。
- スケジュールアラーム:指定された日時または日にちにアラームが鳴ります。
アラームのカスタマイズ
グーグルホームでは、アラームの音声をカスタマイズすることもできます。
- アラーム音声の変更:グーグルホームでは、 다양アラーム音声を用意しています。
- アラーム音声のボリュームの調整:アラーム音声のボリュームを調整することができます。
- アラーム音声の繰り返し:アラーム音声が繰り返し鳴ることを設定することができます。
アラーム機能はどこにあるの?
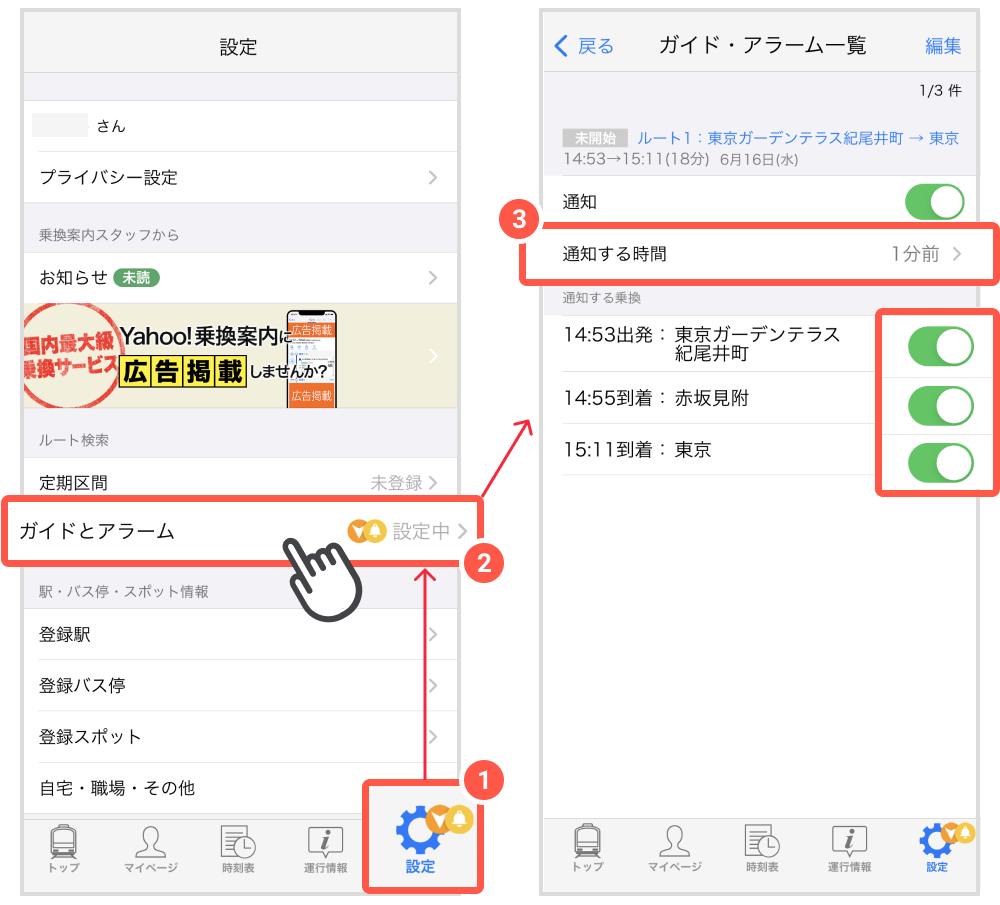
スマートフォンのアラーム機能は、基本的に設定アプリ내にあります。設定アプリを開き、「時計」や「アラーム」などの項目を探してください。あるいは、quick settingsパネルや通知パネルにアラームのショートカットがあります。
アラーム機能の種類
アラーム機能には、以下のような種類があります。
- 単発アラーム:指定された日時に一度だけ鳴動するアラームです。
- 繰り返しアラーム:指定された日時や曜日、時間帯に繰り返し鳴動するアラームです。
- スケジュールアラーム:指定されたスケジュールに基づいて鳴動するアラームです。
アラーム機能の設定方法
アラーム機能の設定方法は、スマートフォンの種類によって異なります。一般的には、設定アプリ内にある「アラーム」や「時計」などを探し、 тамに設定します。
- 設定アプリを開き、「アラーム」を探します。
- アラームの追加ボタンを押し、新しいアラームを作成します。
- 鳴動日時、鳴動時刻、繰り返し設定などを指定します。
アラーム機能の利用シーン
アラーム機能は、以下のようなシーンで便利に利用できます。
- 朝の目覚め:朝の目覚めにアラームを設定し、時間に間に合うようにします。
- ミーティングのリマインダー:ミーティングの時間にアラームを設定し、忘れないようにします。
- 薬の服用リマインダー:薬の服用時間にアラームを設定し、服用を忘れないようにします。
よくある質問
「アラーム8時」OK Googleで設定する方法は?
OK Googleで「アラーム8時」を設定する方法は簡単です。 Googleアシスタントアプリを開き、「セット アラーム」と sagt、続いて「8時」と言ってみてください。すると、アラームが8時に設定されます。また、Google Homeやスマートスピーカーでも同様に設定することができます。
「アラーム8時」OK Googleで設定するには何が必要?
「アラーム8時」OK Googleで設定するには、Googleアシスタントアプリがインストールされたスマートフォンやタブレット、またはGoogle Homeやスマートスピーカーが必要です。また、Googleアカウントも必要です。設定するには、セット アラームの命令を発射し、アラーム時間を指定する必要があります。
OK Googleで設定した「アラーム8時」は反復設定できますか?
はい、OK Googleで設定した「アラーム8時」は反復設定できます。EverydayやWeekdaysなどの反復パターンを指定することができます。設定するには、「セット アラーム」と sagt、続いて「Everyday」や「Weekdays」などの反復パターンを指定してください。
OK Googleで設定した「アラーム8時」は停止できますか?
はい、OK Googleで設定した「アラーム8時」は停止できます。StopやDisableの命令を発射することで、アラームを停止することができます。また、Googleアシスタントアプリでアラームの設定画面を開き、「アラームを停止」というボタンを押すことでも停止することができます。






