「15分後にアラーム」OK Googleで簡単設定!

スマートスピーカーやスマートフォンで「OK Google」という声かけだけで様々なタスクを実現するGoogle Assistant。そんなGoogle Assistantですが、その便利な機能の一つにアラーム設定があります。特に、急ぎの時に「15分後にアラーム」を設定する機能は、非常に役立つと言えます。しかし、この機能を知る人は少ないようです。そこで今回は、「OK Google」での「15分後にアラーム」設定の方法を簡単に紹介します。
「OK Google」で簡単にアラーム設定!
OK Googleの機能である、音声コマンドを使用してアラームを設定する方法。これは非常に便利で、特に忙しい朝の時間帯に役立つ機能です。
音声コマンドの例
OK Googleの音声コマンドを使用してアラームを設定するには、以下のような例のように発言します。 「15分後にアラーム」や「30分後にアラーム」のように発言することで、指定された時間後にアラームが鳴ります。
「OK Google、30分後に起こして」ちょっと仮眠したい時に設定の方法
アラームを設定するには、スマートスピーカーやスマートフォンにOK Googleをインストールし、音声コマンドを使用します。スマートスピーカーの場合は、スピーカーに向かって音声コマンドを発言します。スマートフォンの場合は、OK Googleアプリを開き、マイクボタンを押した後、音声コマンドを発言します。
機能の利点
OK Googleを使用してアラームを設定する機能の利点はいくつかあります。簡単に設定できることや、声でのみ操作できるため、忙しい時間帯でも簡単にアラームを設定できます。また、スマートスピーカーやスマートフォンに同期しているため、どこでもアラームを設定できます。
注意点
OK Googleを使用してアラームを設定する場合、注意するべき点があります。インターネット接続が必要であり、音声コマンドの認識率が高くない場合、設定が失敗する場合があります。
その他の例
OK Googleを使用してアラームを設定する例は他にもあります。「明日の8時にアラーム」や「今週末の10時にアラーム」のように、指定された日時や曜日のアラームを設定できます。
「6時半アラーム設定」OK Googleでスマートに設定!| 音声コマンドの例 | 設定内容 |
|---|---|
| 「15分後にアラーム」 | 15分後にアラームが鳴ります |
| 「30分後にアラーム」 | 30分後にアラームが鳴ります |
| 「明日の8時にアラーム」 | 明日の8時にアラームが鳴ります |
| 「今週末の10時にアラーム」 | 今週末の10時にアラームが鳴ります |
OK Googleでアラームの設定は?
OK Googleでアラームの設定は、スマートスピーカーやスマートフォンなどの音声アシスタントデバイスを使用して、音声コマンドでアラームを設定することができます。
アラームの設定方法
OK Googleでアラームを設定するためには、「OK Google、アラームを設定する」という声かけで始まります。その後、「何時」や「何分」などの時刻を指定して、アラームの設定を行うことができます。
アラームのカスタマイズ
OK Googleでアラームを設定する際には、様々なカスタマイズを行うことができます。
GoogleのCMがうざい?非表示にする方法- 指定した時刻にアラームを鳴らす
- 特定の曲や音声をアラーム音に設定する
- アラームの名前やメッセージを設定する
このように、ユーザーのニーズに合わせてアラームをカスタマイズすることができます。
便利な機能
OK Googleでアラームを設定する際には、様々な便利な機能を使用することができます。
- روز的なアラーム設定
- 指定された時刻にアラームを停止する
- アラームをスヌーズする
このような機能を使用することで、より便利にアラームを使用することができます。
Googleホームのアラームの設定方法は?

Googleホームのアラームの設定方法は、以下の通りです。
基本的な設定方法
Googleホームのアラームを設定するためには、以下の手順を踏みます。
- Googleホームのホーム画面で、「時刻」をタップします。
- 「時刻」画面で、「アラーム」をタップします。
- 「アラーム」画面で、「新しいアラームを作成」をタップします。
- アラームの設定画面で、アラーム時間、アラーム音、繰り返しを設定します。
繰り返しの設定方法
アラームの繰り返しを設定するためには、以下の手順を踏みます。
- アラームの設定画面で、「繰り返し」をタップします。
- 「繰り返し」画面で、曜日や期間を選択します。
- 「繰り返し」画面で、繰り返しの頻度を選択します。
アラームの編集や削除方法
既に設定されたアラームを編集や削除するためには、以下の手順を踏みます。
- Googleホームのホーム画面で、「時刻」をタップします。
- 「時刻」画面で、「アラーム」をタップします。
- 「アラーム」画面で、編集或いは削除するアラームを選択します。
- アラームの編集画面で、アラーム時間やアラーム音を編集します。
グーグルの音声入力でアラームを設定するには?
グーグルの音声入力でアラームを設定するには、スマートスピーカーやスマートフォンやタブレットなどのデバイスにGoogle Assistantがインストールされていることを確認する必要があります。次に、音声コマンドを使用してアラームを設定することができます。
音声コマンドの例
以下は、音声コマンドの例です。
- 「おきろ」と言って、現在時刻に基づいて、アラームを設定することができます。
- 「7時30分に起きろ」と言った場合、指定された時間にアラームが設定されます。
- 「5分間後に起きろ」と言った場合、現在時刻から5分後にアラームが設定されます。
Google Assistantの設定
Google Assistantの設定では、アラームを設定するためのオプションを指定することができます。
- Google Assistantのアプリを開き、「設定」をタップします。
- 「アラームとタイマー」を選択し、アラームの設定を指定します。
- 「音声入力」を有効にすることで、音声コマンドでアラームを設定することができます。
音声入力のTips
音声入力でアラームを設定する際のTipsがあります。
- 明確な音声でコマンドを発する必要があります。
- 붵らしい環境では、音声入力がうまくいかない場合があります。
- 音声コマンドの例を確認し、適切なコマンドを使用することを推奨します。
アラーム機能はどこにあるの?
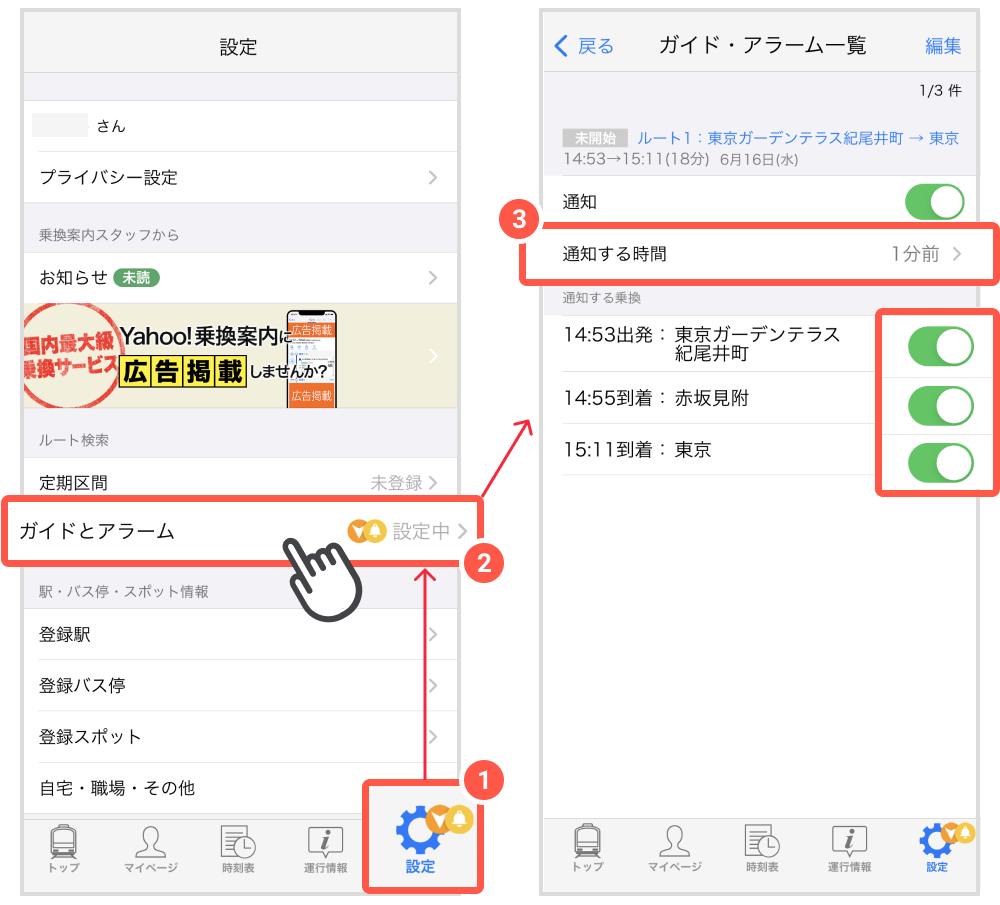
スマートフォンのアラーム機能は、通常、時計アプリや設定アプリの中にあります。Androidデバイスの場合は、時計アプリを開き、「アラーム」をタップすると、アラーム設定画面が表示されます。iOSデバイスの場合は、設定アプリを開き、「時刻」をタップし、「アラーム」をタップすると、アラーム設定画面が表示されます。
スマートフォンアラームの種類
スマートフォンアラームには、以下のような種類があります。
- 通常アラーム:一定時間後に通知するアラーム
- 繰り返しアラーム:指定された曜日や時間に繰り返し通知するアラーム
- Smartアラーム:sleepトラッカー機能や運動トラッカー機能との連携により、最適な時間に通知するアラーム
アラーム機能のカスタマイズ
アラーム機能は、ユーザーの好みに合わせてカスタマイズすることができます。
- アラーム音の変更:各種のアラーム音や、音楽を設定することができます
- アラーム時間の設定:アラームが通知する時間を設定することができます
- 繰り返しパターンの設定:アラームが繰り返し通知するパターンを設定することができます
アラーム機能の利点
アラーム機能には、以下のような利点があります。
- スケジュール管理のサポート:アラーム機能を使用することで、スケジュール管理がより効率的になります
- 眠り遅れの防止:アラーム機能を使用することで、眠り遅れを防ぐことができます
- 健康管理のサポート:Smartアラーム機能を使用することで、健康管理がより効率的になります
よくある質問
「15分後にアラーム」OK Googleで設定するにはどうしたらいいのですか?
OK Googleで「15分後にアラーム」を設定するためには、まずGoogleアシスタントに対して「15分後にアラームを設定して」と声で命令します。OK Googleの音声認識機能によって、アラームを設定する時間を指定することができます。設定された時間になると、アラームが鳴り響きます。設定は非常に簡単ですので、OK Googleに依頼することで、+15分後にアラーム設定を実現することができます。
「15分後にアラーム」OK Googleでの設定方法はどのように変わるのですか?
OK Googleでの「15分後にアラーム」設定方法は、ユーザーの個々のニーズに応じて変わることができます。声で命令することで、アラームの時間を自由に設定することができます。例えば、約束の時間を忘れないように「15分後にアラームを設定して」と声で命令することができます。また、繰り返し設定も可能です。繰り返し設定を行うことで、例えば 毎朝7時にアラームを鳴らすことができます。
「15分後にアラーム」OK Googleでの設定はどのように確認するのですか?
OK Googleでの「15分後にアラーム」設定は、設定後にアラームが鳴り響くことで確認することができます。設定された時間になると、アラームが鳴り響きます。また、Googleアシスタントの画面上でも、アラームの設定状況を確認することができます。設定状況を確認することで、アラームが正しく設定されていることを確認することができます。
「15分後にアラーム」OK Googleでの設定を削除するにはどうしたらいいのですか?
OK Googleでの「15分後にアラーム」設定を削除するためには、Googleアシスタントに対して「アラームを削除して」と声で命令します。アラームの削除を行うことで、設定されたアラームを削除することができます。また、Googleアシスタントの画面上でも、アラームの設定状況を確認し、削除することができます。削除することで、アラームが鳴り響かないようになります。






