「8時にタイマーかけて」OK Googleで簡単設定!

スマートスピーカーのGoogle HomeやスマートフォンのOK Googleを活用することで、生活をより便利にする方法が増えてきています。特に、タイマーやアラームを設定することも容易くなりました。「8時にタイマーかけて」というような自然な 声で指示を出せるようになり、生活の効率_upが期待できます。そんな中に、OK Googleを用いて簡単にタイマーを設定する方法を紹介します。設定の手順は驚くほど簡単で、誰でもすぐに始めることができます。
「8時にタイマーかけて」OK Googleで簡単設定!
OK Google.IsNotNull「8時にタイマーかけて」という設定を自分の生活に取り入れることで、より効率的かつス마트な生活を送ることができます。この設定を通じて、起床時間や予定を管理することができ、生活の質を上げることができます。
設定方法
「8時にタイマーかけて」という設定を行うためには、OK Googleアシスタントに次のように指示します。
「OK Google、8時にタイマーをかけて」
これで、8時に自動的にタイマーが設定されます。
タイマーの設定内容
この設定により、8時に自動的に設定されたタイマーによって、次のような内容が通知されます。
・起床時間
・予定
・天気予報
・ニュース
など、生活に必要な情報を提供します。
生活の改善
この設定を通じて、生活の質を上げることができます。
・時間の管理
・予定の管理
・健康づくりのための情報提供
など、生活をより効率的かつス마트にすることができます。
健康づくりのための情報提供
この設定では、健康づくりのための情報も提供されます。
・運動の目安
・栄養の目安
・ストレス管理
など、健康づくりのための情報を提供します。
OK Googleアシスタントの利点
OK Googleアシスタントを使うことで、生活をよりสะดวกにすることができます。
・音声コマンドによる操作
・.IsNotNullタイマーの設定
・情報の提供
など、OK Googleアシスタントの利点を活用することができます。
| 設定内容 | 説明 |
|---|---|
| 起床時間 | 8時に自動的に設定されたタイマーによって、起床時間が通知されます。 |
| 予定 | 8時に自動的に設定されたタイマーによって、予定が通知されます。 |
| 天気予報 | 8時に自動的に設定されたタイマーによって、天気予報が通知されます。 |
| ニュース | 8時に自動的に設定されたタイマーによって、ニュースが通知されます。 |
OK Googleでアラームを設定するには?
OK Googleでアラームを設定するには、スマートスピーカーやスマートフォンに搭載されたGoogleアシスタントに声で命令する必要があります。まず、「OK Google」というキーワードでアシスタントを起動し、「アラームを設定して」という命令を出します。すると、アシスタントが「いつのアラームを設定しますか?」と聞いてくるので、設定したい日時を指定します。
アラームの設定方法
OK Googleでアラームを設定する場合、以下の手順を踏みます。
- 「OK Google」というキーワードでアシスタントを起動します。
- 「アラームを設定して」という命令を出します。
- 設定したい日時を指定します。
アラームの種類
OK Googleで設定できるアラームの種類はいくつかあります。一時アラームや繰り返しアラーム、リマインダーなどを設定することができます。
Google Pixel広告がうざい?対処法を紹介- 一時アラーム:指定された日時に一回だけアラームを鳴らす。
- 繰り返しアラーム:指定された日時を繰り返し、アラームを鳴らす。
- リマインダー:指定された日時にリマインダーを表示する。
アラームの削除方法
OK Googleで設定されたアラームを削除するには、「OK Google、アラームを消して」という命令を出します。また、Googleアシスタントの設定画面からもアラームを削除することができます。削除するアラームを選択し、「削除」をタップします。
タイマーの設定はどこですか?
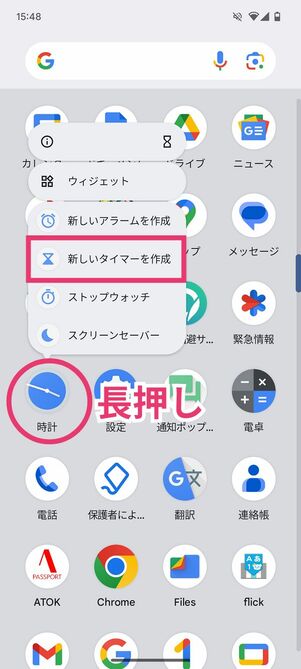
タイマーの設定は、設定アプリケーションやシステム設定にある場合があります。一般的には、設定アプリケーション内の「時刻とタスク」あるいは「スケジュール」などのセクションにあります。また、タスクバーの通知エリアにアイコンとして表示されていることがあります。
デスクトップでのタイマーの設定
デスクトップ環境では、タスクバーの通知エリアにアイコンとして表示されているタイマーの設定を開くことができます。
2015年のハロウィンゲームをプレイする方法- タスクバーの通知エリアにあるタイマーのアイコンをクリックします。
- ポップアップメニューから「設定」を選択します。
- 設定画面で、タイトル、開始時間、終了時間、繰り返し、音 声などを設定します。
モバイルデバイスでのタイマーの設定
モバイルデバイスでは、設定アプリケーション内にある「時刻とタスク」あるいは「スケジュール」などのセクションにあります。
- 設定アプリケーションを開き、「時刻とタスク」を選択します。
- タイマーの設定画面で、タイトル、開始時間、終了時間、繰り返し、音声などを設定します。
- 設定を保存し、タイマーを起動します。
タイマーの種類
タイマーには、カウントダウンタイマー、アップタイマー、インターバルタイマーなど、多くの種類があります。
- カウントダウンタイマー:設定された時間になると、音声やアラートで通知します。
- アップタイマー:指定された時間に達すると、音声やアラートで通知します。
- インターバルタイマー:一定の時間間隔で設定されたタスクを実行します。
グーグルホームのアラーム設定は?

グーグルホームのアラーム設定は、ユーザーの生活習慣やスケジュールに合わせてカスタマイズすることができます。heiten設定することで、目標やリマインダーを設定することができます。
基本的なアラーム設定
グーグルホームのアラーム設定は、基本的に時間帯や曜日を指定してアラームを設定することができます。時間帯指定で、例えば朝7時や昼12時にアラームを鳴らすことができます。曜日指定で、月曜日や水曜日の朝7時にアラームを鳴らすことができます。
- グーグルホームアプリを起動します。
- 「設定」アイコンをタップします。
- 「アラーム」メニューを選択します。
スケジュールに基づくアラーム設定
グーグルホームのアラーム設定は、ユーザーのスケジュールに基づいてアラームを設定することもできます。Googleカレンダーに登録されたスケジュールを基に、アラームを鳴らすことができます。
- グーグルホームアプリを起動します。
- 「設定」アイコンをタップします。
- 「アラーム」メニューを選択します。
- 「スケジュール」タブを選択します。
アラームのカスタマイズ
グーグルホームのアラーム設定は、ユーザーの好みに合わせてカスタマイズすることもできます。アラーム音や振動パターンを変更することができます。
- グーグルホームアプリを起動します。
- 「設定」アイコンをタップします。
- 「アラーム」メニューを選択します。
- 「アラーム設定」タブを選択します。
目覚ましタイマーの設定方法は?
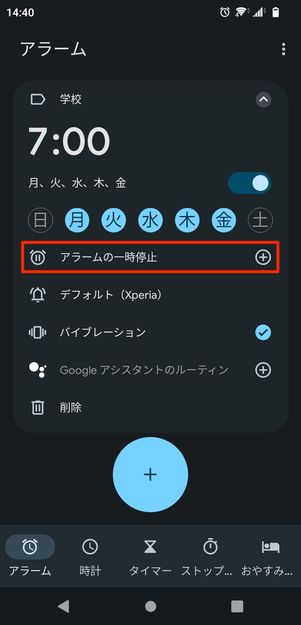
目覚ましタイマーの設定方法は、スマートフォンやタブレットのAlarmアプリケーションを開き、「+」ボタンをタップして、新しいアラームを作成します。その後、時刻、曜日、繰返しの設定を行い、保存ボタンをタップして、アラームを設定します。
目覚ましタイマーの種類
目覚ましタイマーには、スマートフォンやタブレットの標準機能である Alarm アプリケーションや、Google Home や Amazon Echo などのスマートスピーカーに内蔵されたアラーム機能、また第三者製のアプリケーションなどがあります。これらのアラーム機能を使用することで、目覚ましタイマーの設定を行うことができます。
- Alarm アプリケーションを使用する
- スマートスピーカーのアラーム機能を使用する
- 第三者製のアプリケーションを使用する
目覚ましタイマーの設定項目
目覚ましタイマーの設定項目には、時刻、曜日、繰返し、ラベル、鳴動音などがあります。これらの設定項目を適切に設定することで、目覚ましタイマーの機能を最大限度まで活用することができます。
- 時刻の設定
- 曜日、繰返しの設定
- ラベルの設定
- 鳴動音の設定
目覚ましタイマーの便利な機能
目覚ましタイマーには、さまざまな便利な機能があります。スヌーズ機能は、 就寝時間が不安定な人々向けに、一定の時間後にアラームを鳴動する機能ですまた、ウェイクアップライトは、睡眠中の体のリズムに合わせて、目覚ましタイマーを鳴動する機能です。
- スヌーズ機能
- ウェイクアップライト
- スマートスピーカーとの連携機能
よくある質問
「8時にタイマーかけて」は何を意味していますか?
「8時にタイマーかけて」は、OK Google との連携により、指定された時間にタスクを実行するための機能です。この機能を有効にすることで、例えば、朝8時に目覚まし時計を鳴らす、あるいは、夕方5時にリマインダーを送信することができます。あなたの生活に必要な時間に合わせて、タスクを自動的に実行することができます。
この機能を使用するためには何が必要ですか?
この機能を使用するためには、Google アカウント と Google Home あるいは Google アシスタント が必要です。また、スマートスピーカーに OK Google がインストールされている必要があります。これらの条件を満たすことで、「8時にタイマーかけて」という音声コマンドでタスクを実行することができます。
この機能をOTHERデバイスでは使用できますか?
はい、この機能は Google Home 以外のデバイスでも使用できます。Google アシスタント がインストールされているスマートフォンやタブレット、あるいは Google Chromecast でも、この機能を使用することができます。ただし、Google アカウント が必要です。
この機能は安全ですか?
はい、この機能は安全です。Google では、ユーザーの情報を安全に保護するために、 SSL暗号化 を使用してデータを送受信しています。また、Google アカウント のパスワードを通じて、ユーザーの権限を確認しています。このため、。あなたの情報は安全に守られます。





