Chromeが応答していない時の原因と対処法

Google Chromeは世界中で広く利用されるウェブブラウザーですが、稀に応答しないトラブルに見舞われる場合があります。那麼、何故Chromeが応答しないのか、またその対処法は何か。本稿では、Chromeが応答しない時の原因を徹底的に分析し、具体的な対処法を紹介します。ユーザーはChromeのトラブルシューティングに自信を持って、スムーズなウェブ体験を取り戻すことができます。
Chromeが応答していない時の原因と対処法
Chromeが応答していない時には、原因はいくつかあります。以下で詳しく説明します。
原因1: メモリーの不足
Chromeはメモリーを大量に消費するため、メモリーが不足している場合には応答しません。タブを閉じるやキャッシュの削除など、メモリーの uvolaciónを行うことで対処できます。
Google Pixel広告がうざい?対処法を紹介原因2: プラグインの不具合
プラグインの不具合により、Chromeが応答しない場合があります。プラグインを更新やプラグインをdisabledすることで対処できます。
原因3: Cookiesの問題
Cookiesの問題により、Chromeが応答しない場合があります。Cookiesを削除やWebsitesの許可を行うことで対処できます。
原因4: ハードウェアーの問題
ハードウェアーの問題により、Chromeが応答しない場合があります。ハードウェアーの更新やハードウェアーの交換を行うことで対処できます。
原因5: ヴァイ러스による影響
ヴァイラスによる影響により、Chromeが応答しない場合があります。ウイルススキャンやマルウェアの削除を行うことで対処できます。
2015年のハロウィンゲームをプレイする方法| 原因 | 対処法 |
|---|---|
| メモリーの不足 | タブを閉じる、キャッシュの削除 |
| プラグインの不具合 | プラグインを更新、プラグインをdisabled |
| Cookiesの問題 | Cookiesを削除、Websitesの許可 |
| ハードウェアーの問題 | ハードウェアーの更新、ハードウェアーの交換 |
| ヴァイラスによる影響 | ウイルススキャン、マルウェアの削除 |
Chromeが応答しない時の対処法は?
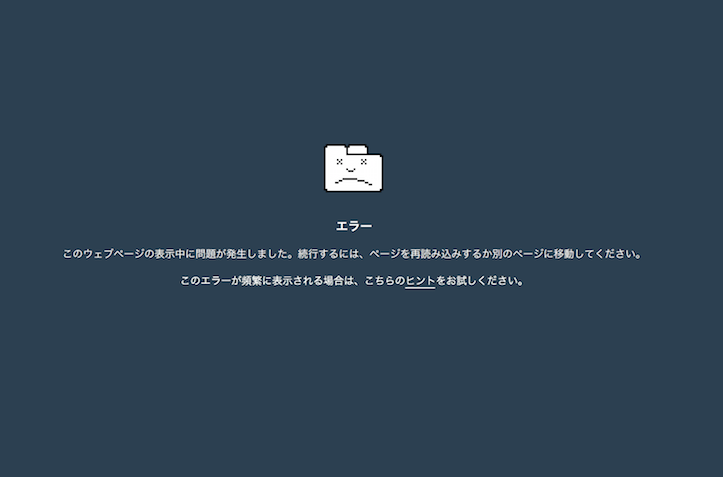
まず、Chromeが応答しない場合、キャッシュの削除を行うことをお勧めします。 Chromeの設定画面で、「詳細”’
設定」をクリックし、「キャッシュの削除」を選択します。これで、キャッシュされたデータが削除され、 Chromeが応答しない問題を解消することができます。
Chromeのプロセスを終了する
Chromeが応答しない場合、プロセスを終了することで問題を解消することができます。タスクマネージャーを開き、「Chrome」を探し、「プロセスを終了」をクリックします。これで、Chromeが応答しない問題を解消することができます。
- タスクマネージャーを開く
- 「Chrome」を探す
- 「プロセスを終了」をクリックする
Chromeの設定を初期化する
Chromeが応答しない場合、設定を初期化することで問題を解消することができます。Chromeの設定画面で、「詳細設定」をクリックし、「設定を初期化」を選択します。これで、Chromeの設定が初期化され、応答しない問題を解消することができます。
Google Play Passのラインナップをチェック!- Chromeの設定画面を開く
- 「詳細設定」をクリックする
- 「設定を初期化」を選択する
Chromeを最新版にアップデートする
Chromeが応答しない場合、最新版にアップデートすることで問題を解消することができます。Chromeの設定画面で、「ヘルプ」をクリックし、「Google Chromeの更新」を選択します。これで、Chromeが最新版にアップデートされ、応答しない問題を解消することができます。
- Chromeの設定画面を開く
- 「ヘルプ」をクリックする
- 「Google Chromeの更新」を選択する
パソコンのグーグルクロームが応答なしになる原因は?

パソコンのグーグルームが応答なしになる原因は?
プロセスが多すぎる
パソコンのグーグルームが応答なしになる場合、多くの場合、プロセスが多すぎることが原因である。タスクマネージャーでプロセスの数を確認し、不要なプロセスを終了することで、グーグルームの応答を改善することができる。
血圧計とGoogle Fitを連携させる方法- タブ数を減らすことで、プロセスの数を減らすことができる。
- плагインやアドオンを減らすことで、プロセスの数を減らすことができる。
- キャッシュやCookieを削除することで、プロセスの数を減らすことができる。
インターネット接続の問題
パソコンのグーグルームが応答なしになる場合、インターネット接続の問題である。Wi-FiやLANの接続を確認し、問題があれば修正することで、グーグルームの応答を改善することができる。
- Wi-Fiの信号強度を確認し、信号が弱い場合はWi-Fiルーターを置き換える。
- LANのケーブルの接続を確認し、問題があれば修正する。
- インターネットサービスプロバイダーの問題である場合は、ISPに問い合わせる。
マルウェアやウイルス
パソコンのグーグルームが応答なしになる場合、マルウェアやウイルスである。ウィルススキャンを実行し、マルウェアやウイルスを削除することで、グーグルームの応答を改善することができる。
- ウィルススキャンを実行し、マルウェアやウイルスを探す。
- マルウェアやウイルスを削除する。
- パソコンのセキュリティソフトウェアを最新の状態にする。
Chromeが固まる原因は何ですか?

メモリーの不足
Chromeが固まる主な理由の一つは、メモリーの不足です。メモリー不足により、Chromeが正常に動作するために必要なリソースが不足し、固まる原因となります。この場合は、メモリーを増設するか、不要なタブやアプリケーションを閉じることで問題を解消することができます。
- 不要なタブを閉じる
- メモリーを増設する
- 不要なアプリケーションをアンインストールする
プラグインの問題
Chromeが固まるもう一つの理由は、プラグインの問題です。プラグインのバージョンアップや互換性の問題により、Chromeが固まる原因となる場合があります。この場合は、プラグインをアンインストールして再度インストールするか、互換性の問題を解消するための対処を行う必要があります。
- プラグインをアンインストールする
- プラグインのバージョンアップを実施する
- 互換性の問題を解消するための対処を行う
キャッシュの問題
Chromeが固まる理由の一つは、キャッシュの問題です。キャッシュの蓄積により、Chromeが固まる原因となる場合があります。この場合は、キャッシュを削除することで問題を解消することができます。
- キャッシュを削除する
- ブラウザーの設定を初期化する
- キャッシュの自動削除機能を有効にする
Chromeの不具合を解決するにはどうすればいいですか?

ChromeのキャッシュやCookieを削除する
Chromeの不具合の原因の一つは、キャッシュやCookieの蓄積によるものです。以下の手順でキャッシュやCookieを削除することで、不具合を解決することができます。
- Chromeの設定画面を開く
- 「詳細設定」をクリック
- 「プライバシーの設定」をクリック
- 「ブラウザーのデータを消去」をクリック
- 削除するデータを選択し、「消去」をクリック
Chromeの拡張機能を無効化する
Chromeの拡張機能の一部が原因で不具合が生じる場合があります。以下の手順で拡張機能を無効化することで、不具合を解決することができます。
- Chromeの設定画面を開く
- 「その他のツール」をクリック
- 「拡張機能」をクリック
- 問題のある拡張機能を探し、無効化する
によって、問題を解消することができます。
Chromeを再インストールする
上記の方法で解決しない場合は、Chromeを再インストールする必要があります。以下の手順でChromeを再インストールすることで、不具合を完全に解決することができます。
- Chromeをアンインストールする
- Windowsの「-control」+「R」キーで「RUN」を開く
- 「%appdata%GoogleChrome」と入力し、「OK」をクリック
- Chromeのフォルダーを削除する
- 新たにChromeをインストールする
Chromeを再インストールすることで、すべての設定や拡張機能が初期化されるため注意しておく必要があります。
よくある質問
Chromeが応答していないとき、なぜそのような現象が起こるのですか?
Chromeが応答していない現象は、メモリーの不足やプロセスの負荷など、さまざまな要因によって起こることがあります。特に、多くのタブを同時に開いたり、リソースを多く消費するアドオンを使用している場合は、Chromeの応答速度が低下することがあります。また、マルウェアやウイルスによる攻撃でも、Chromeが応答していない現象が起こることがあります。
Chromeが応答していないとき、どうすればよいですか?
Chromeが応答していない場合は、まずタスクマネージャーを開き、Chromeのプロセスを終了させてみてください。次に、ChromeのキャッシュやCookieを削除してみてください。これで、問題が解決しない場合は、Chromeの最新バージョンにアップデートすることをお勧めします。また、アドオンを無効にしてみて、問題が解決するかどうかを確認してください。
Chromeが応答していないとき、캐시やCookieを削除する必要があるのですか?
はい、Chromeが応答していない場合は、キャッシュやCookieを削除することで、問題が解決する可能性があります。キャッシュやCookieには、不要なデータが蓄積することがあり、Chromeの応答速度を低下させることがあります。設定画面から、プライバシーとセキュリティの項目に移動し、ブラウザーのデータの削除を選択して、キャッシュやCookieを削除することができます。
Chromeが応答していないとき、マルウェアやウイルスによる攻撃の可能性があるのですか?
はい、Chromeが応答していない場合、マルウェアやウイルスによる攻撃の可能性があります。マルウェアやウイルスは、ブラウザーを攻撃し、 Chromeが応答していない現象を引き起こすことがあります。ウイルススキャンを行い、マルウェアやウイルスを検出して削除することをお勧めします。また、セキュリティソフトウェアを最新バージョンにアップデートすることも重要です。





