Googleアシスタントの起動音が鳴らない時の対処法

Googleアシスタントの起動音が鳴らないというトラブルは、スマートスピーカーやスマートディスプレイを使用しているユーザーにありがちな問題です。起動音が鳴らないままガイダンスや音楽の再生が出来ない状態に陥ると、急に困ってしまう事態に陥ります。そんな時、原因を特定し対処法を探すことが大切です。この記事では、を詳しく紹介します。
Googleアシスタントの起動音が鳴らない時の対処法
Googleアシスタントの起動音が鳴らない場合、通知音を聞くことができません。この問題が起こる理由はいくつかあります。以下は、その対処法です。
設定の確認
Googleアシスタントの設定を確認してみてください。音声出力が無効になっていないか、音量が小さく設定されていないかを確認してみてください。設定アプリを開き、「Googleアシスタント」を選択し、「音声出力」をオンにします。また、「音量」を大きく設定することもできます。
Googleでカエルが表示される理由とは?アプリの更新
Googleアシスタントのアプリを最新バージョンに更新してみてください。バージョンアップによって、音声出力の問題が解消される可能性があります。Google Play Storeを開き、「Googleアシスタント」を検索し、「更新」をタップします。
デバイスの再起動
デバイスを再起動することで、音声出力の問題が解消される可能性があります。デバイスを完全にシャットダウンし、数分後に再起動します。
音声出力の変更
音声出力の設定を変更してみてください。スピーカーを選択する代わりに、earphoneを選択してみてください。設定アプリを開き、「Googleアシスタント」を選択し、「音声出力」を変更します。
ファームウェアの更新
デバイスのファームウェアを最新バージョンに更新してみてください。ファームウェアアップデートによって、音声出出的問題が解消される可能性があります。デバイスの設定アプリを開き、「システムアップデート」を選択し、「更新」をタップします。
Spotifyの支払いをGoogle Playでできない時の対処法| 対処法 | 方法 |
|---|---|
| 設定の確認 | 設定アプリを開き、「Googleアシスタント」を選択し、「音声出力」をオンにします。 |
| アプリの更新 | Google Play Storeを開き、「Googleアシスタント」を検索し、「更新」をタップします。 |
| デバイスの再起動 | デバイスを完全にシャットダウンし、数分後に再起動します。 |
| 音声出力の変更 | 設定アプリを開き、「Googleアシスタント」を選択し、「音声出力」を変更します。 |
| ファームウェアの更新 | デバイスの設定アプリを開き、「システムアップデート」を選択し、「更新」をタップします。 |
Google アシスタントの音が鳴らないのはなぜですか?

Google アシスタントの音が鳴らない理由はいくつかあります。まず、音声出力の設定を確認する必要があります。音声出力が無効になっている可能性があります。また、音声出力デバイスが正しく設定されていない可能性もあります。
設定の確認
音声出力の設定を確認するためには、Google アシスタントの設定画面にアクセスして、音声出力の設定を確認する必要があります。設定画面で、音声出力を有効に設定する必要があります。また、音声出力デバイスを正しく選択する必要があります。
- Google アシスタントの設定画面にアクセスする
- 音声出力の設定を確認する
- 音声出力を有効に設定する
音声出力デバイスの問題
音声出力デバイスが正しく設定されていないことが原因の場合、音声出力デバイスを確認する必要があります。スピーカーやヘッドフォンの設定を確認し、正しく接続されていることを確認する必要があります。
Google Play Passのおすすめアプリを紹介- スピーカーやヘッドフォンの設定を確認する
- スピーカーやヘッドフォンを正しく接続する
- 音声出力デバイスの問題を解消する
ソフトウェアの問題
ソフトウェアの問題が原因の場合、Google アシスタントのソフトウェアを最新版にアップデートする必要があります。また、ソフトウェアの不具合を解消するために、Google アシスタントを再インストールする必要があります。
- Google アシスタントのソフトウェアを最新版にアップデートする
- ソフトウェアの不具合を解消する
- Google アシスタントを再インストールする
OK Googleの音を出すにはどうすればいいですか?

OK Googleの音の設定
OK Googleの音を出すためには、Googleアシスタントの設定を変更する必要があります。Googleホームアプリを開き、「設定」をタップします。次に、「Voice」をタップし、「Ok Google_detection」をオンにします。これで、OK Googleの音が鳴り始めます。
OK Googleの音の種類
OK Googleの音には、さまざまな種類があります。デフォルト音、男性ボイス、女性ボイスなど、好みに合わせて選択することができます。音の種類を変更するためには、Googleホームアプリの「設定」から「Voice」をタップし、「Voice selection」を選択します。
「アイテムが見つかりませんでした」Google検索で対処法OK Googleの音をカスタマイズする
OK Googleの音をカスタマイズするためには、Googleホームアプリの「設定」から「Voice」をタップし、「Sound」、「Pitch」、「Rate」を調整します。
- Sound:音のトーンを調整します。
- Pitch:音の高さを調整します。
- Rate:音のスピードを調整します。
これで、OK Googleの音を好みに合わせてカスタマイズすることができます。
Google アシスタントが起動しない原因は?
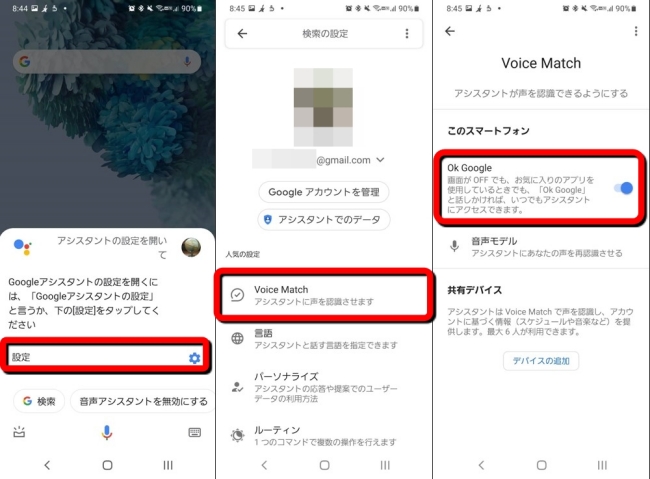
ネットワークの接続状況
Google アシスタントが起動しない場合、ネットワークの接続状況を確認する必要があります。インターネット接続が切れている場合、アシスタントが起動しなくなります。以下は、ネットワークの接続状況を確認するためのチェックリストです。
- Wi-Fi やモバイルネットワークの接続を確認する
- ネットワークの速度を確認する
- 他のデバイスでもネットワークに接続できるかを確認する
デバイスの設定
Google アシスタントが起動しない場合、デバイスの設定を確認する必要があります。マイクの設定や音声出力の設定が適切でない場合、アシスタントが起動しなくなります。以下は、デバイスの設定を確認するためのチェックリストです。
- マイクの設定を確認する
- 音声出力の設定を確認する
- デバイスの言語設定を確認する
ソフトウェアのアップデート
Google アシスタントが起動しない場合、ソフトウェアのアップデートを確認する必要があります。Google アシスタントのアップデートが必要な場合、アシスタントが起動しなくなります。以下は、ソフトウェアのアップデートを確認するためのチェックリストです。
- Google アシスタントのアップデートを確認する
- デバイスの OS のアップデートを確認する
- 他のソフトウェアのアップデートを確認する
オッケーグーグルの音を鳴らすにはどうすればいいですか?

オッケーグーグルの音を鳴らすには、どうすればいいですか?
オッケーグーグルの基本的な使い方
オッケーグーグルは、くわえ方や息遣いに応じて音色が変わる楽器です。くわえ方によって音の高低や톤が変わるため、初心者には難しいと感じる人もいます。しかし、基本的なくわえ方をマスターすれば、音を鳴らすことができます。
- くわえ方変更:くわえ方を変えることで音の高低を変えることができます。
- 息遣いの調整:息遣いを調整することで音のtoneを変えることができます。
- 唇の開き方:唇を開き方を変えることで音の発音を変えることができます。
オッケーグーグルの音を鳴らすための練習方法
オッケーグーグルの音を鳴らすためには、練習が必要です。毎日の練習を行うことで、くわえ方や息遣いをより良くすることができます。
- 毎日の短い練習:短い時間での練習でも、くわえ方や息遣いを改善することができます。
- 録音して確認:録音して、自分の音を確認することで、不足している部分を改善することができます。
- 先生の指導を受ける:プロの先生の指導を受けることで、より効果的な練習方法を学ぶことができます。
オッケーグーグルの音を鳴らすためのコツ
オッケーグーグルの音を鳴らすためには、くわえ方や息遣いのコツが必要です。くわえ方の微調整や息遣いの調整を行うことで、より良い音を鳴らすことができます。
- くわえ方の微調整:くわえ方を微調整することで音の高低をより良くすることができます。
- 息遣いのコントロール:息遣いのコントロールを行うことで音のtoneをより良くすることができます。
- リラックス:リラックスした状態で演奏することで、より自然な音を鳴らすことができます。
よくある質問
Googleアシスタントの起動音が鳴らない時、何が原因かと思いますか。
Googleアシスタントの起動音が鳴らない場合、設定の問題が考えられます。特に、音声設定や通知設定に問題がある場合、起動音が鳴らないことがあります。また、デバイスの音量設定もチェックしてください。音量が小さい場合,起動音が聞こえない場合があります。他には、Googleアシスタントのアップデートが必要な場合もあります。アップデートが必要な場合は、Googleアシスタントの設定画面でアップデートボタンをタップしてください。
Googleアシスタントの起動音が鳴らない時、一度最初から設定し直せば良いですか。
はい、設定をリセットすることで、Googleアシスタントの起動音が鳴らない問題を解消することがあります。しかし、設定をリセットすると、すべての設定が初期化されるため、注意してください。また、設定をリセットする前に、問題の原因を特定することをお勧めします。問題の原因を特定することで、より的確に問題を解消することができます。
Googleアシスタントの起動音が鳴らない時、Android版とiOS版では異なる対処法がありますか。
はい、Android版とiOS版では、Googleアシスタントの起動音が鳴らない問題に対処する方法が異なります。Android版の場合は、SettingsアプリからGoogleアシスタントの設定画面にアクセスして、通知設定をチェックする必要があります。一方、iOS版の場合は、Settingsアプリからサウンド設定をチェックする必要があります。また、両方のプラットフォームで、Googleアシスタントのアップデートを確認する必要があります。
Googleアシスタントの起動音が鳴らない時、サポートセンターに連絡する必要はありますか。
はい、問題の原因を特定できなかった場合や、上記の対処法を行っても問題が解消しない場合、Googleのサポートセンターに連絡することをお勧めします。サポートセンターのスタッフは、より的確に問題を解消するためのサポートを提供します。また、公式のトラブルシューティングガイドを参照することもできます。公式のトラブルシューティングガイドには、Googleアシスタントの起動音が鳴らない問題に対処するための詳細なガイドラインが載っています。






