GoogleカレンダーでJリーグの試合日程を管理!

Jリーグのファンにとって、試合日程を把握することは必須です。 αλλά、毎日のニュースやSNSで情報を探すのは非常に面倒です。そこで、今回はGoogleカレンダーを活用してJリーグの試合日程を管理する方法を紹介します。这により、試合日程を一目で把握できるようになり、試合前の準備や、日程の調整がスムーズになります。
GoogleカレンダーでJリーグの試合日程を管理!
Googleカレンダーは、Jリーグの試合日程を管理するための最適なツールです。当初は、試合日程を紙に書き込むか、スマートフォンのカレンダーに登録することで管理していた人々ですが、Googleカレンダーを使用することで、より効率的で簡単な管理ができます。
Googleカレンダーの設定
Googleカレンダーの設定は非常に簡単です。まず、Googleアカウントにログインし、Googleカレンダーのページにアクセスします。次に、「新しいカレンダーを追加」をクリックし、Jリーグの試合日程用のカレンダーを作成します。カレンダーの名前は、「Jリーグの試合日程」や「サッカーの試合日程」など、わかりやすい名前を設定します。
Googleカレンダーで予定の重複アラートを設定する方法試合日程の追加
Jリーグの試合日程をGoogleカレンダーに追加するには、まず、Jリーグの公式サイトやスポーツニュースサイトで試合日程を確認します。次に、Googleカレンダーにアクセスし、新しいイベントを作成します。イベントのタイトルには、試合名や対戦チーム名を設定します。開始時間には、試合開始時間を設定します。
リマインダー設定
Googleカレンダーでは、リマインダー機能を使用することで、試合開始時間前に通知を受けることができます。リマインダーを設定するには、イベントを作成した後、リマインダーを設定するボタンをクリックします。時間を設定することで、試合開始時間前に通知を受けることができます。
共有機能
Googleカレンダーの共有機能を使用することで、友達やファンのいるグループに試合日程を共유することができます。共有を設定するには、カレンダーの設定で「共有」をクリックし、共有する相手のメールアドレスを入力します。
アクセス権限の設定
Googleカレンダーでは、アクセス権限を設定することで、誰が試合日程を閲覧できるかを制御することができます。アクセス権限を設定するには、カレンダーの設定で「アクセス権限」をクリックし、権限を設定します。
LINE WORKSとGoogleカレンダーの同期ができない時の対処法| 機能 | 説明 |
|---|---|
| カレンダーの設定 | Googleカレンダーの基本設定を行います。 |
| 試合日程の追加 | Jリーグの試合日程をGoogleカレンダーに追加します。 |
| リマインダー設定 | 試合開始時間前に通知を受けるためのリマインダーを設定します。 |
| 共有機能 | 試合日程を友達やファンのいるグループに共有します。 |
| アクセス権限の設定 | 誰が試合日程を閲覧できるかを制御するためのアクセス権限を設定します。 |
スケジュール管理でGoogleカレンダーを同期するにはどうすればいいですか?
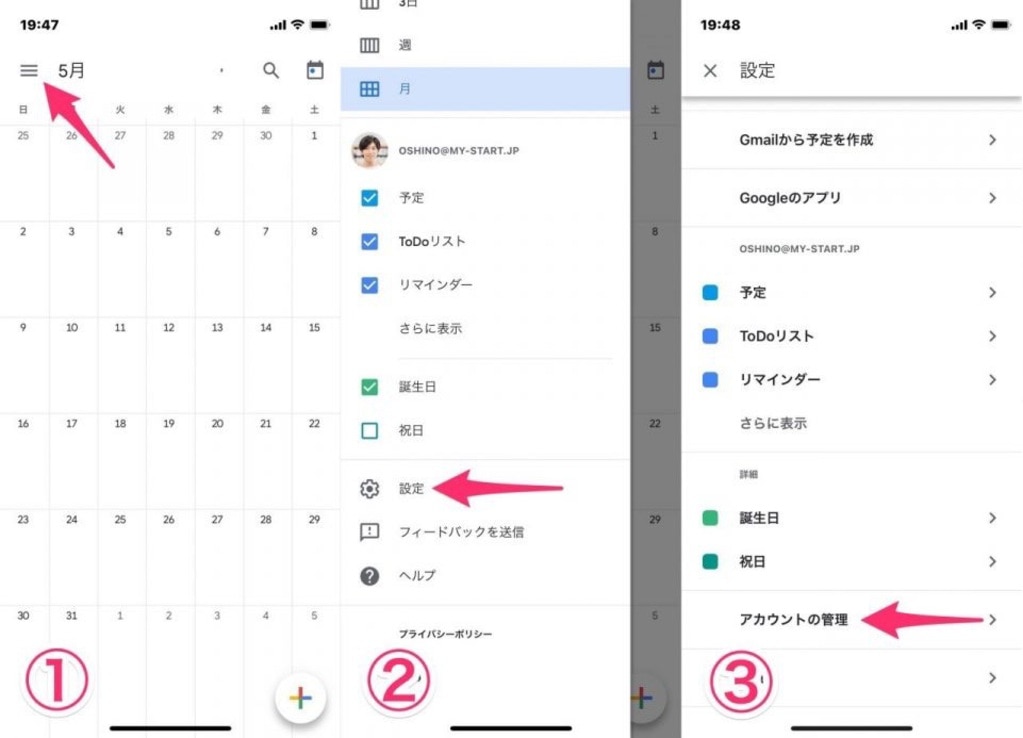
Googleカレンダーとの同期のメリット
スケジュール管理でGoogleカレンダーを同期することで、以下のようなメリットがあります。
- 複数のカレンダーを一元化:複数のカレンダーを持つことになりますが、Googleカレンダーとの同期により、一元化することができます。
- スケジュールの共有:同期されたGoogleカレンダーを共有することで、チームや家族とのスケジュールの共有が簡単になります。
- アクセスの自由度:どこからでも、いつでもGoogleカレンダーにアクセスすることができます。
同期方法の選択
スケジュール管理でGoogleカレンダーを同期する方法はいくつかあります。
- REST API:GoogleカレンダーのREST APIを使用して、スケジュール情報を同期することができます。
- iCal形式のインポート/エクスポート:iCal形式でスケジュール情報をインポート/エクスポートすることで、Googleカレンダーとの同期を実現できます。
- Googleカレンダーとの直接同期:スケジュール管理ツールがGoogleカレンダーとの直接同期をサポートしている場合は、簡単に同期することができます。
同期の実施
スケジュール管理でGoogleカレンダーを同期するには、以下の手順を踏みます。
Googleカレンダーに予定がない状態にする方法- Googleカレンダーの設定:Googleカレンダーの設定で、同期するカレンダーを選択します。
- スケジュール管理ツールの設定:スケジュール管理ツールの設定で、Googleカレンダーとの同期を設定します。
- 同期の実行:設定が完了したら、同期を実行します。
ジョルテとグーグルカレンダーの同期は?
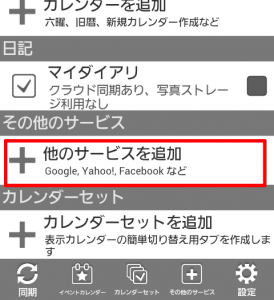
ジョルテとグーグルカレンダーは、bothのサービスを同期させることで、スケジュールの管理効率化を実現できます。具体的には、ジョルテのタスクとグーグルカレンダーのイベントを同期することで、どちらかのサービスでスケジュールを更新すると、もう一方のサービスにも反映されるようになります。
ジョルテとグーグルカレンダーの同期方法
ジョルテとグーグルカレンダーの同期方法はいくつかあります。
- OAuth認証を使用して、ジョルテとグーグルカレンダーのアカウントをリンクする方法
- ジョルテのカスタムフィールドにグーグルカレンダーのイベントIDを設定する方法
- 外部ツールを使用して、ジョルテとグーグルカレンダーとの同期を実現する方法
ジョルテとグーグルカレンダーの同期のメリット
ジョルテとグーグルカレンダーの同期には、以下のようなメリットがあります。
TimeTreeとGoogleカレンダーの同期ができない時の対処法- スケジュールの一元化:ジョルテとグーグルカレンダーのスケジュールを一元化することで、スケジュールの管理効率化を実現できます
- 自動更新:ジョルテとグーグルカレンダーのスケジュールを同期することで、スケジュールの更新を自動化できます
- 情報の統合:ジョルテとグーグルカレンダーの情報を統合することで、より的確なスケジュール管理を実現できます
ジョルテとグーグルカレンダーの同期の注意点
ジョルテとグーグルカレンダーの同期には、以下のような注意点があります。
- セキュリティー:ジョルテとグーグルカレンダーの同期には、セキュリティーの問題が発生するおそれがあります。
- 同期の頻度:ジョルテとグーグルカレンダーの同期の頻度を適切に設定する必要があります。
- エラーハンドリング:ジョルテとグーグルカレンダーの同期中にエラーが発生した場合の対処方法を考慮する必要があります。
ジョルテにGoogleカレンダーを追加するには?
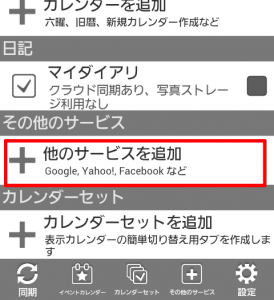
ジョルテにGoogleカレンダーを追加するには、以下の手順を踏みます。
step1: ジョルテの設定
まず、ジョルテの設定画面にアクセスし、カレンダータブに移動します。そこで、Googleカレンダーの連携を有効にするためのボタンをクリックします。
step2: Googleカレンダーの設定
次に、Googleカレンダーの設定画面にアクセスし、設定ボタンをクリックします。そこで、カレンダーの共有タブに移動し、ジョルテとの連携を有効にするためのボタンをクリックします。
step3: ジョルテとの連携
最後に、ジョルテに戻り、Googleカレンダーとの連携を設定します。カレンダータブに移動し、Googleカレンダーの情報を入力して、連携を設定します。
- ジョルテのカレンダーを選択
- Googleカレンダーの情報を入力
- 連携を設定
GoogleカレンダーをAndroidアプリと同期するにはどうすればいいですか?
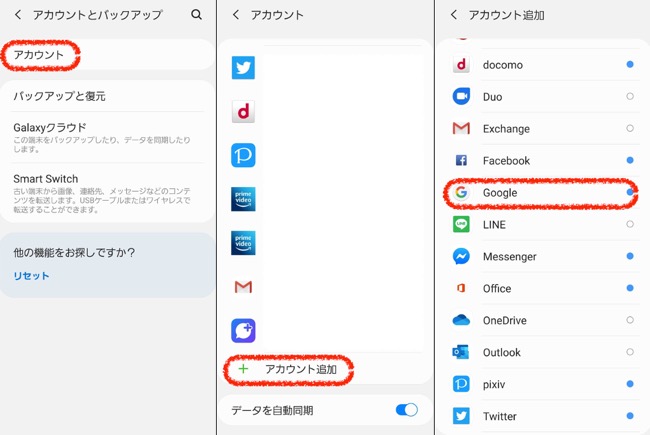
GoogleカレンダーをAndroidアプリと同期するには、どうすればいいですか?
Androidデバイスの設定
AndroidデバイスでGoogleカレンダーを同期するためには、まずGoogleアカウントにログインして、設定アプリを開きます。設定アプリでは、「アカウント」を選択し、「Google」を選択します。「アカウント同期」をオンにし、「カレンダー」をオンにします。これで、Googleカレンダーの同期が有効になります。
Googleカレンダーアプリの設定
Googleカレンダーアプリを開き、「メニューボタン」をタップして、「設定」を選択します。「同期設定」を選択し、「Androidデバイスとの同期」をオンにします。これで、GoogleカレンダーとAndroidデバイスとの同期が有効になります。さらに、「自動同期」をオンにすることで、カレンダーの更新を自動的に行うことができます。
同期方法の選択
GoogleカレンダーとAndroidデバイスとの同期には、
- Push型同期
- Pull型同期
- 二重同期
の3つの方法があります。Push型同期では、Googleカレンダーの更新をAndroidデバイスにプッシュします。Pull型同期では、AndroidデバイスがGoogleカレンダーから情報をプルします。二重同期では、両方のデバイスで情報を同期します。これらの方法を選択することで、同期の方法をカスタマイズすることができます。
よくある質問
Q1: GoogleカレンダーでJリーグの試合日程を管理するメリットは何ですか?
Googleカレンダーを使用することで、Jリーグの試合日程を一括して管理することができます。そのため、スケジュールの管理や、試合予定の確認が容易になります。また、Googleカレンダーはクラウドベースのサービスなので、どこからでもアクセス可能です。
Q2: GoogleカレンダーにJリーグの試合日程を登録する手順は何ですか?
GoogleカレンダーにJリーグの試合日程を登録するためには、まず、Googleアカウントを作成する必要があります。次に、カレンダーを作成し、Jリーグの試合日程をCSVファイルとしてエクスポートします。最後に、エクスポートされたCSVファイルをGoogleカレンダーにインポートすることで、Jリーグの試合日程を登録することができます。
Q3: GoogleカレンダーでJリーグの試合日程を共有する方法は何ですか?
GoogleカレンダーでJリーグの試合日程を共有するためには、共有設定を変更する必要があります。共有設定を変更することで、友人やチームメンバーにJリーグの試合日程を共有することができます。また、共有する範囲を指定することもできます。
Q4: GoogleカレンダーでJリーグの試合日程を自動更新する方法は何ですか?
GoogleカレンダーでJリーグの試合日程を自動更新するためには、外部カレンダーを使用することができます。外部カレンダーにJリーグの試合日程を登録することで、自動更新されます。また、IFTTTやZapierなどのサービスを使用することで、自動更新することもできます。






