Googleカレンダーに予定がない状態にする方法

Googleカレンダーは、私たちのスケジュール管理の一助となっています。しかし、何か予定が入っていない状態にしておきたい場合どうしたらいいのか、考えることがあります。特に、業務や学校のスケジュールを管理する上で、予定が入っていない状態にすることが必要になる場合があります。この記事では、を紹介します。
Googleカレンダーに予定がない状態にする方法
Googleカレンダーに予定がない状態にする方法は、様々なシナリオで有用です。例えば、休日や、特別なイベントの前日、あるいは、なんらの予定もない日に予定がない状態にすることが必要な場合です。在この記事では、Googleカレンダーに予定がない状態にする方法を紹介します。
メインカレンダーの予定を削除する
メインカレンダーの予定を削除することで、Googleカレンダーに予定がない状態にすることができます。これは、特定のイベントや、繰り返しの予定を削除することで実現できます。削除する予定を選択し、削除ボタンをクリックします。
TimeTreeとGoogleカレンダーの同期ができない時の対処法予定を一時的に非表示にする
予定を一時的に非表示にすることで、Googleカレンダーに予定がない状態にすることができます。これは、特定のイベントや、繰り返しの予定を非表示にすることで実現できます。非表示にする予定を選択し、非表示ボタンをクリックします。
新しいカレンダーを作成する
新しいカレンダーを作成することで、Googleカレンダーに予定がない状態にすることができます。これは、新しいカレンダーに予定を追加せず、メインカレンダーとは独立したカレンダーを使用することで実現できます。新しいカレンダーの作成ボタンをクリックし、新しいカレンダーの設定を行います。
Googleカレンダーの設定を変更する
Googleカレンダーの設定を変更することで、Googleカレンダーに予定がない状態にすることができます。これは、Googleカレンダーの設定を変更することで、予定が表示されないように設定することができます。設定の変更ボタンをクリックし、設定を変更します。
外部アプリケーションを使用する
外部アプリケーションを使用することで、Googleカレンダーに予定がない状態にすることができます。これは、Googleカレンダーとの連携アプリケーションを使用することで、予定を削除や非表示にすることができます。外部アプリケーションの選択し、予定を削除或いは非表示にする操作を行います。
TimeTreeとGoogleカレンダーを同期する方法【簡単解説】| 方法 | 説明 |
|---|---|
| メインカレンダーの予定を削除する | メインカレンダーの予定を削除することで、Googleカレンダーに予定がない状態にすることができます。 |
| 予定を一時的に非表示にする | 予定を一時的に非表示にすることで、Googleカレンダーに予定がない状態にすることができます。 |
| 新しいカレンダーを作成する | 新しいカレンダーを作成することで、Googleカレンダーに予定がない状態にすることができます。 |
| Googleカレンダーの設定を変更する | Googleカレンダーの設定を変更することで、Googleカレンダーに予定がない状態にすることができます。 |
| 外部アプリケーションを使用する | 外部アプリケーションを使用することで、Googleカレンダーに予定がない状態にすることができます。 |
Google カレンダーの予定なし設定は?
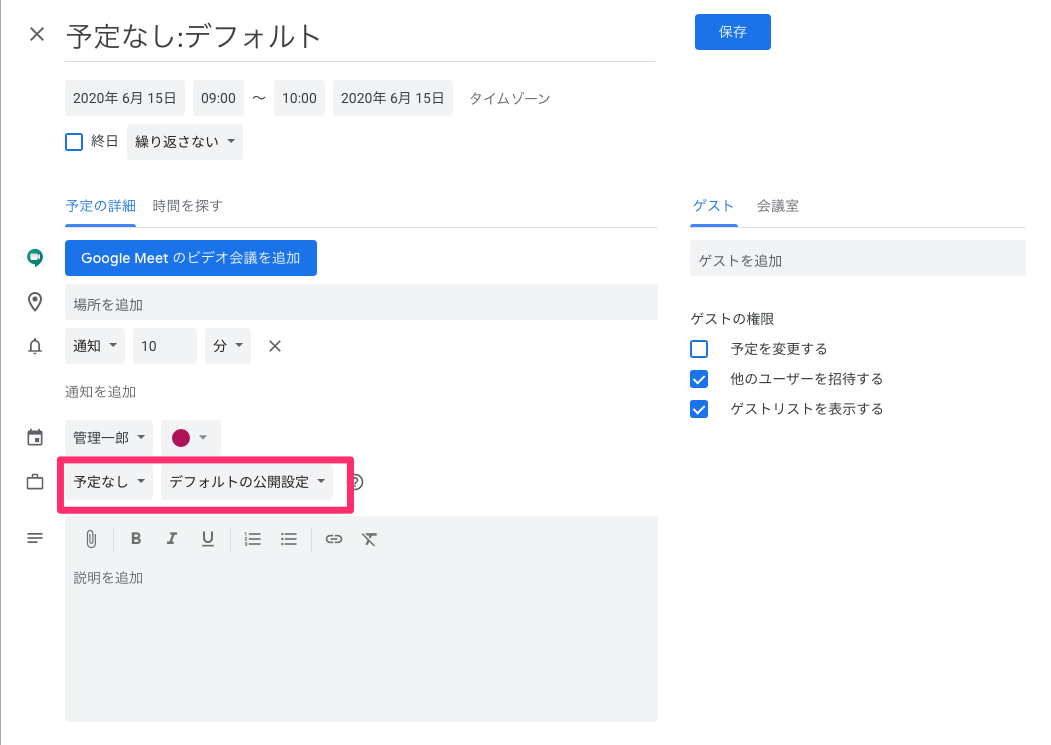
Google カレンダーの予定なし設定は、カレンダーの設定で「予定なし」という状態を指定することができます。この設定にすると、特定の時間帯や日付に予定がなくても、カレンダー上でその時間帯や日付が予約されているかのように表示されます。
設定方法
予定なし設定は、Google カレンダーの設定画面で行います。具体的には、以下の手順で設定を変更します。
- Google カレンダーの設定画面を開きます。
- 「設定」をクリックし、「カレンダーの設定」を選択します。
- 「予定なし」をクリックし、「予定なし設定」をオンにします。
設定するメリット
予定なし設定には、以下のようなメリットがあります。
Googleカレンダーで予定が重複するのを防ぐ方法- スケジュールの明確化:予定なし設定を行うことで、カレンダー上で予約されている時間帯や日付が明確化されます。
- 予約の効率化:予定なし設定を行うことで、予約の効率化が図られます。
- 予定のhibaの低減:予定なし設定を行うことで、予定のhibaが低減されます。
注意点
予定なし設定を行う際には、以下のような注意点があります。
- 重複予約の回避:予定なし設定を行う場合は、重複予約を避けることが重要です。
- 予定の更新:予定なし設定を行う場合は、予定の更新を忘れないようにする必要です。
- カレンダーの同期:予定なし設定を行う場合は、カレンダーの同期を忘れないようにする必要です。
グーグルカレンダーの予定を表示しないようにするにはどうすればいいですか?
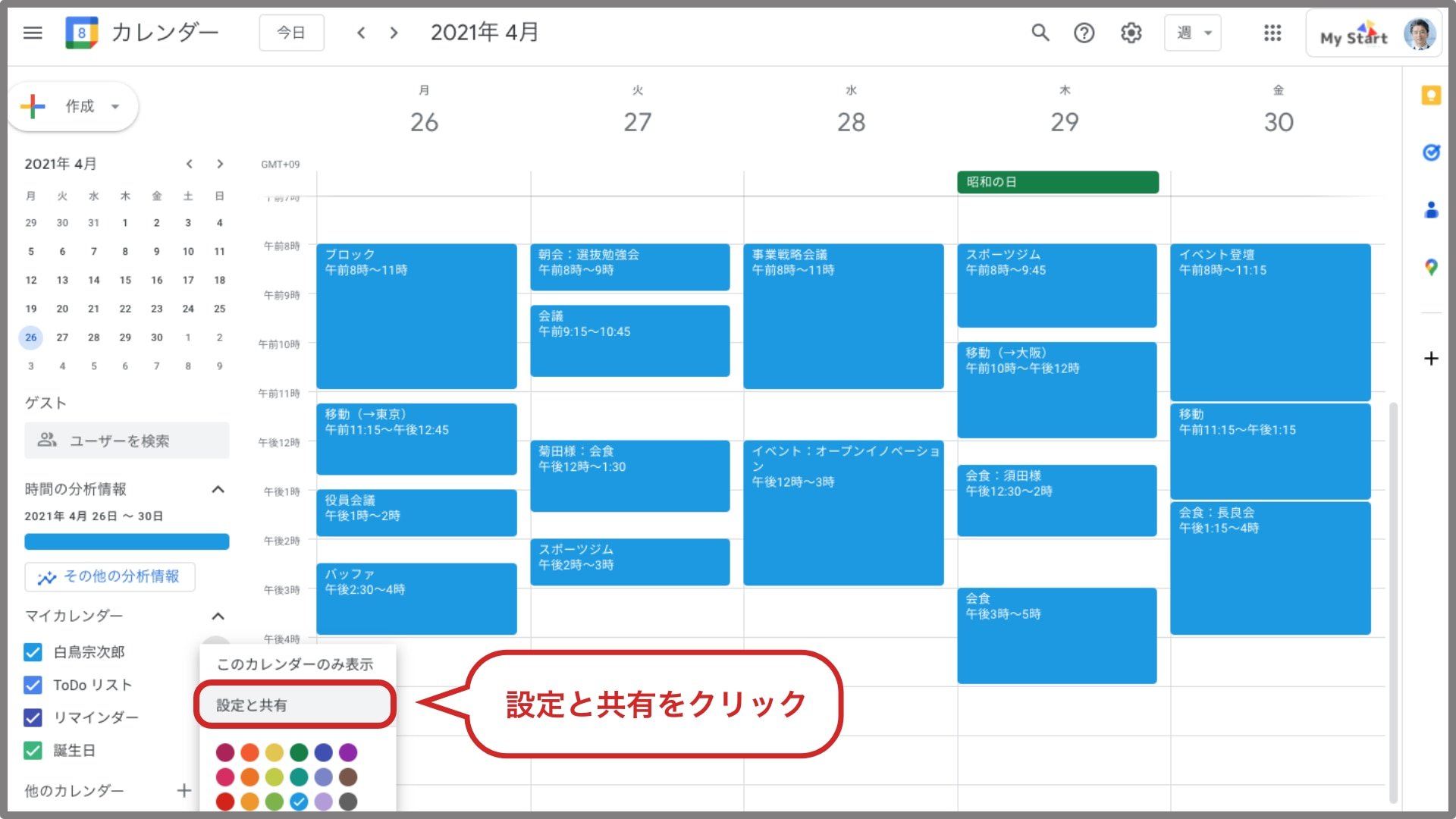
グーグルカレンダーの予定を表示しないようにするにはどうやっていいですか?
グーグルカレンダーの設定変更
グーグルカレンダーの設定を変更することで、予定を表示しないようにすることができます。設定画面にアクセスし、「カレンダー」タブを選択します。そこで、「予定を表示」というチェックボックスを外すことで、予定を表示しないようにすることができます。
Googleカレンダーの通知が来ない時の対処法カレンダーの共有設定
カレンダーの共有設定によって、予定を表示するユーザーを指定することができます。共有設定にアクセスし、「許可リスト」に追加するユーザーを選択します。許可リストに追加されたユーザー以外は、予定を表示することができません。
予定の非公開設定
予定単体を非公開にすることもできます。予定の詳細画面にアクセスし、「非公開」というチェックボックスをオンにします。これで、予定は自分自身や許可リストに追加されたユーザー以外には表示されなくなります。
- 予定の詳細画面にアクセス
- 「非公開」チェックボックスをオンにする
- 保存ボタンをクリック
グーグルカレンダーに勝手に予定が入るのはなぜですか?

グーグルカレンダーは、自動的に予定を追加する機能を備えています。この機能は、主にiseumや Google マップなどの他の Google サービスとの連携により実現されています。
原因1: 自動的に予定の追加
グーグルカレンダーは、自動的に予定を追加する機能を備えています。この機能は、涙目のメールや、Google マップ上的の予約情報を基に、予定を追加します。
- メールの解析: グーグルカレンダーは、受信したメールの内容を解析し、予定に関する情報を抽出します。
- 予約情報の取得: Google マップ上的の予約情報を取得し、予定を追加します。
- 予定の自動追加: 抽出した情報に基づいて、予定を自動的に追加します。
原因2: 他のサービスの連携
グーグルカレンダーは、他の Google サービスとの連携により、予定を追加します。
- Google マップとの連携: Google マップ上的の予約情報を基に、予定を追加します。
- Google フォームとの連携: Google フォーム上的の回答内容を基に、予定を追加します。
- 他のサービスの連携: その他の Google サービスとの連携により、予定を追加します。
原因3:設定ミス
グーグルカレンダーの設定ミスにより、予定が自動的に追加される場合があります。
- 自動追加の設定: グーグルカレンダーの設定で、自動追加の機能をオンにしています。
- メールのフィルタリング: メールのフィルタリング設定で、予定に関するメールを誤ってフィルタリングしています。
- サービスの連携設定: サービスの連携設定で、予定の追加を許可しています。
Google カレンダーの表示を変更するには?
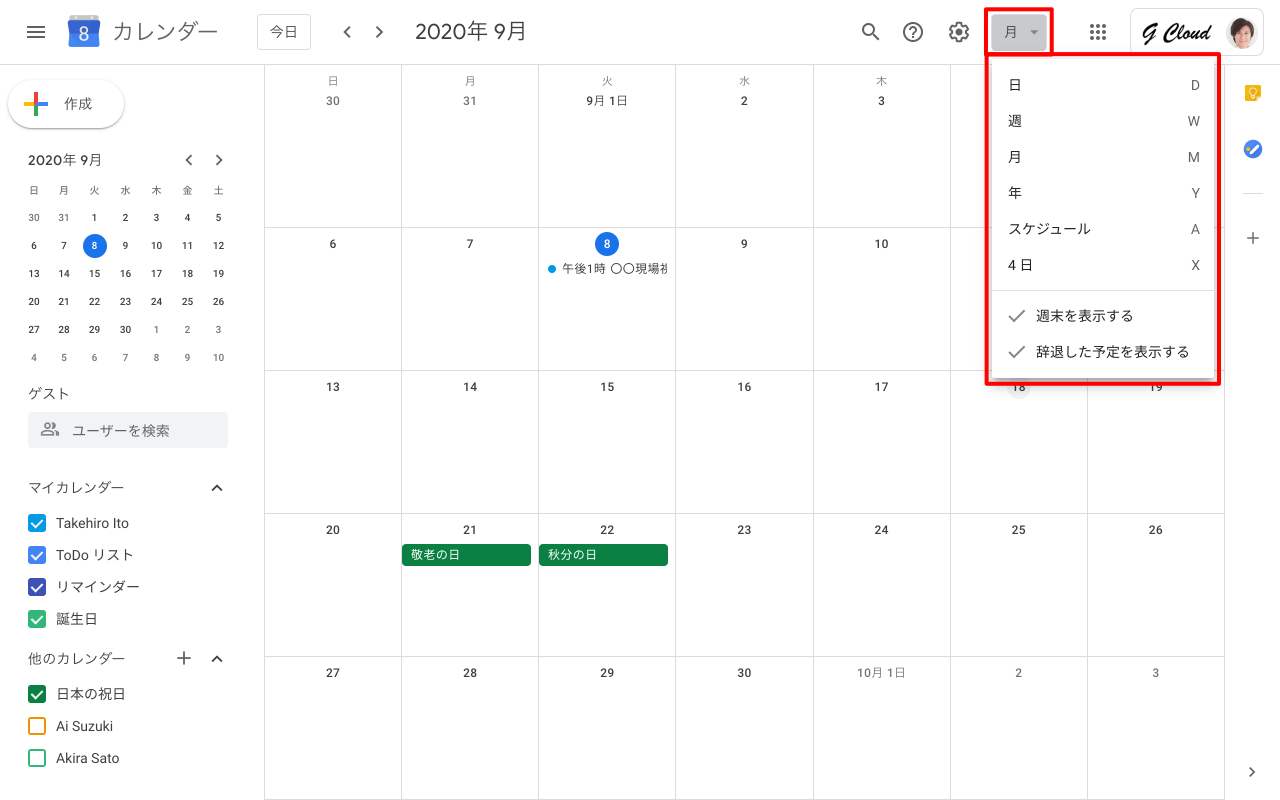
Google カレンダーの表示を変更するには、設定画面にアクセスし、CALENDAR タブにある「表示設定」をクリックします。そこでは、カレンダーのレイアウト、色、文字サイズなどを変更することができます。また、デバイス別の表示設定も可能です。
カレンダーのレイアウト変更
カレンダーのレイアウトを変更するには、設定画面の「レイアウト」タブにアクセスします。そこでは、週の開始日、日付の表示形式、週の表示形式などを変更することができます。
- 週の開始日を変更することができます。
- 日付の表示形式を変更することができます。
- 週の表示形式を変更することができます。
カレンダーの色変更
カレンダーの色を変更するには、設定画面の「色」タブにアクセスします。そこでは、背景色、文字色、境界線の色などを変更することができます。
- 背景色を変更することができます。
- 文字色を変更することができます。
- 境界線の色を変更することができます。
デバイス別の表示設定
デバイス別の表示設定を変更するには、設定画面の「デバイス」タブにアクセスします。そこでは、スマートフォンやタブレットでの表示設定を変更することができます。
- スマートフォンでの表示設定を変更することができます。
- タブレットでの表示設定を変更することができます。
- パソコンでの表示設定を変更することができます。
よくある質問
Googleカレンダーに予定がなくても、不具合は発生しない吗?
Googleカレンダーに予定がなくても、基本的には問題なく使用できます。予定のない状態でも、カレンダーの基本機能は維持されます。但し、予定の作成や予定の共有などの一部機能は制限される場合があります。例えば、予定のない状態で他のユーザーとカレンダーを共有しようとしても、エラーメッセージが表示される場合があります。
Googleカレンダーから予定をすべて削除する方法はある吗?
はい、Googleカレンダーから予定をすべて削除する方法はあります。カレンダーの設定から予定の削除を行うことができます。また、GoogleカレンダーのAPIを使用して、プログラムを通じて予定を削除することもできます。但し、予定の削除を行うには、カレンダーの管理権限が必要です。
Googleカレンダーに予定がない状態にする理由は何ですか?
Googleカレンダーに予定がない状態にする理由はいくつかあります。プライバシーの保護や情報セキュリティーの向上のため、予定の共有を制限したい場合や、カレンダーの機能を一時的に停止する必要がある場合などです。また、テストや開発の目的で、予定のない状態を作成する必要がある場合もあります。
Googleカレンダーに予定がない状態にすると、データは失われるのですか?
いいえ、Googleカレンダーに予定がない状態にすることで、データは失われません。予定の削除を行っても、元のデータは保持されます。但し、予定の削除を行う前に、バックアップを取り、データの安全を確保することをお勧めします。






